Azure Geçişi kullanarak Windows Server iş yüklerini geçirme
Geçirmek istedikleri iş yüklerini dikkate alan Contoso'daki BT personeli, projedeki uygulama aşamasını üstleniyor. Azure Geçişi'nin kullanıldığı bir sunucu iş yükünü Azure VM iş yüküne taşımaya yönelik dört ana teknik uygulama adımı vardır:
- Azure Geçişi: Sunucu Geçişi aracı için Azure'a hazırlanma.
- Şirket içi VM'leri geçiş için hazırlayın.
- Şirket içi VM'leri çoğaltma.
- VM'leri geçirme.
Teknik uygulama
Teknik uygulama aşamasındaki adımları göz önünde bulundurmak önemlidir. Bunlar bu bölümde özetlenmiştir.
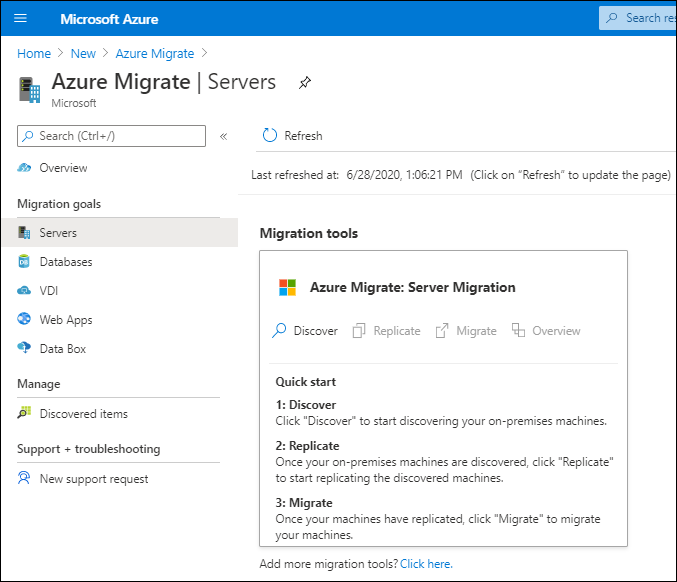
1. Azure Geçişi için Azure'a hazırlanma: Sunucu Geçişi aracı
İlk olarak, şirket içi VM'lerinizi Azure'a geçirmek için aşağıdaki Azure bileşenlerine ihtiyacınız vardır:
- Azure VM'lerinin geçiş sırasında oluşturulduğunda bağlandığı bir sanal ağ.
- Azure Geçişi: Sunucu Geçişi aracı sağlandı ve yapılandırıldı.
İçeri aktarılan görüntüyü başlatın ve aşağıdaki üst düzey adımları kullanarak aracı yapılandırın:
- Önkoşulları ayarlayın.
- Aracı Azure aboneliğinin üzerine gelin.
- Bulma için Windows tabanlı kimlik bilgilerini ekleyin.
Yapılandırmadan sonra aracın tüm VM'leri listelemesi biraz zaman alır. Numaralandırma tamamlandıktan sonra, incelemeniz için Azure'daki Azure Geçişi aracında listelenir.
2. Şirket içi VM'leri hazırlama
Geçiş sonrasında Azure VM'lerine bağlanacak ve Azure'ın VM'leri yönetmesine izin vereceksiniz. Bunu yapmak için geçiş öncesinde aşağıdaki yordamı uygulayın:
- İnternet üzerinden erişim için:
- Geçiş öncesinde şirket içi VM'de Uzak Masaüstü Protokolü'nü (RDP) veya Secure Shell'i (SSH) etkinleştirin.
- Genel profil için İletim Denetimi Protokolü (TCP) ve Kullanıcı Veri Birimi Protokolü (UDP) kurallarının eklendiğinden emin olun.
- İşletim sistemi güvenlik duvarında RDP veya SSH'ye izin verilip verilmediğini denetleyin.
- Siteden siteye sanal özel ağ (siteden siteye VPN) üzerinden erişim için:
- Geçiş öncesinde şirket içi VM'de RDP veya SSH'yi etkinleştirin.
- İşletim sistemi güvenlik duvarında RDP veya SSH'ye izin verilip verilmediğini denetleyin.
- Windows için, şirket içi VM'de işletim sisteminin SAN ilkesini OnlineAll olarak ayarlayın.
- Azure aracısını yükleyin.
- Diğer önemli noktalar:
- Windows işletim sistemi için, geçiş tetiklerken VM'de bekleyen windows güncelleştirmeleri olmamalıdır. Varsa, güncelleştirmeler tamamlanana kadar VM'de oturum alamayacaksınız.
- Geçiş sonrasında vm'nin ekran görüntüsüne erişmek için önyükleme tanılamasını denetleyin.
3. Şirket içi VM'leri çoğaltma
Azure'a geçişi çalıştırabilmeniz için önce çoğaltmayı ayarlamanız ve etkinleştirmeniz gerekir. Bulma tamamlandıktan sonra VM'leri Azure'a çoğaltmaya başlayabilirsiniz. Aşağıdaki adımları gerçekleştirin:
Azure Geçişi projesinde Sunucular'ı, Azure Geçişi: Sunucu Geçişi'ni ve ardından Çoğalt'ı seçin.
Çoğalt'ta Kaynak ayarları'nı seçin, Makineleriniz sanallaştırıldı mı? öğesini ve ardından Evet'i seçin.
Şirket içi gereç'te, ayarladığınız Azure Geçişi aletinin adını seçin ve tamam yazın.
Sanal makineler'de, aşağıdakileri göz önünde bulundurarak çoğaltmak istediğiniz VM'leri seçin:
- VM’ler için bir değerlendirme çalıştırırsanız değerlendirme sonuçlarından VM boyutlandırma ve disk türü (premium/standart) önerilerini uygulayabilirsiniz. Bunu yapmak için Azure Geçişi değerlendirmesinden geçiş ayarları içe aktarılsın mı? bölümünde Evet’i seçin.
- Değerlendirme çalıştırmadıysanız veya değerlendirme ayarlarını kullanmak istemiyorsanız Hayır seçeneğini belirleyin.
- Değerlendirmeyi kullanmayı seçtiyseniz VM grubu ve değerlendirme adını seçin.
Sanal makineler'de, gerektiğinde VM'leri arayın. Geçirmek istediğiniz vm'leri seçin ve ardından İleri: Hedef ayarlar'ı seçin.
Hedef ayarları'nda, geçireceğiniz Azure aboneliğini ve bölgesini seçin ve geçiş sonrasında Azure VM'lerinin bulunacağı kaynak grubunu belirtin.
Sanal Ağ’da Azure VM’lerinin geçişten sonra katılacağı Azure sanal ağını/alt ağını seçin.
Azure Hibrit Avantajı'da aşağıdakileri seçin:
- Azure Hibrit Avantajı uygulamak istemiyorsanız Hayır'ı ve ardından İleri'yi seçin.
- Etkin Yazılım Güvencesi veya Windows Server abonelikleriyle kapsanan Windows Server makineleriniz varsa ve avantajı geçirmekte olduğunuz makinelere uygulamak istiyorsanız Evet'i seçin ve ardından İleri'yi seçin.
İşlem bölümünde VM adını, boyutunu, İşletim Sistemi disk türünü ve kullanılabilirlik kümesini gözden geçirin. VM’ler Azure gereksinimleriyleuyumlu olmalıdır.
- VM boyutu. Değerlendirme önerileri kullanıyorsanız, VM boyutu açılan listesi önerilen boyutu içerir. Aksi takdirde Azure Geçişi, Azure aboneliğindeki en yakın eşleşmeye göre bir boyut seçer. Alternatif olarak Azure VM boyutu ’nda el ile bir boyut seçin.
- İşletim sistemi diski. VM için İşletim Sistemi (önyükleme) diskini belirtin. İşletim Sistemi diski, işletim sistemi önyükleyiciye ve yükleyiciye sahip disktir.
- Kullanılabilirlik kümesi. VM’nin geçişten sonra bir Azure kullanılabilirlik kümesinde bulunması gerekiyorsa kümeyi belirtin. Küme, geçiş için belirttiğiniz hedef kaynak grubunda olmalıdır.
Diskler'de VM disklerinin Azure'a çoğaltılıp çoğaltılmayacağını belirtin, Azure'da disk türünü (standart SSD/HDD veya premium yönetilen diskler) seçin ve ardından İleri'yi seçin.
- Diskleri çoğaltmadan çıkarabilirsiniz.
- Diskleri dışlarsanız, bunlar geçiş sonrasında Azure VM'de mevcut olmaz.
Çoğaltmayı gözden geçir ve başlat bölümünde ayarları gözden geçirin ve ardından sunucular için ilk çoğaltmayı başlatmak için Çoğalt'ı seçin.
4. VM'leri geçirme
Aşağıdaki adımları uygulayarak önce bir hızlı test geçişi (ardından VM'leri geçirmek için tam geçiş) çalıştırmanız gerekir:
- Geçiş hedefleri bölümünde Sunucular'ı seçin, Azure Geçişi: Sunucu Geçişi'ne ve ardından Geçirilen sunucuları test et'i seçin.
- VM'nin test etmek için bağlam menüsüne sağ tıklayın veya erişin ve ardından Test geçişi'ni seçin.
- Test Geçişi'nde, geçiş sonrasında Azure VM'sinin bulunacağı Azure sanal ağını (VNet) seçin. Üretim dışı bir sanal ağ kullanmanızı öneririz.
- Test geçişi işi başlatıldıktan sonra Azure portalı bildirimlerinde işi izleyin.
- Geçiş tamamlandıktan sonra, Azure portalındaki Sanal Makineler geçirilen Azure VM'sini gözden geçirin. Makine adında -Test soneki bulunur.
- Test tamamlandıktan sonra Makineleri çoğaltma bölümünde Azure VM'sinin bağlam menüsüne sağ tıklayın veya erişin ve ardından Test geçişini temizle'yi seçin.
Bu, test geçişini sonlandırıyor. Tam geçiş adımları aşağıda listelenmelidir:
- Azure Geçişi projesinde Sunucular'ı, Azure Geçişi: Sunucu Geçişi'ni ve ardından Sunucuları çoğaltma'yı seçin.
- Makineleri çoğaltma bölümünde VM bağlam menüsüne sağ tıklayın veya erişin ve ardından Geçir'i seçin.
- Geçiş bölümünde Sanal makineleri kapat'ı seçin ve veri kaybı olmadan planlı bir geçiş gerçekleştirin, Evet'i ve ardından Tamam'ı seçin.
Dekont
Varsayılan olarak, Azure Geçişi şirket içi VM'yi kapatır ve son çoğaltmadan bu yana gerçekleşen vm değişikliklerini eşitlemek için isteğe bağlı çoğaltma çalıştırır. Bu, veri kaybı olmamasını sağlar. VM'yi kapatmak istemiyorsanız Hayır'ı seçin.
- VM için geçiş işi başladığında Azure bildirimlerinde işi izleyin.
- İş tamamlandıktan sonra vm'leri Sanal Makineler dikey penceresinden gözden geçirebilir ve yönetebilirsiniz.