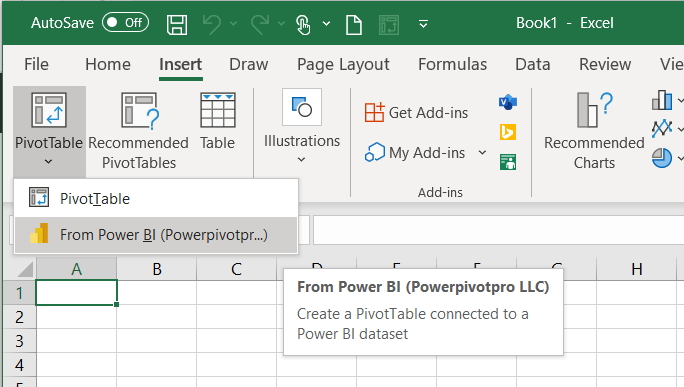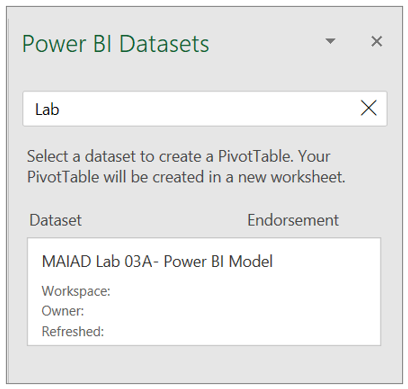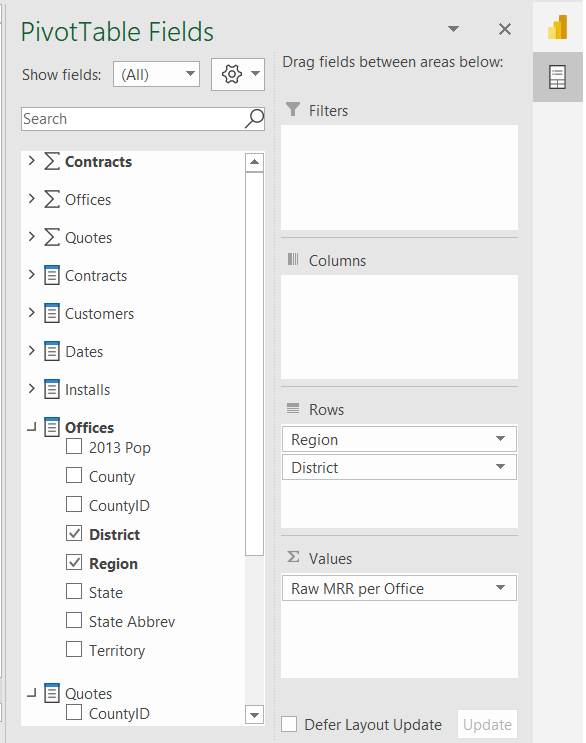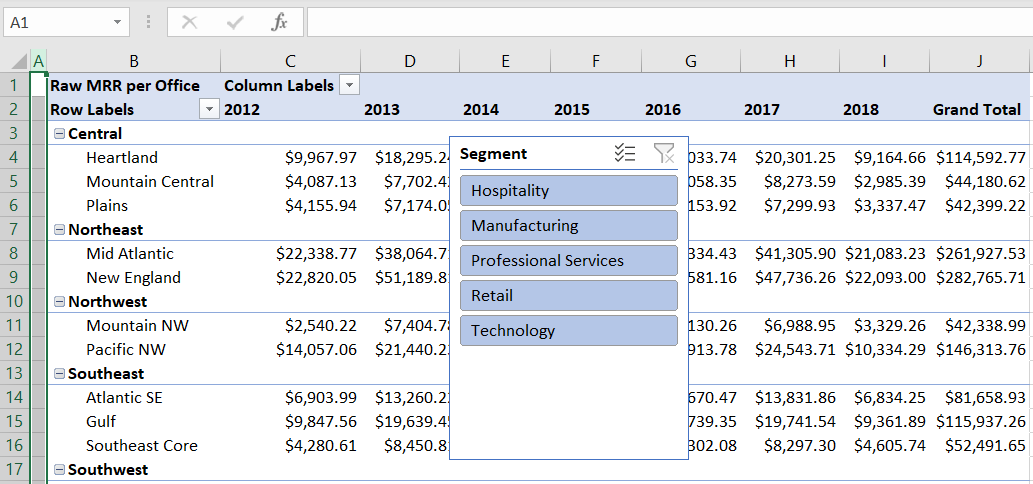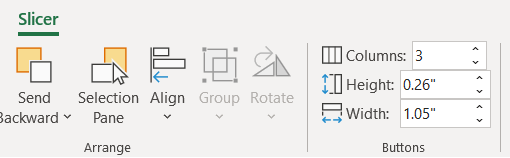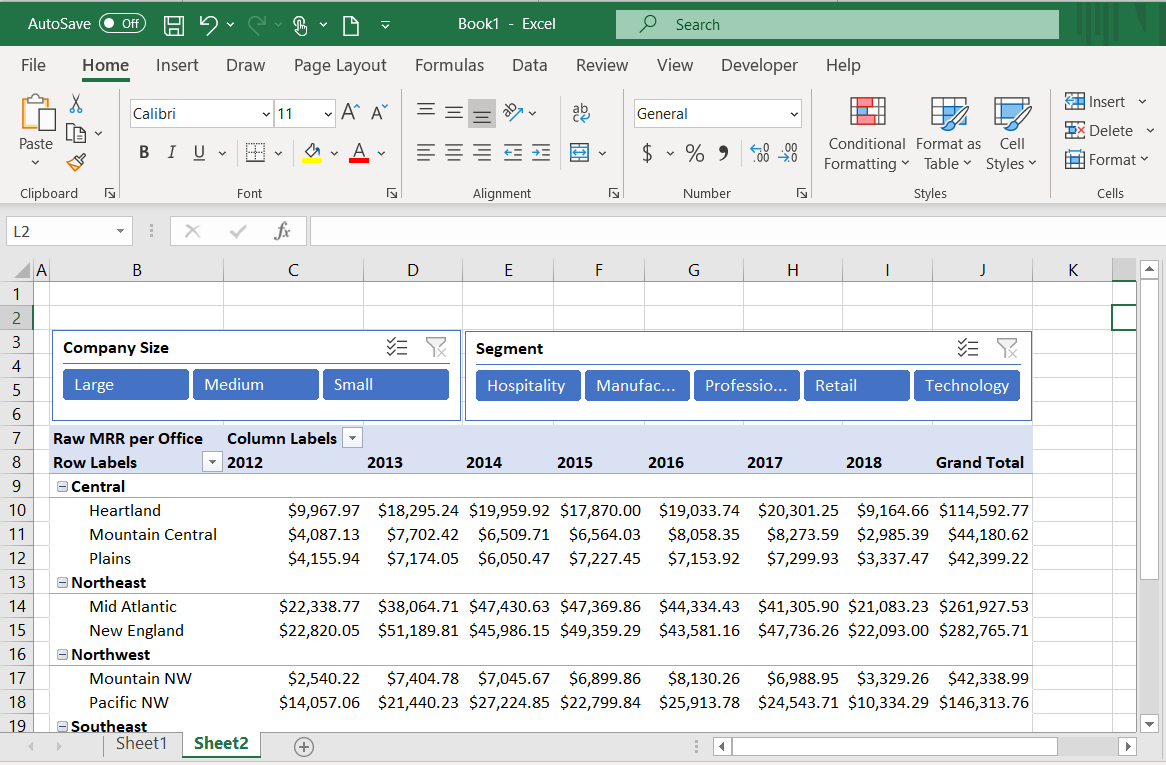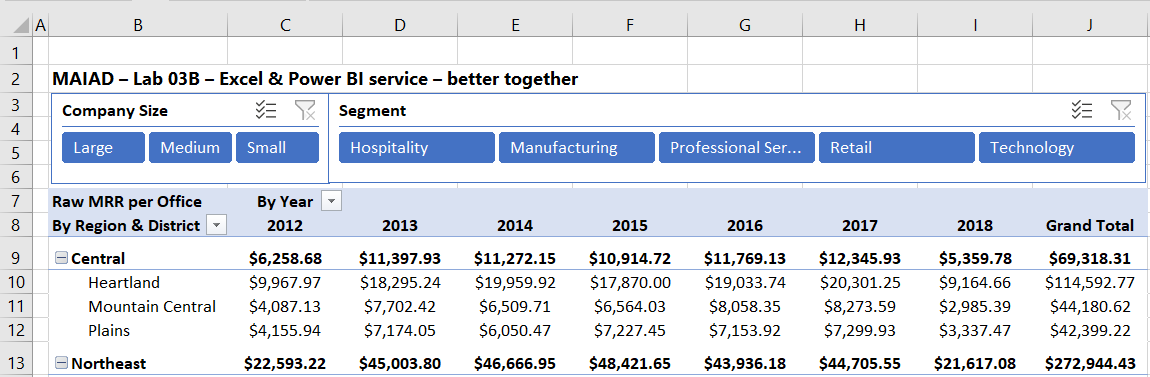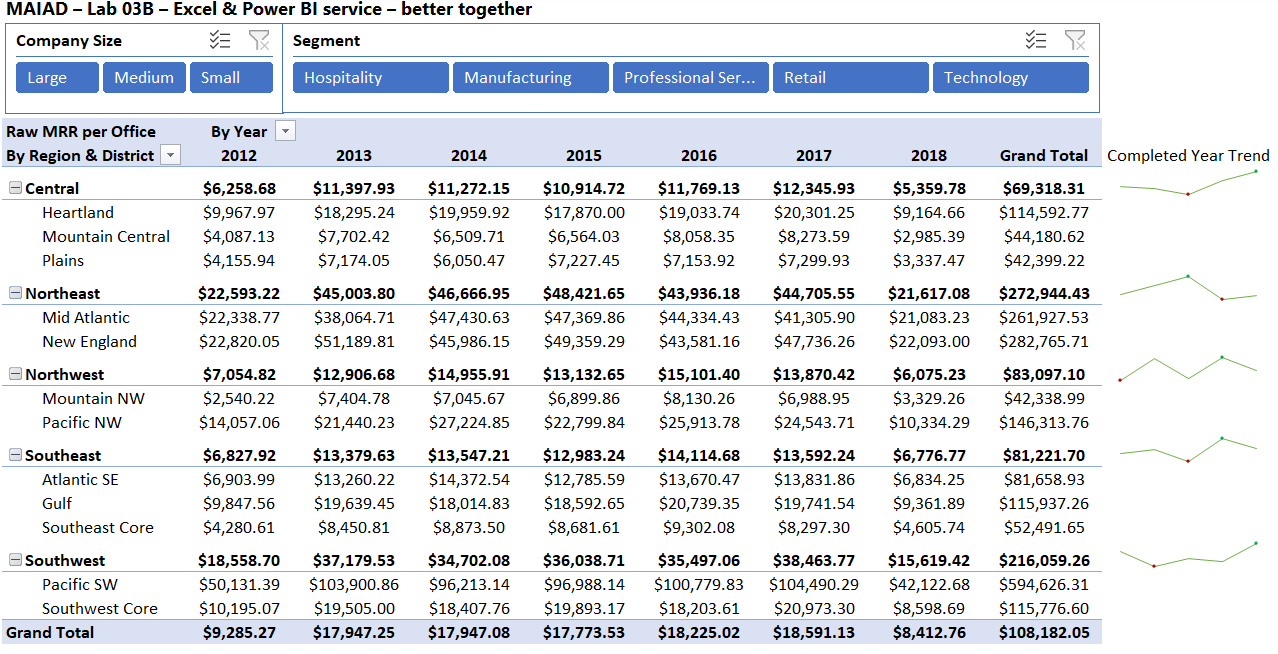Alıştırma - Excel ve Power BI hizmeti birlikte daha iyi
Genel Bakış
Bu alıştırmanın tahmini tamamlanma süresi 30 dakikadır.
Bu alıştırmada aşağıdaki görevleri tamamlayacaksınız:
Power BI hizmeti yayımlanan bir Veri Kümesinden özet tablo oluşturmak için Excel'i kullanma
Mini Grafik Ekleme
Not
Bu alıştırma, P3 Adaptive tarafından sağlanan SureWi adlı kurgusal Wi-Fi şirketinin satış etkinlikleri temel alınarak oluşturulmuştur. Veriler P3 Uyarlamalı'nın özelliğidir ve excel ve Power BI işlevselliğini sektör örnek verileriyle gösterme amacıyla paylaşılmıştır. Bu verilerin herhangi bir kullanımı, P3 Uyarlamalı'ya bu atıfı içermelidir. Henüz yapmadıysanız, laboratuvar dosyalarını C:\ANALYST-LABS klasörünüzde https://aka.ms/modern-analytics-labs indirip ayıklayın.
Alıştırma 1: Excel'i kullanarak Power BI hizmeti bir Veri Kümesinden Pivot Table oluşturma
Bu alıştırmada, Power BI hizmeti yayımlanmış bir Veri Kümesine bağlanmak için Excel'i kullanacaksınız.
Görev 1: Excel'i başlatma
Bu görevde, başlamak için yeni bir boş çalışma sayfası başlatacaksınız.
Excel'i başlatın.
Not
Microsoft 365 hesabınızda henüz oturum açmadıysanız oturum açmanız istenebilir. Hesabınızda oturum açmak için iş e-posta adresinizi ve parolanızı kullanın.
Yeni boş bir çalışma kitabı oluşturun.
2. Görev: Power BI'dan yeni Özet Tablo Ekle'yi kullanma
Bu görevde, Power BI hizmeti yayımlanmış bir veri kümesine bağlı yeni bir Pivot Table çalışma alanı oluşturacaksınız.
Ana Excel ana şerit menüsünde Ekle sekmesini seçin.
Power BI'danPivotTable'ı> seçin.
Çok sayıda yayımlanmış Veri Kümeniz varsa Arama seçeneğini kullanarak "Laboratuvar" yazabilir ve ardından kullanılabilir veri kümesi seçeneklerinden MAIAD Lab 03A - Power BI Modeli veri kümesini seçebilirsiniz.
Yeni bir Pivot Table çalışma alanınız ve Ölçü ve Alan tablolarına sahip PivotTable Alanları'na sahip olduğunu göreceksiniz.
Not
Ölçü tabloları, toplama simgesiyle tanımlanır. Bu davranış, Excel bir Power BI veri kümesine bağlandığında oluşur. Yalnızca PivotTable Alanlarının Değerlerine girebilen tüm Ölçüler, toplam simgesi tablo adında bulunur. Filtreler, Sütunlar veya Satırlar için kullanılan sütunlardan veya hesaplanmış sütunlardan herhangi biri aynı ada sahip bir tablo simgesinde bulunur.
Not
PivotTable Alanları penceresinin sağ tarafında, Pencereyi Power BI Veri Kümeleri veya PivotTable Alanları arasında geçiş yapmanızı sağlayan simgelere dikkat edin.
3. Görev: PivotTable Alanları Değerlerine Ölçü Ekleme
Bu görevde PivotTable'ı Power BI Veri Kümesi bağlantısındaki Ölçü alanlarıyla dolduracaksınız.
Sözleşmeler ölçü tablosundan Office başına Ham MRR ölçüsünü PivotTable Alanları Listesi'ndeki Değerler bölümüne sürükleyin.
Görev 4: PivotTable Alanları Satırlarına Alan Ekleme
Bu görevde, Power BI Veri Kümesi bağlantısından PivotTable'ı Arama alanlarıyla dolduracaksınız.
Ofisler alan tablosundan Bölge ve Bölge alanlarını PivotTable Alanları Listesi'ndeki Satırlar bölümüne sürükleyin.
Not
Arama alanı tabloları, Alanlar simgesiyle tablo tarafından tanımlanır.
Tarihler alan tablosundan Yıl alanını PivotTable Alanları Listesi'ndeki Sütunlar bölümüne sürükleyin.
5. Görev: Dilimleyici ekleme
Bu görevde, Pivot Table'a bağlı Dilimleyiciler Ekle'yi öğreneceksiniz.
PivotTable Alanları listesi görüntülenmiyorsa, etkin hale getirmek için Pivot Table'ı seçin ve ardından Alan Listesini Göster'i sağ tıklatın.
PivotTable Alanları'nda Müşteri Arama alanları tablosunu bulun ve Şirket Boyutu alanına sağ tıklayın.
Dilimleyici Olarak Ekle'yi seçin.
Not
Dilimleyici, çalışma sayfasının rastgele bir konumunda görünür. Sonraki görevde Dilimleyiciyi yeniden konumlandıracaksınız.
Ana şerit menüsünden de Dilimleyici ekleyebilirsiniz. Etkin hale getirmek için PivotTable'ı seçin ve ardından Ana şerit menüsünde PivotTable Çözümle sekmesini seçin.
Dilimleyici Ekle düğmesini seçin.
Müşteri Arama alanları tablosunda, Segment alanının yanındaki kutuyu işaretleyin.
Tamam’ı seçin.
Görev 6: Dilimleyicileri Taşıma ve Biçimlendirme
Bu görevde, Dilimleyicilerin son kullanıcılar için dikkatli bir rapor tasarımı oluşturması için boş Satırlar ve Sütunlar ekleyeceksiniz.
Sütun A'ya sağ tıklayıp Ekle'yi seçerek Özet Tablo'nun soluna boş bir sütun ekleyin.
Sütun A'ya sağ tıklayın, Sütun Genişliği'ni seçin, Sütun genişliği alanına 1 girin ve Tamam'ı seçin.
Satır 1'e sağ tıklayın ve Ekle'yi seçerek Pivot Table'ın üzerine boş bir satır ekleyin.
Özet Tablo'nun üzerinde toplam 6 boş satır oluşturmak üzere ekleme işlemini beş kez yinelemek için CTRL + Y kullanın. Bu, Pivot Table'un üstündeki Dilimleyicilerimiz için alan sağlar.
Şirket Boyutu dilimleyicisini Pivot Table'un üzerine sürükleyin.
Şirket Boyutu dilimleyicisi seçiliyken, Ana şerit menüsündeKi Dilimleyici sekmesini seçin.
Sütun sayısı dilimleyici düğme sayısını üç olarak değiştirin.
Dilimleyici Stili rengini Koyu Mavi olarak değiştirin.
Segment dilimleyicisini Özet Tablo'nun üstüne ve Şirket Boyutu dilimleyicisinin sağına sürükleyin.
Segment dilimleyicisi seçiliyken, Ana şerit menüsünde Dilimleyici sekmesini seçin.
Sütun sayısı dilimleyici düğme sayısını 5 olarak değiştirin.
Renk'i Koyu Mavi olarak değiştirin.
7. Görev: Özet Tabloyu Biçimlendirmek & Rapor Başlığı Ekleme
Bu görevde, Rapor için bir başlık ekleyecek ve Pivot Table'a son biçimlendirmeyi uygulayacaksınız.
B2 hücresine Rapor başlığı MAIAD - Laboratuvar 03B - Excel & Power BI hizmeti - daha iyi yazın ve yazı tipini kalın yapmak için CTRL + B tuşuna basın.
B8 hücresine, Bölgeye Göre Özet Tablo satır başlığını girin & Bölge.
C7 hücresine, Yıla Göre Özet Tablo sütun başlığını girin.
Etkin hale getirmek için Pivot Table'ı seçin.
Ana şerit menüsünden Tasarım'ı , ardından Alt Toplamlar düğmesini ve ardından Tüm Alt Toplamları Grubun En Üstünde Göster'i seçin. Bu, Özet Tablo'daki her Bölge için Alt Toplamlar oluşturur.
C ile J Arası Sütunları vurgulayın, sağ tıklayın, Sütun Genişliği'ni seçin, Sütun genişliği alanına 12 girin ve Tamam'ı seçin.
C- J Sütunları vurgulanmış durumdayken, Ana şerit menüsündeki Giriş sekmesinden Orta hizalamayı seçin.
Segment dilimleyicisini genişleterek değerlerin her birinin son kullanıcıya tam olarak görünür olmasını sağlayın.
Özet Tablo'ya sağ tıklayın ve PivotTable Seçenekleri... öğesini seçin.
Düzen & Biçim sekmesinde, Güncelleştirmede sütun genişliklerini otomatik sığdır kutusunun işaretini kaldırın ve Tamam'ı seçin.
Alıştırma 2: Mini Grafik Ekleme
Bu alıştırmada, Özet Tablo'nun yanında Yıl eğilimini görüntülemek için Mini Grafik oluşturacaksınız.
1. Görev: Mini Grafik Oluşturma
Bu görevde, Excel'deki özellikleri Power BI hizmeti yayımlanan bir Veri Modeli ile birleştiren bir Mini Grafik oluşturacaksınız.
İmlecinizi K9 hücresine getirin, ekranın üst kısmındaki Ekle sekmesini ve ardından Çizgi düğmesini seçin.
Veri Aralığı alanına D9:H9 girerek Orta Bölge ve Yıl 2013 ile 2017 arasındaki yılları belirtin, ardından Tamam düğmesini seçin.
Mini Grafik menü seçeneklerinden Mini Grafik Rengi açılan listesini seçin ve Yeşil, Vurgu 6'yı seçin.
Mini Grafik menü seçeneklerinden İşaretçi Rengi açılan listesini, Yüksek Nokta'yı ve ardından Yeşil, Vurgu 6'yı seçin. Ardından İşaretçi Rengi açılan listesini yeniden seçin, Düşük Nokta'yı ve Koyu Kırmızı'yı seçin.
K Sütununda, Bölge satırlarının her biri için Mini Grafiği kopyalayıp yapıştırın.
K8 hücresine Tamamlandı Yıl Eğilimi başlığını girin.
CTRL tuşunu basılı tutarak Bölge satırlarının (9, 13, 16, 19 ve 23) her birini vurgulayın, sağ tıklayın, Satır Yüksekliği'ni seçin, Satır yüksekliği alanına 20 girin ve Tamam'ı seçin.
Görev 2: Son Biçimlendirme
Bu görevde, Excel başlıklarını ve kılavuz çizgilerini kaldırarak son derece şık bir rapor oluşturacaksınız.
Ana şerit menüsünden Görünüm sekmesini seçin.
Formül Çubuğu, Başlıklar ve Kılavuz Çizgileri kutularının işaretini kaldırın.
Görev 3: Excel dosyasını kaydetme
Bu görevde, Excel dosyasını kaydedeceksiniz.
Ana şerit menüsünden Dosya>Farklı Kaydet'i seçin.
C:\ANALYST-LABS\Lab 03A klasörüne gidin.
Dosyayı MAIAD Lab 03 - Solution.xlsxolarak kaydedin.
Bu alıştırmada, Excel uygulamasında başladınız ve Power BI hizmeti'nde yayımlanan bir veri kümesine bağlanarak Dilimleyiciler ve Mini Grafikler içeren bir Özet Tablo oluşturarak Excel ve Power BI'ın birlikte daha iyi olduğunu ortaya koyacaksınız.