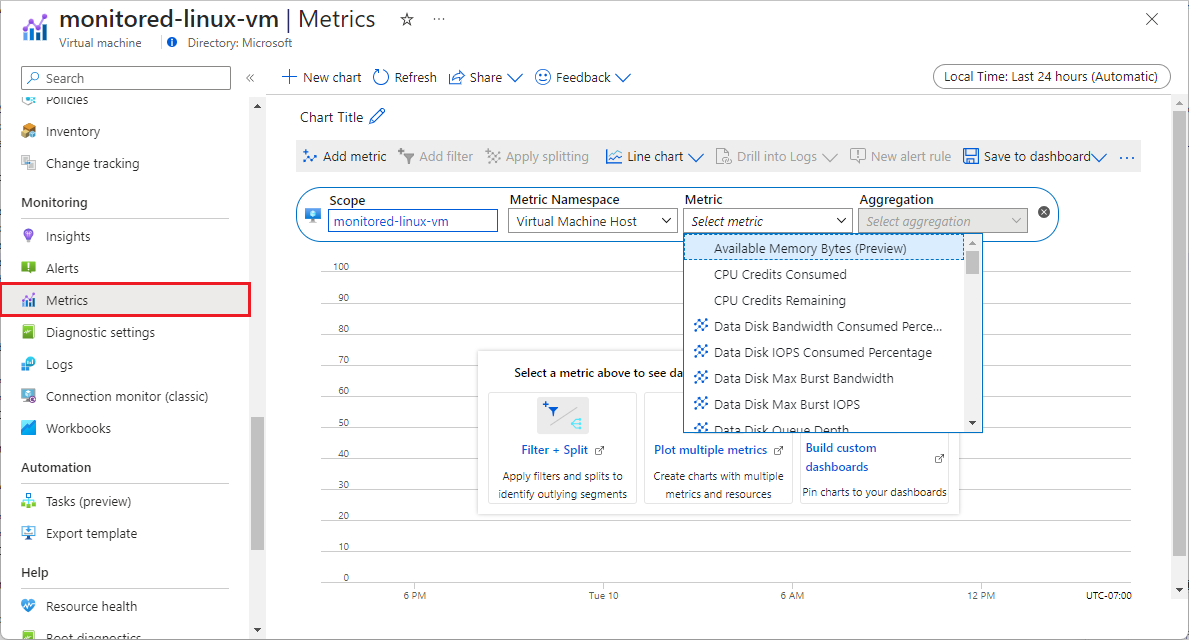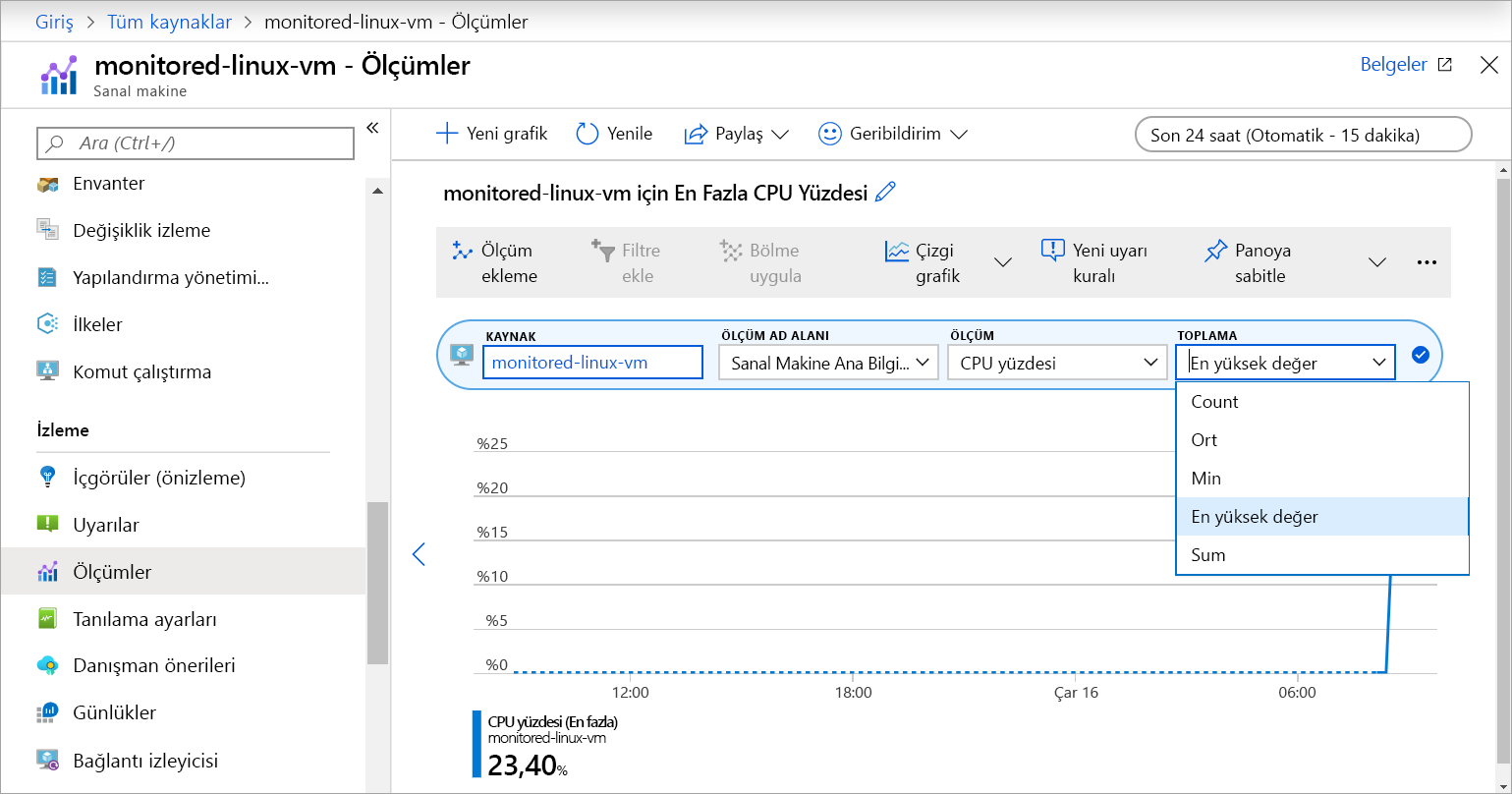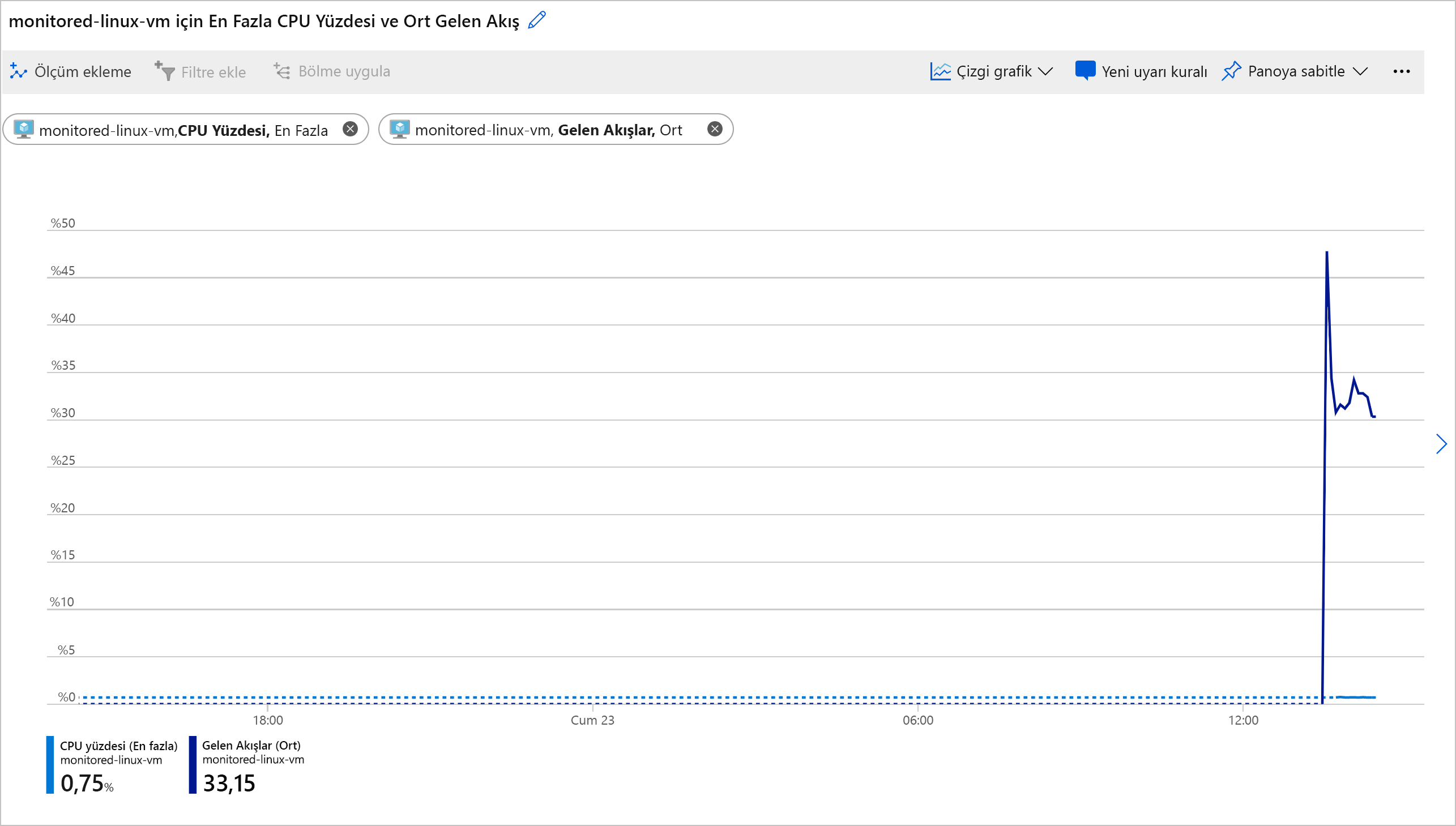Ayrıntılı konak ölçümlerini görüntülemek için Ölçüm Gezgini'ni kullanma
VM'nizin CPU özelliğinin içine akan trafikten nasıl etkilendiğini araştırmak istiyorsunuz. Vm'nin yerleşik ölçüm grafiklerinde ihtiyacınız olan veriler gösterilmiyorsa, özelleştirilmiş ölçüm grafikleri oluşturmak için Ölçüm Gezgini'ni kullanabilirsiniz. Bu ünitede VM'nizin maksimum CPU yüzdesini ve ortalama gelen akış verilerini birlikte görüntüleyen bir grafik çizersiniz.
Azure İzleyici Ölçüm Gezgini, VM ölçümlerini keşfetmek ve analiz etmek için bir kullanıcı arabirimi sunar. Ölçüm Gezgini'ni kullanarak yerleşik grafiklerde gösterilen ölçümlere ek olarak birçok VM ana bilgisayar ölçümü için özel grafikler görüntüleyebilir ve oluşturabilirsiniz.
Ölçüm Gezgini'ne anlama
Ölçüm Gezgini'nin açılması için şunları yapabilirsiniz:
- İzleme'nin altındaki VM'nin sol gezinti menüsünden Ölçümler'i seçin.
- VM'nin Genel Bakış sayfasının İzleme sekmesinde Platform ölçümleri'ninyanındaki Tüm Ölçümleri Gör bağlantısını seçin.
- Azure İzleyici'ye Genel Bakış sayfasındaki sol gezinti menüsünden Ölçümler'i seçin.
Ölçüm Gezgini'nde, açılan alanlardan aşağıdaki değerleri seçebilirsiniz:
- Kapsam: Ölçüm Gezgini'ni bir VM'den açarsanız, bu alan VM adıyla önceden doldurulur. Aynı kaynak türüne (VM) ve konuma sahip daha fazla öğe ekleyebilirsiniz.
- Ölçüm Ad Alanı: Çoğu kaynak türünün yalnızca bir ad alanı vardır, ancak bazı türler için bir ad alanı seçmeniz gerekir. Örneğin, depolama hesaplarının dosyalar, tablolar, bloblar ve kuyruklar için ayrı ad alanları vardır.
- Ölçüm: Her ölçüm ad alanı, aralarından seçim yapabileceğiniz birçok ölçüme sahiptir.
- Toplama: Ölçüm Gezgini her ölçüm için varsayılan bir toplama uygular. Ölçüm hakkında farklı bilgiler almak için farklı bir toplama kullanabilirsiniz.
Ölçümlere aşağıdaki toplama işlevlerini uygulayabilirsiniz:
- Sayı: Veri noktası sayısını sayar.
- Ortalama (Ort): Değerlerin aritmetik ortalamasını hesaplar.
- Maksimum (En Fazla): En yüksek değeri tanımlar.
- Minimum (En Az): En düşük değeri tanımlar.
- Toplam: Tüm değerleri ekler.
Son 30 dakikadan son 30 güne kadar olan grafikler için esnek zaman aralıkları veya özel aralıklar seçebilirsiniz. Zaman aralığı ayrıntı düzeyini bir dakikadan bir aya kadar belirtebilirsiniz.
Ölçüm grafı oluşturma
Son 30 dakika boyunca konak VM maksimum CPU yüzdesini ve gelen akışları birlikte gösteren bir Ölçüm Gezgini grafiği oluşturmak için:
Vm'nin İzleme sekmesinde Tüm Ölçümleri Göster'i seçerek veya VM'nin sol gezinti menüsünden Ölçümler'i seçerek Ölçüm Gezgini'ni açın.
Kapsam ve Ölçüm Ad Alanı , konak VM için zaten doldurulmuş. Ölçümler açılan listesinden CPU Yüzdesi'ni seçin.
Toplama işlemi otomatik olarak Ort değeriyle doldurulur, ancak Bunu Maksimum olarak değiştirin.
Sol üst köşeden Ölçüm ekle'yi seçin.
Ölçüm altında Gelen Akışlar'ı seçin. Toplamayı Ort konumunda bırakın.
Sağ üst köşede Yerel Saat: Son 24 saat (Otomatik - 15 dakika) öğesini seçin, son 30 dakika olarak değiştirin ve Uygula'yı seçin.
Grafınız aşağıdaki ekran görüntüsüne benzer görünmelidir: