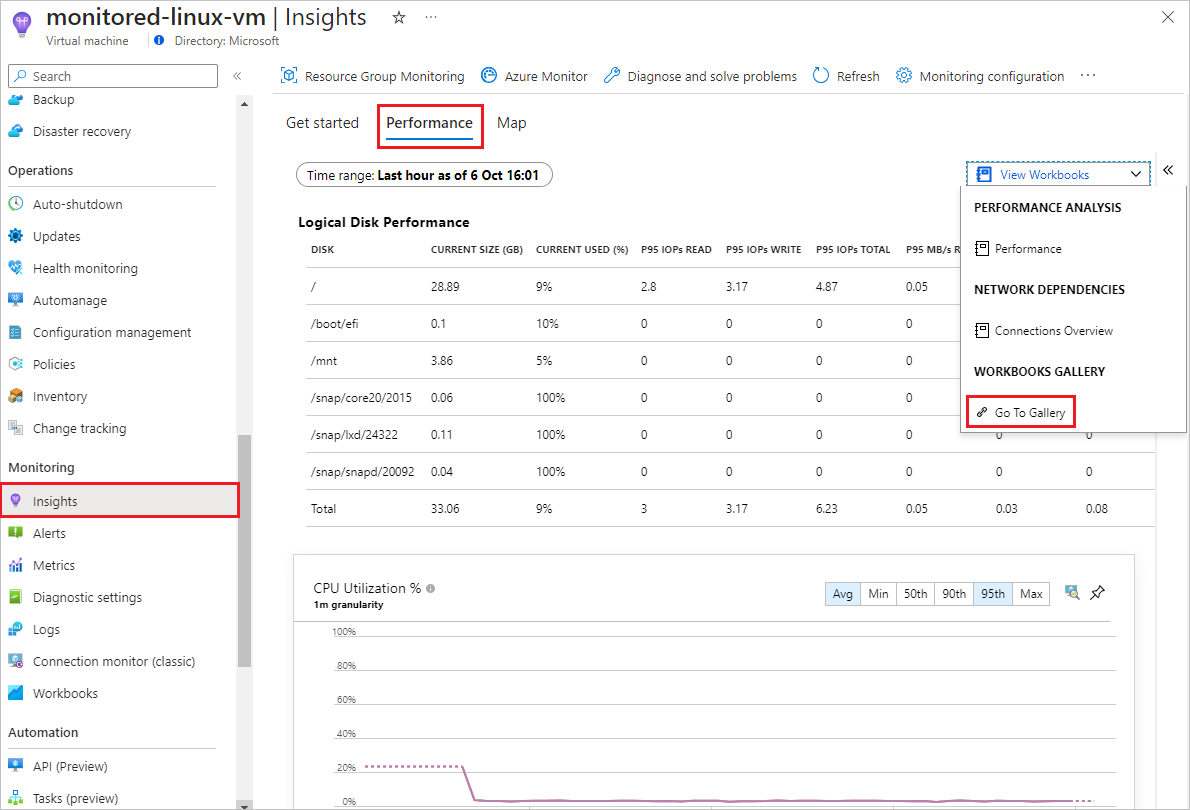VM içgörülerini kullanarak istemci performans sayaçlarını toplama
VM konağınızın sistem durumunu, kullanımını ve performansını izlemenin yanı sıra VM'nizde çalışan ve VM konuğu veya istemcisi olarak adlandırılan yazılımları ve işlemleri izlemeniz gerekir. Bu ünitede, VM istemcisini izlemeye başlamak için hızlı bir yol sunan Azure İzleyici VM içgörüleri özelliğini etkinleştirebilirsiniz.
VM istemcisi işletim sistemini ve diğer iş yüklerini ve uygulamaları içerir. VM'nizde çalışan yazılımı izlemek için VM'nin içinden veri toplayan Azure İzleyici Aracısı'nı yüklersiniz. VM içgörüleri:
- VM'nize Azure İzleyici Aracısı yükler.
- Önceden tanımlanmış bir istemci performans verilerini toplayan ve Log Analytics çalışma alanına gönderen bir veri toplama kuralı (DCR) oluşturur.
- Seçilen çalışma kitaplarındaki verileri sunar.
Azure İzleyici Aracısı'nı yüklemek, DCR'ler oluşturmak veya çalışma kitaplarını ayarlamak için VM içgörüleri kullanmanız gerekmez ancak VM içgörüleri VM istemci izlemesini ayarlamayı kolaylaştırır. VM içgörüleri, VM istemcinizin performansını izlemek ve makinenizde çalışan işlemleri eşlemek için size bir temel sağlar.
Sanal makine içgörülerini etkinleştirme
Azure portalında, VM'nizin Genel Bakış sayfasında İzleme'nin altındaki sol gezinti menüsünden Analizler seçin.
Analizler sayfasında Etkinleştir'i seçin.
İzleme yapılandırması sayfasında Azure İzleyici Aracısı (Önerilen) öğesini seçin.
Veri toplama kuralı altında, VM içgörülerinin oluşturduğu DCR'nin özelliklerini not edin. DCR açıklamasında İşlemler ve bağımlılıklar (Eşleme) Etkin olarak ayarlanır ve varsayılan log analytics çalışma alanı oluşturulur veya atanır.
Yapılandır'yı seçin.
Çalışma alanının ve aracı yüklemesinin yapılandırılması genellikle 5-10 dakika sürer. Verilerin portalda görüntülenmesi 5-10 dakika daha sürebilir.
Dağıtım tamamlandığında, Uzantılar ve uygulamalar altındaki VM'nin Genel Bakış sayfasının Özellikler sekmesine bakarak Azure İzleyici Aracısı ve Bağımlılık Aracısı'nın yüklendiğini onaylayın.
Genel Bakış sayfasının İzleme sekmesinde, Performans ve kullanım bölümünde Konuk işletim sistemi ölçümlerinin toplandığını görebilirsiniz.
VM içgörülerini görüntüleme
VM içgörüleri, istemci VM performans sayaçlarını Azure İzleyici Günlüklerine gönderen bir DCR oluşturur. DCR ölçümlerini Azure İzleyici Günlüklerine gönderdiğinden, VM içgörülerinin topladığı ölçüm verilerini görüntülemek için Ölçüm Gezgini'ni kullanmazsınız.
VM içgörüleri performans grafiklerini ve haritalarını görüntülemek için:
İzleme altındaki VM'nin sol gezinti menüsünden Analizler seçin.
Analizler sayfasının üst kısmındaki Performans sekmesini seçin. Önceden oluşturulmuş VM içgörüleri Performans çalışma kitabı, geçerli VM için performansla ilgili verileri içeren grafikleri ve grafikleri gösterir.
Sayfanın en üstünde farklı bir Zaman aralığı ve her grafiğin en üstünde farklı toplamalar belirterek görünümü özelleştirebilirsiniz.
Önceden oluşturulmuş diğer kullanılabilir VM içgörüleri çalışma kitaplarından seçim yapmak için Çalışma Kitaplarını Görüntüle'yi seçin. Diğer VM içgörüleri çalışma kitapları ve çalışma kitabı şablonları galerisinden seçim yapmak veya kendi çalışma kitaplarınızı düzenleyip oluşturmak için Galeriye Git'i seçin.
Harita özelliğinin çalışma kitabını görmek için Analizler sayfasındaki Harita sekmesini seçin. Eşleme, belirtilen zaman aralığında etkin ağ bağlantıları olan çalışan işlem gruplarını ve işlemleri keşfederek VM'nin bağımlılıklarını görselleştirir.