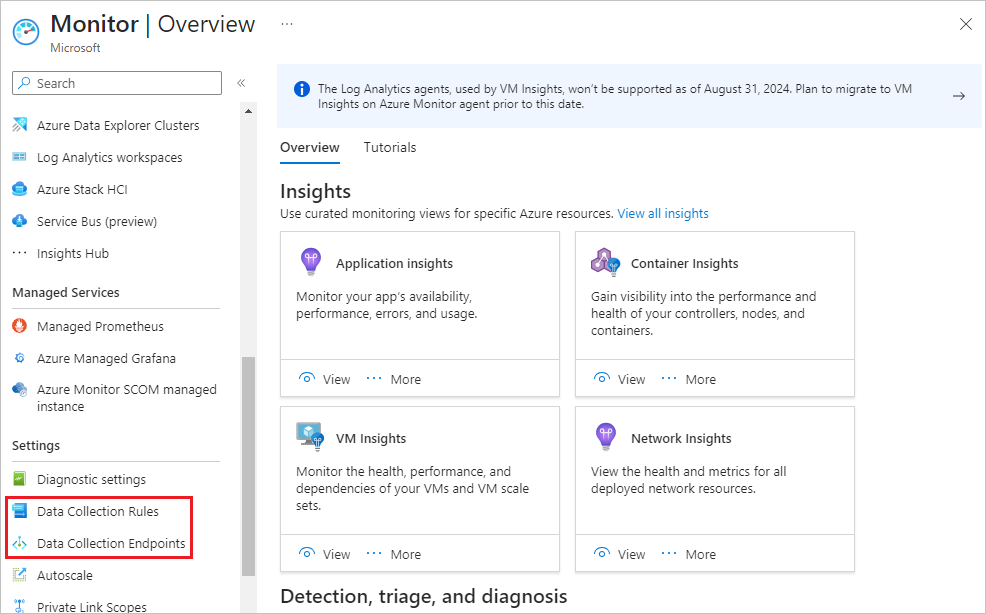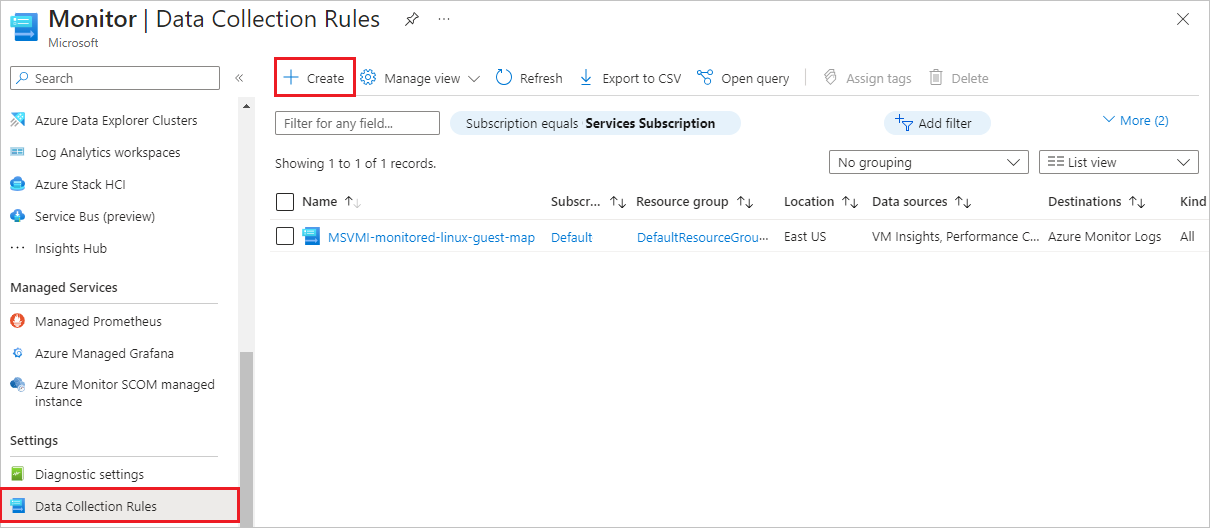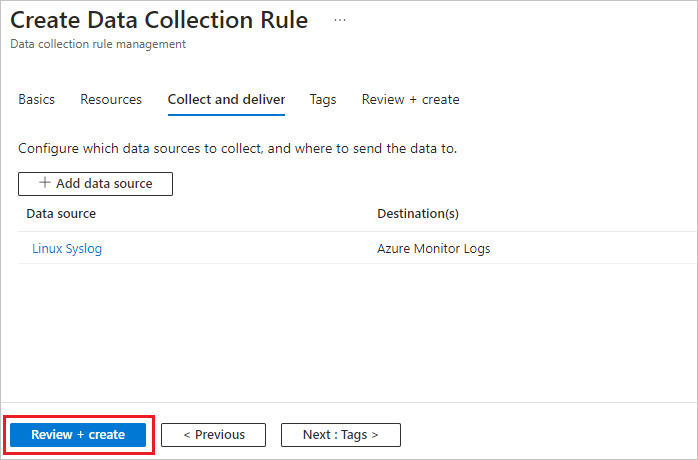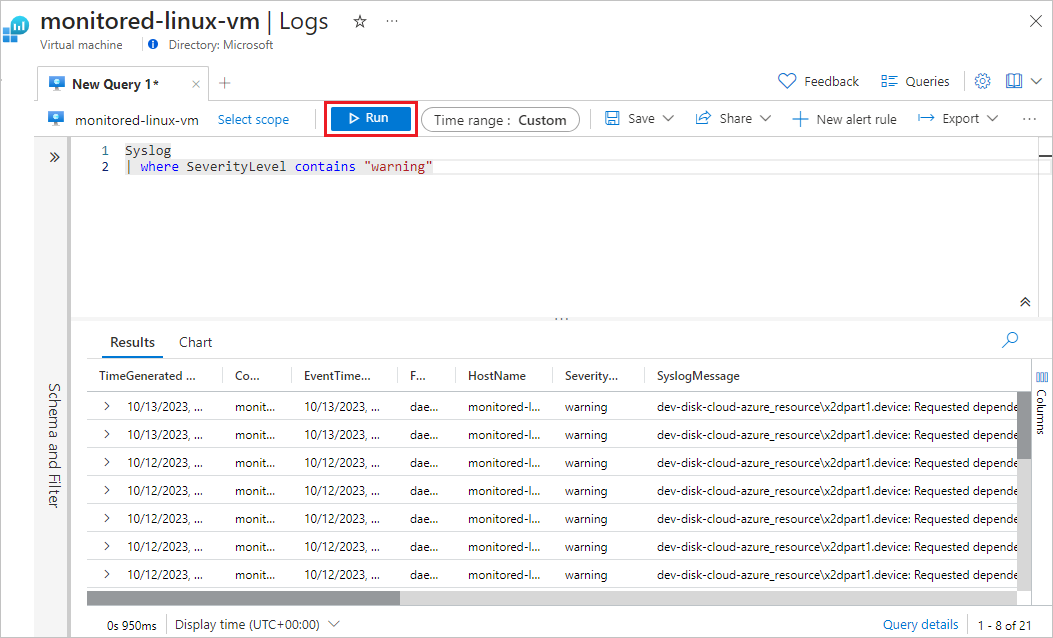VM istemcisi olay günlüklerini toplama
Azure İzleyici Ölçümleri ve VM içgörüleri performans sayaçları, eşiklere ulaşıldığında performans anomalilerini ve uyarılarını belirlemenize yardımcı olur. Ancak algıladığınız sorunların kök nedenlerini analiz etmek için günlük verilerini analiz etmeniz ve sorunlara hangi sistem olaylarının neden olduğunu veya bu olaylara katkıda bulunduğunu görmeniz gerekir. Bu ünitede, Linux VM Syslog verilerini toplamak için bir veri toplama kuralı (DCR) ayarlayacak ve basit bir Kusto Sorgu Dili (KQL) sorgusu kullanarak Azure İzleyici Log Analytics'te günlük verilerini görüntüleyebilirsiniz.
VM içgörüleri Azure İzleyici Aracısı'nı yükler ve önceden tanımlanmış performans sayaçlarını toplayan, işlem bağımlılıklarını eşleyen ve verileri önceden oluşturulmuş çalışma kitaplarında sunan bir DCR oluşturur. VM içgörüleri DCR'sinin toplamadığı VM performans sayaçlarını toplamak veya günlük verilerini toplamak için kendi DCR'lerinizi oluşturabilirsiniz.
Azure portalında DCR oluşturduğunuzda, bir dizi performans sayacı ve örnekleme oranı arasından seçim yapabilir veya özel performans sayaçları ekleyebilirsiniz. İsterseniz, önceden tanımlanmış günlük türleri ve önem düzeyi kümesinden seçim yapabilir veya özel günlük şemaları tanımlayabilirsiniz. Tek bir DCR'yi aboneliğinizdeki vm'lerle veya tüm VM'lerle ilişkilendirebilirsiniz, ancak farklı VM'lerden farklı veri türlerini toplamak için birden çok DCR'ye ihtiyacınız olabilir.
Günlük verilerini toplamak için DCR oluşturma
Azure portalında İzleyici'yi arayıp seçerek Azure İzleyici'ye Genel Bakış sayfasına gidin.
Veri Toplama Uç Noktası Oluşturma
Günlük verilerini göndermek için bir veri toplama uç noktanız olmalıdır. Uç nokta oluşturmak için:
- Ayarlar altındaki Azure İzleyici sol gezinti menüsünde Veri Toplama Uç Noktaları'nı seçin.
- Veri Toplama Uç Noktaları sayfasında Oluştur'u seçin.
- Veri toplama uç noktası oluştur sayfasında Ad alanına linux-logs-endpoint girin.
- VM'nizin kullandığı Abonelik, Kaynak grubu ve Bölge değerlerini seçin.
- Gözden geçir ve oluştur'u seçin ve doğrulama başarılı olduğunda Oluştur'u seçin.
Veri Toplama Kuralı Oluşturma
Olay günlüklerini toplamak üzere DCR oluşturmak için:
Ayarlar altındaki İzleyici sol gezinti menüsünde Veri Toplama Kuralları'nı seçin.
Veri Toplama Kuralları sayfasında, VM içgörülerinin oluşturduğu DCR'yi görebilirsiniz. Yeni bir veri toplama kuralı oluşturmak için Oluştur'u seçin.
Veri Toplama Kuralı Oluştur ekranının Temel Bilgiler sekmesinde aşağıdaki bilgileri sağlayın:
- Kural adı: collect-events-linux girin.
- Abonelik, Kaynak Grubu ve Bölge: VM'niz için aynı değeri seçin.
- Platform Türü: Linux'ı seçin.
İleri: Kaynaklar'ı veya Kaynaklar sekmesini seçin.
Kaynaklar ekranında Kaynak ekle'yi seçin.
Kapsam seçin ekranında monitored-linux-vm VM'sini ve ardından Uygula'yı seçin.
Kaynaklar ekranında Veri Toplama Uç Noktalarını Etkinleştir'i seçin.
monitored-linux-vm için veri toplama uç noktası'nınaltında, oluşturduğunuz linux-logs-endpoint öğesini seçin.
İleri: Topla ve teslim'i veya Topla ve teslim sekmesini seçin.
Topla ve teslim sekmesinde Veri kaynağı ekle'yi seçin.
Veri kaynağı ekle ekranında, Veri kaynağı türü'nin altında Linux Syslog'ı seçin.
Veri kaynağı ekle ekranında İleri: Hedef veya Hedef sekmesini seçin ve Hesap veya ad alanının kullanmak istediğiniz Log Analytics çalışma alanıyla eşleştiğinden emin olun. VM içgörülerinin ayarlandığı varsayılan Log Analytics çalışma alanını kullanabilir veya başka bir Log Analytics çalışma alanı oluşturabilir veya kullanabilirsiniz.
Veri kaynağı ekle ekranında Veri kaynağı ekle'yi seçin.
Veri Toplama Kuralı Oluştur ekranında Gözden Geçir + oluştur'u seçin ve doğrulama başarılı olduğunda Oluştur'u seçin.
Günlük verilerini görüntüleme
KQL günlük sorgularını kullanarak DCR'niz tarafından toplanan günlük verilerini görüntüleyebilir ve analiz edebilirsiniz. VM'ler için bir dizi örnek KQL sorgusu kullanılabilir, ancak DCR'nizin topladığı olaylara bakmak için basit bir sorgu yazabilirsiniz.
VM'nizin Genel Bakış sayfasında İzleme'nin altındaki sol gezinti menüsünden Günlükler'i seçin. Log Analytics, kapsamı VM'nize ayarlanmış boş bir sorgu penceresi açar.
Ayrıca Azure İzleyici Genel Bakış sayfasının sol gezinti bölmesinden Günlükler'i seçerek günlük verilerine erişebilirsiniz. Gerekirse sorgunun kapsamını istenen Log Analytics çalışma alanı ve VM olarak ayarlamak için sorgu penceresinin üst kısmındaki Kapsamı seç'i seçin.
Dekont
Log Analytics'i açtığınızda örnek sorgular içeren Sorgular penceresi açılabilir. Şimdilik, basit bir sorguyu el ile oluşturacağınız için bu pencereyi kapatın.
Boş sorgu penceresinde Syslog yazın ve Çalıştır'ı seçin. DCR'nin Zaman aralığında topladığı tüm sistem günlüğü olayları görüntülenir.
İlgi çekici olayları tanımlamak için sorgunuzu daraltabilirsiniz. Örneğin, yalnızca Önem Derecesi Düzeyiuyarı olan olayları görüntüleyebilirsiniz.