Azure harcamalarınızı daha iyi anlamak için Maliyet Yönetimi veri bağlayıcısı ile Power BI Desktop'a veri aktarma
Power BI Desktop için Microsoft Maliyet Yönetimi bağlayıcısını kullanarak Azure harcamalarınızı daha iyi anlamanıza yardımcı olacak güçlü, özelleştirilmiş görselleştirmeler ve raporlar oluşturursunuz. Bağlayıcı, Power BI'ın Azure ile iletişim kurmasını sağlayan bir API sarmalayıcıdır. Azure hesabınıza bağlanır, Maliyet Yönetimi verilerinizi içeri aktarır ve kendi uygulamalarınızı ve raporlarınızı oluşturmanıza yardımcı olmak için önceden oluşturulmuş bir dizi eylem ve tetikleyici kullanır. Bağlayıcı şu anda Microsoft Müşteri Sözleşmesi veya Kurumsal Anlaşma (EA) olan müşterileri desteklemektedir.
Bağlayıcı, Azure ile kimlik doğrulaması için OAuth 2.0 kullanır ve bağlayıcıyı kullanacak kullanıcıları tanımlar. Bu işlemde oluşturulan belirteçler belirli bir süre için geçerlidir. Power BI, belirteci bir sonraki oturum açışınızda korur. OAuth 2.0, izinlerin güvenli bir şekilde işlendiğinden emin olmak için arka planda gerçekleşen işlemin standardıdır.
Bağlanmak için aşağıdaki hesap türlerinden birini kullanmanız gerekir. Diğer hesap türleri desteklenmez.
- Kurumsal Anlaşma için kurumsal Yönetici istrator hesabı
- Microsoft Müşteri Sözleşmesi için ödeme hesabı sahibi
Power BI Desktop'ı yüklemiş olmanız gerekir.
Microsoft Maliyet Yönetimi'ne Bağlan
Power BI Desktop'ta Microsoft Maliyet Yönetimi bağlayıcısını kullanarak bağlanmak için:
- Power BI Desktop açın.
- Giriş şeridinde Veri Al'ı seçin.
- Veri kategorileri listesinden Azure'ı seçin. Azure seçeneğini bulmak için listenin sonundaki Diğer'i seçmeniz gerekebilir.
- Maliyet Yönetimi'ne ve ardından Bağlan'e tıklayın.
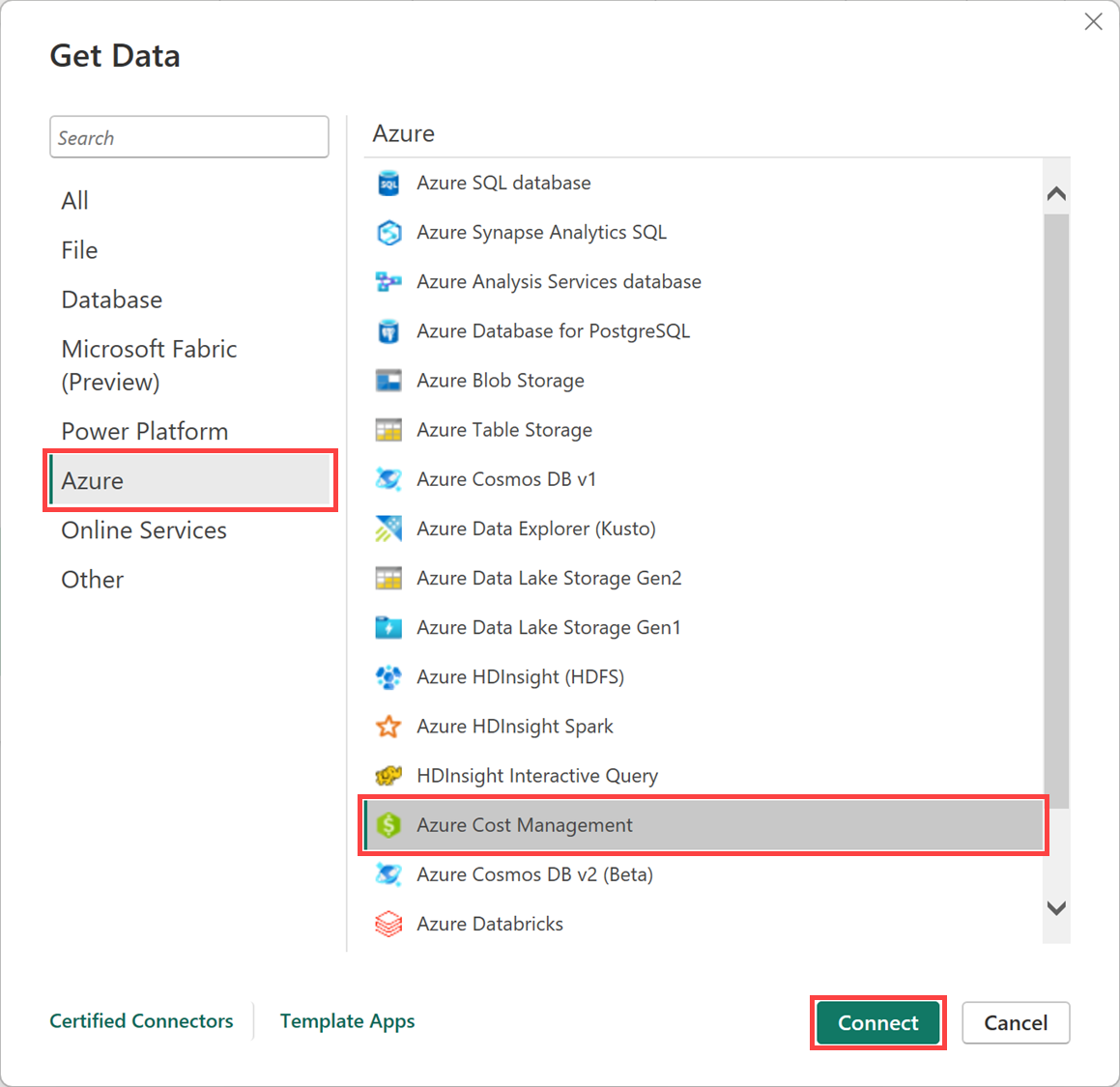
- Kapsam Seç için görüntülenen iletişim kutusunda, Microsoft Müşteri Sözleşmesi için Faturalama Profili Kimliğiniziveya Kurumsal Anlaşma kayıt numaranızı (EA) seçin.
Microsoft Müşteri Sözleşmesi hesabıyla Bağlan
bir Microsoft Müşteri Sözleşmesi hesabıyla bağlanmak için Faturalama profili kimliğinizi Azure portalından alabilirsiniz:
- Azure portalındaMaliyet Yönetimi + Faturalandırma’ya gidin.
- Faturalama profilinizi seçin.
- Menüdeki Ayarlar altında kenar çubuğunda Özellikler'i seçin.
- Genel'in altında kimliği kopyalayın.
- Power BI Desktop'ta Kapsam Seç'in altında Faturalama Profili Kimliği'ni seçin ve önceki adımdaki faturalama profili kimliğini yapıştırın.
- Alınacak ay sayısını girin ve Tamam'ı seçin.
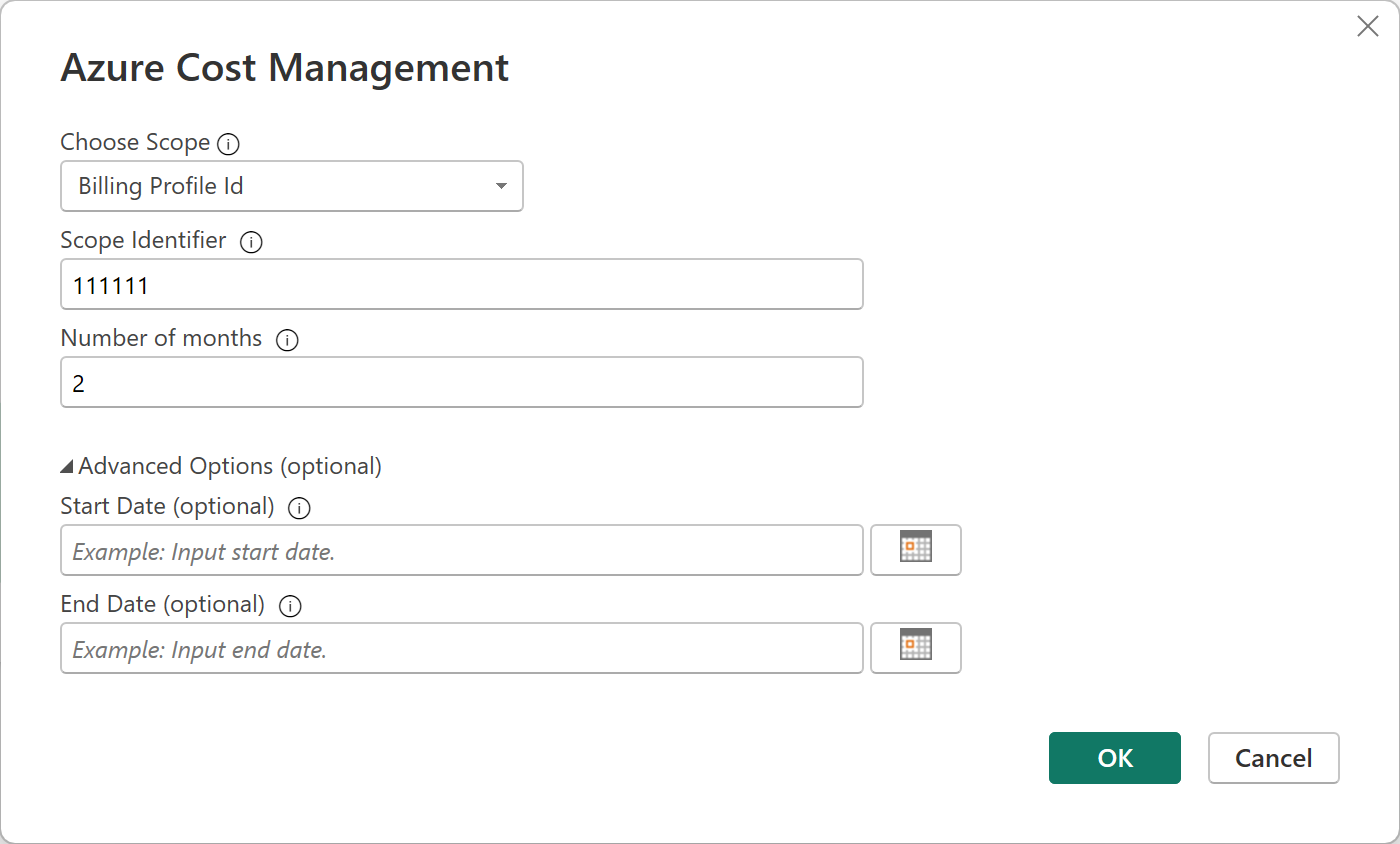
- İstendiğinde Azure kullanıcı hesabınız ve parolanızla oturum açın.
Kurumsal Anlaşma hesabıyla Bağlan
bir Kurumsal Anlaşma (EA) hesabıyla bağlanmak için Azure portalından kayıt kimliğinizi alabilirsiniz:
- Azure portalındaMaliyet Yönetimi + Faturalandırma’ya gidin.
- Ödeme hesabınızı seçin.
- Genel Bakış sayfasında Faturalama hesabı kimliğini kopyalayın.
- Power BI Desktop'ta Kapsam Seç'in altında Kayıt Numarası'nı seçin ve önceki adımdaki ödeme hesabı kimliğini yapıştırın.
- Elde etmek istediğiniz ay sayısını girin ve Tamam'ı seçin.
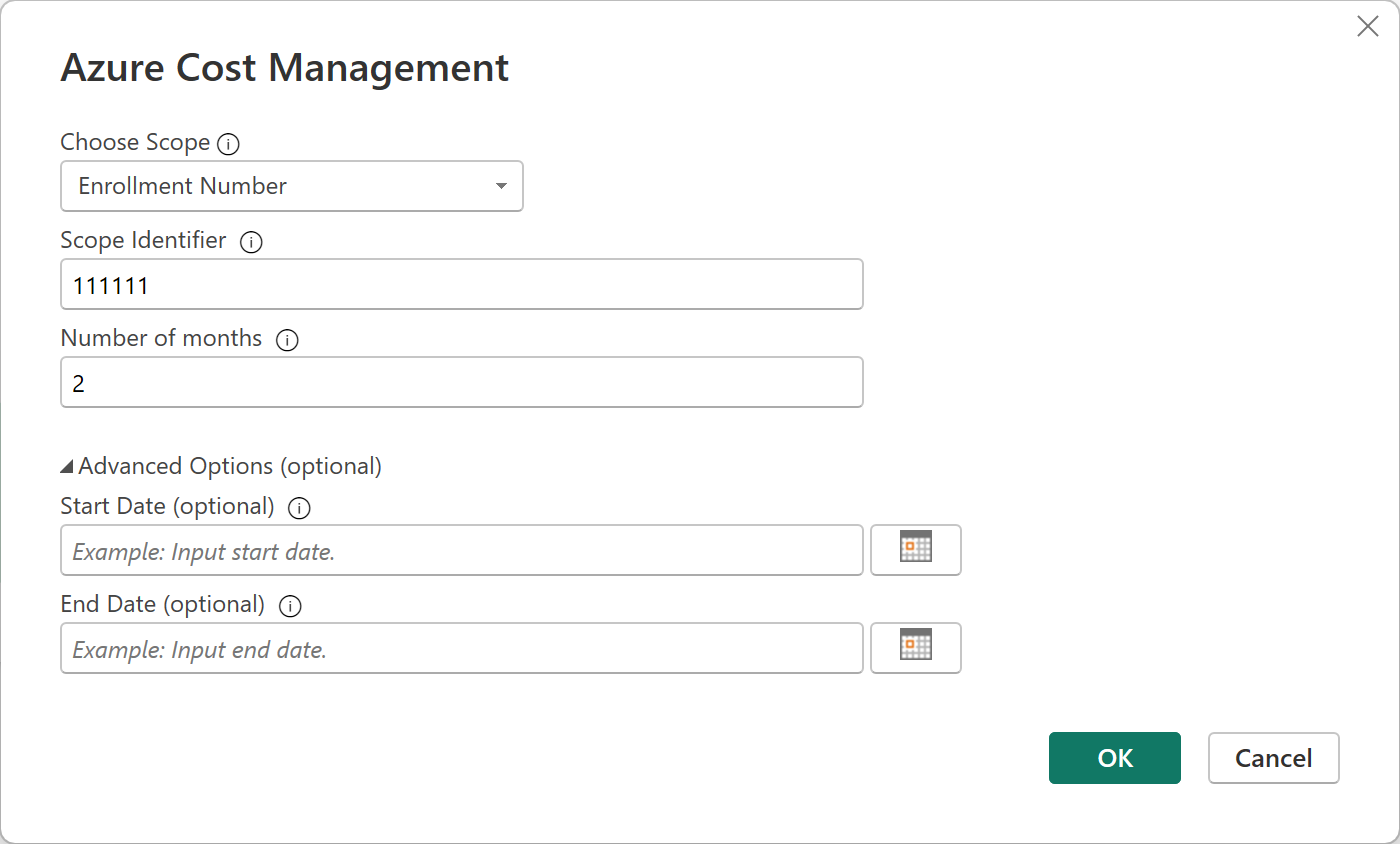
- İstendiğinde Azure kullanıcı hesabınız ve parolanızla oturum açın.
Verilerinizle özel rapor oluşturma
Zaman içindeki maliyetlerinizi gösteren basit bir rapor oluşturma konusunda size yol göstereceğiz.
Başarıyla kimlik doğrulaması yaptıktan sonra, aşağıdaki kullanılabilir veri tablolarını içeren bir Gezgin penceresi görüntülenir:
| Table | Açıklama |
|---|---|
| Bakiye özeti | Kurumsal Anlaşma bakiyesinin özeti |
| Faturalama olayları | Yeni faturaların ve kredi satın almalarının olay günlüğü (yalnızca Microsoft Müşteri Sözleşmesi) |
| Bütçeler | Mevcut bütçe hedeflerine göre gerçek maliyetleri veya kullanımı görüntülemek için bütçe ayrıntıları |
| Charges | Ayrı olarak faturalandırılan Azure kullanımı, Market ücretleri ve ücretlerinin ay düzeyi özeti (yalnızca Microsoft Müşteri Sözleşmesi) |
| Kredi lotları | Sağlanan faturalama profili için Azure kredi lot satın alma ayrıntıları (yalnızca Microsoft Müşteri Sözleşmesi) |
| Fiyat listeleri | Sağlanan faturalama profili veya EA kaydı için geçerli ölçüm ücretleri |
| RI ücretleri | Son 24 ay içinde ayrılmış örneklerinizle ilişkili ücretler |
| RI önerileri (paylaşılan) | Son 30 güne ait tüm abonelik kullanım eğilimlerinizi temel alan ayrılmış örnek satın alma önerileri |
| RI önerileri (tek) | Son 30 güne ait tek abonelik kullanım eğilimlerinizi temel alan ayrılmış örnek satın alma önerileri |
| RI kullanım ayrıntıları | Geçen aya ait mevcut ayrılmış örnekleriniz için tüketim ayrıntıları |
| RI kullanım özeti | Günlük Azure rezervasyon kullanım yüzdesi |
| Kullanım ayrıntıları | EA kaydında verilen faturalama profili için tüketilen miktarların ve tahmini ücretlerin dökümü |
| Amorti edilmiş kullanım ayrıntıları | EA kaydındaki belirtilen faturalama profili için tüketilen miktarların ve tahmini amorti edilmiş ücretlerin dökümü |
Önizleme iletişim kutusunu görmek için bir tablo seçin. Adlarının yanındaki kutuları seçerek bir veya daha fazla tablo seçebilirsiniz. Yükle'yi seçin.
Seçtiğiniz veriler yüklendiğinde, veri tabloları ve alanları Alanlar listesinde gösterilir.
Rapor oluşturmak için:
- Bu örnekte Kullanım ayrıntıları'nın ardından Yükle'yi seçin.
Yükle kutusu, verilerinizi içeri aktarma durumunu gösterir. Tüm verilerinizi yüklemek biraz zaman alabilir. Verilerin yüklenmesi tamamlandığında, Yükleme kutusu kaybolur. - Ardından Görselleştirmeler'in altında görüntülenecek bir görselleştirme seçin. Bu örnekte Yığılmış sütun grafik'i seçin. Görselleştirmeler'in altında çeşitli öğeler kullanılabilir duruma gelir. Sayfaya boş bir grafik de eklenir.
- Alanlar listesinde Maliyet'iseçin ve Değerler alanına sürükleyin. Sayfadaki grafik verilerle güncelleştirilir.
- Ardından Alanlar listesinde Tarih'i seçip Eksen'e sürükleyin. Grafik güncelleştirilir ve zaman içindeki maliyetleri gösterir.
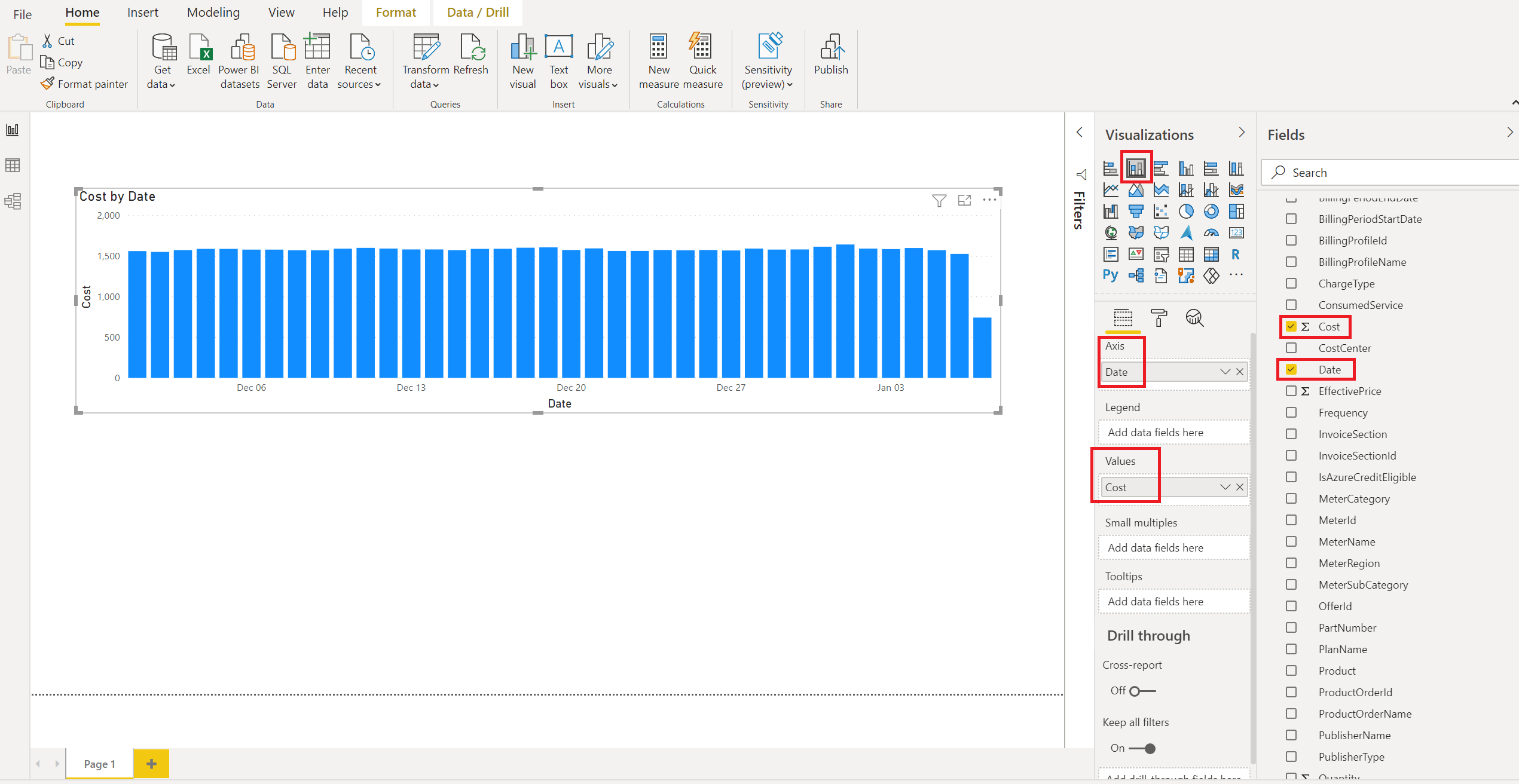
- Alanlar listesinde MeterCategory öğesini seçip Gösterge alanına sürükleyin. Grafik, her günün her MeterCategory (Azure hizmeti) için maliyeti gösterdiği zaman içindeki maliyetleri güncelleştirir ve gösterir.
- Gösterge'deki değerleri daha iyi okumak için Biçim'i (boya rulosu simgesine benzeyen) ve ardından Gösterge>Konumu>Sağ'ı seçin.
- İsteğe bağlı olarak, gerekirse grafiği yeniden boyutlandırın.
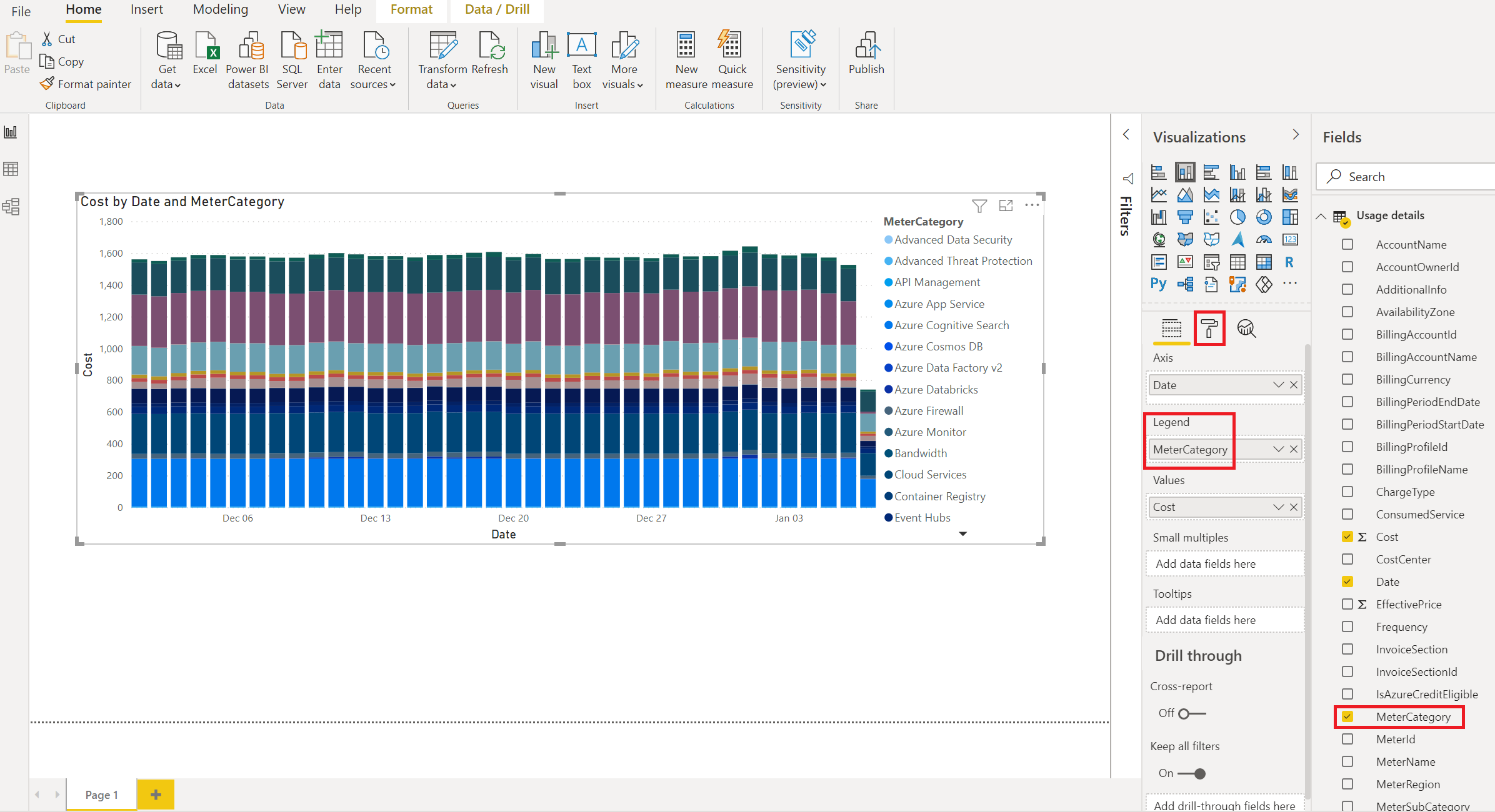
Artık zaman içindeki maliyetlerinizi gösteren basit bir raporunuz var. gereksinimlerinizi karşılayan raporlar oluşturmak için diğer seçenekleri ve alanları kendiniz keşfetmeye devam edin.