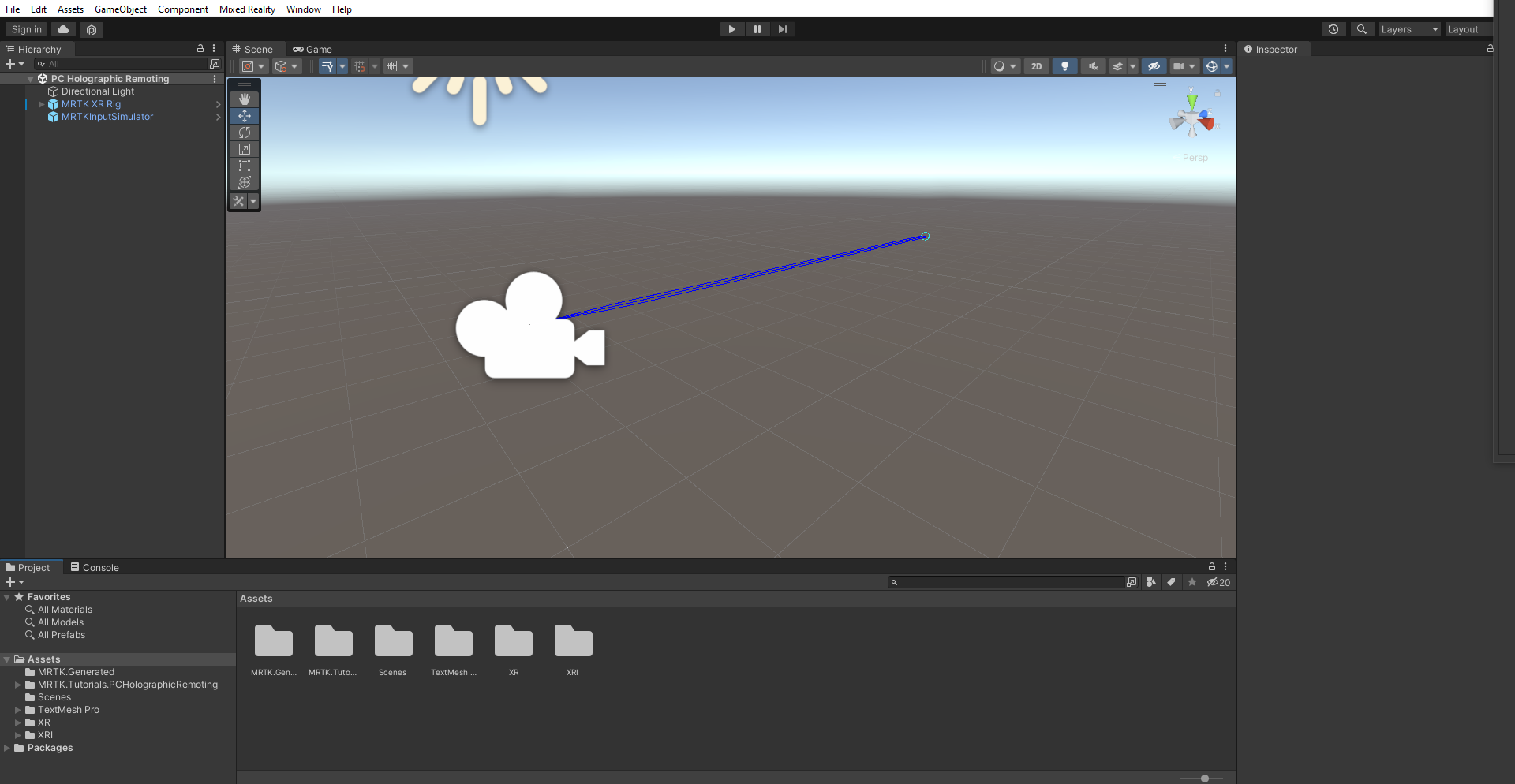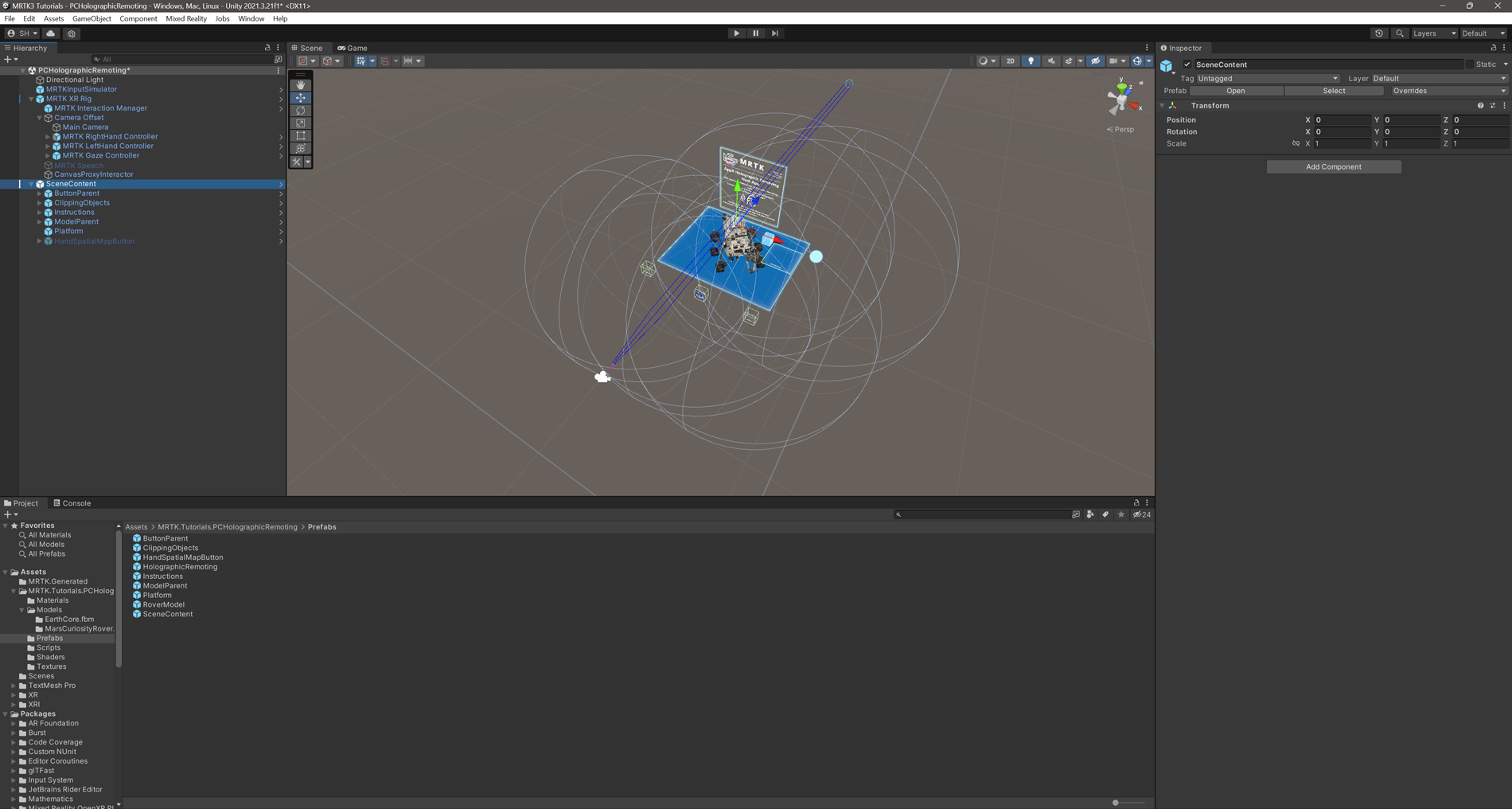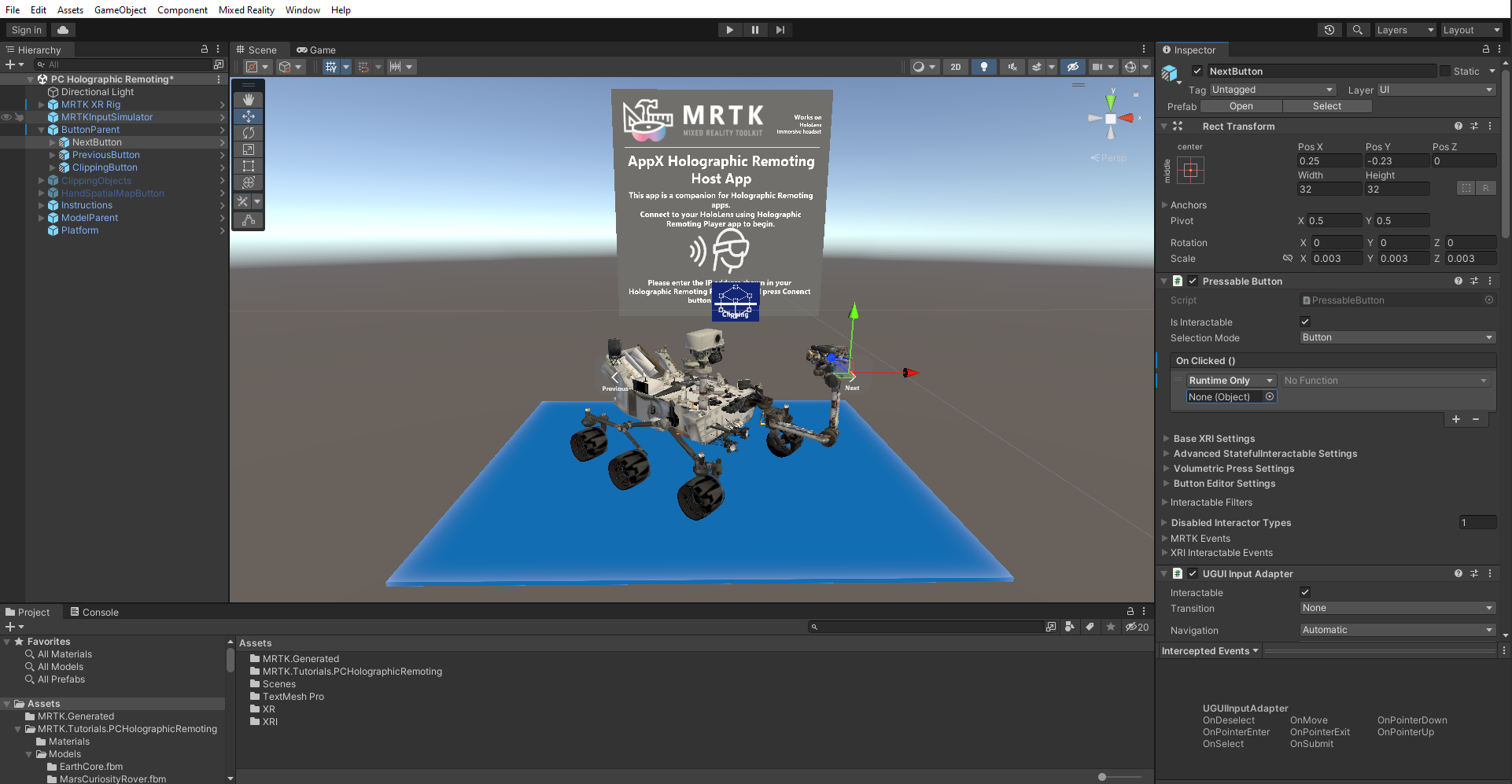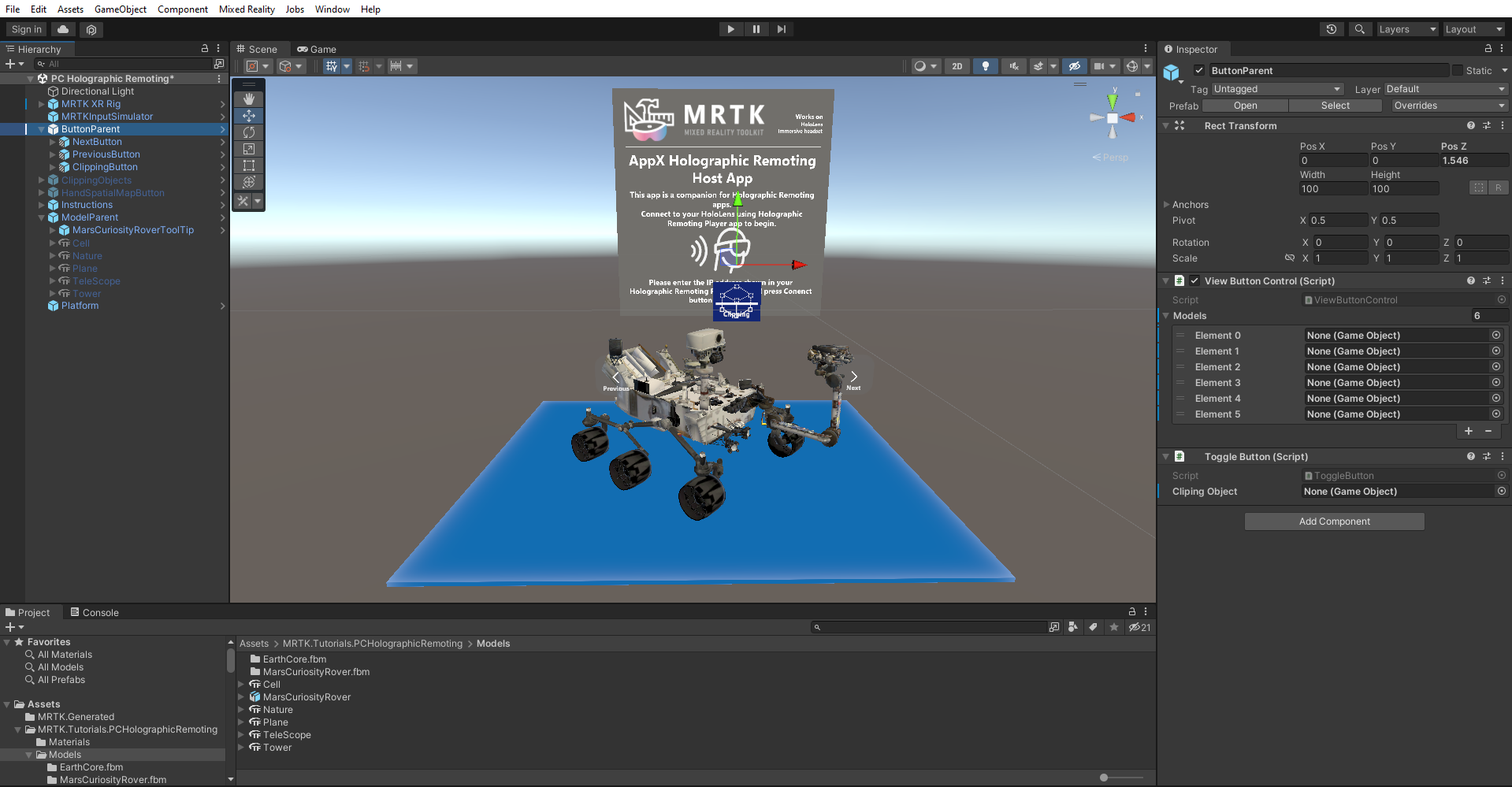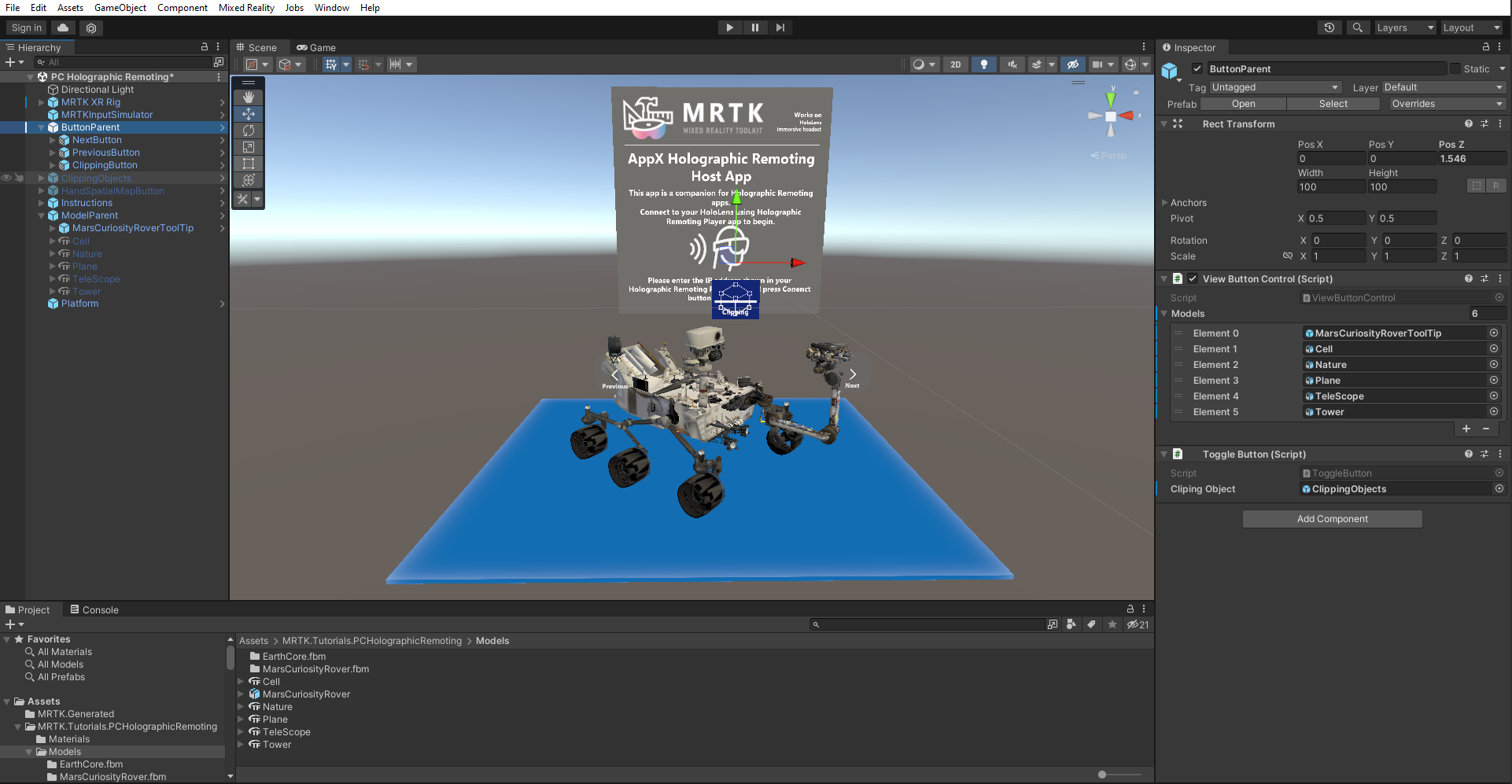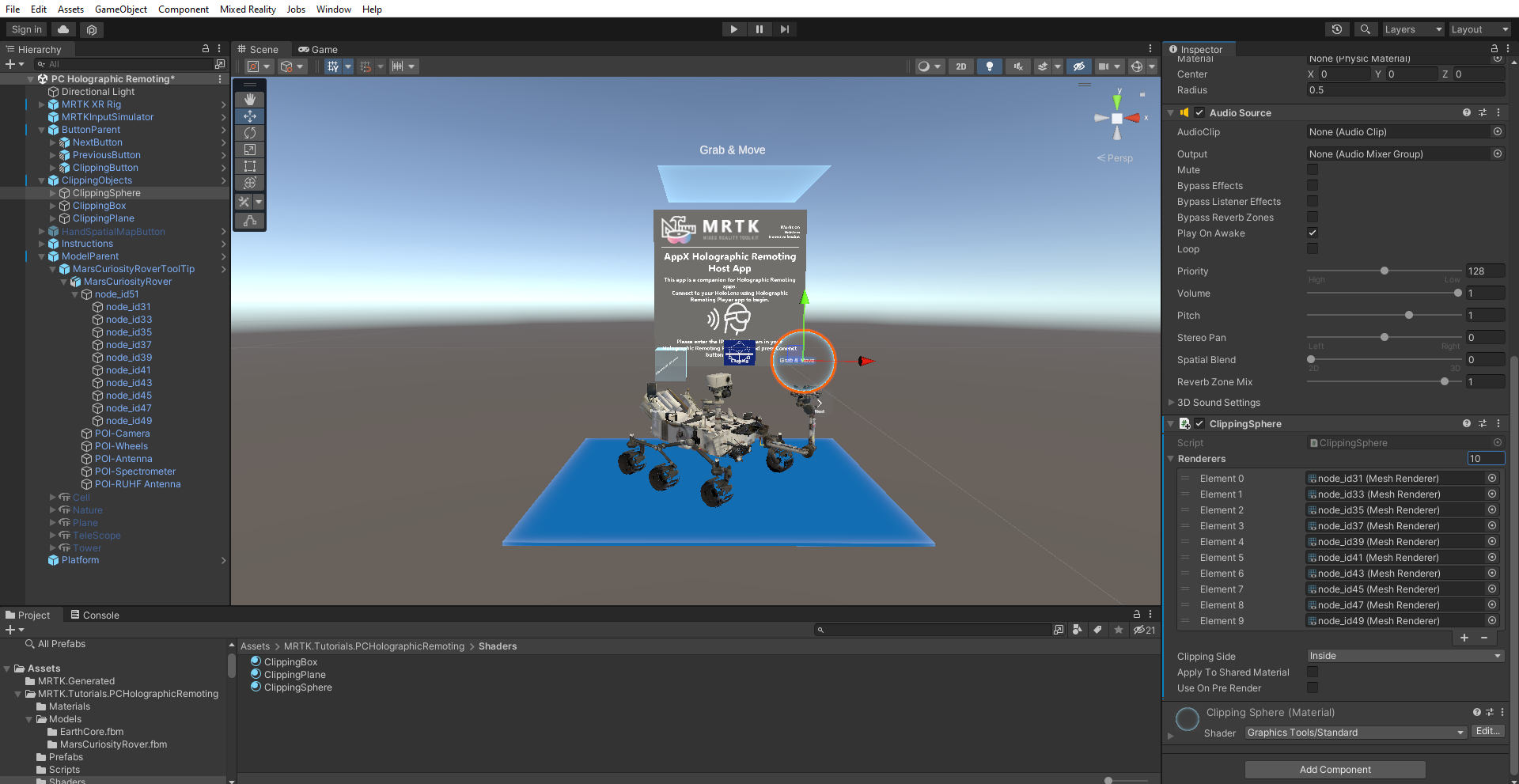Alıştırma - BILGISAYAR Holografik uzaktan iletişimini kullanmaya başlama
HoloLens 2 öğreticilerine hoş geldiniz. Bu öğreticide kullanıcı arabirimi öğeleri, 3B model işleme, model kırpma ve göz izleme özellikleri içeren bir Karma Gerçeklik deneyimi oluşturmayı öğreneceksiniz. İkinci öğreticide, HoloLens 2'ye istediğiniz zaman bağlanmanızı ve uygulamanızı 3B olarak görselleştirmenizi sağlayan Holographic Remoting için bir bilgisayar uygulaması oluşturmayı öğreneceksiniz.
Bu öğreticiyi başarıyla tamamlamak için Unity ve Karma Gerçeklik Araç Seti (MRTK) hakkında bazı temel bilgilere sahip olmanız gerekir. Aksi takdirde devam etmeden önce Başlarken öğreticilerini tamamlamanızı öneririz.
Unity projesini oluşturma ve hazırlama
Bu bölümde yeni bir Unity projesi oluşturacak ve MRTK geliştirmesi için hazır olacaksınız.
HoloLens 2 temelleri yoluna gidin ve modülleri orada tamamlayın, ancak HoloLens 2 modüllerine ulaştığınızda durun. Bu yönergeleri tamamladığınızda aşağıdakileri yapmış olursunuz:
- Unity projesini oluşturup uygun bir ad verdi; örneğin, PC Holographic Remoting.
- Derleme platformu değiştirildi.
- TextMeshPro Temel Kaynakları içeri aktarıldı.
- Karma Gerçeklik Araç Seti içeri aktarıldı ve Unity projesi yapılandırıldı.
- Sahneyi oluşturup ayarladıktan sonra uygun bir ad verdi; örneğin, PC Holographic Remoting.
Öğretici varlıklarını içeri aktarma
MRTK'yi indirin ve içeri aktarın . HoloLens2.Unity.Tutorials.Assets.PCHolographicRemoting.3.0.0.unitypackage .
Bahşiş
Unity özel paketini içeri aktarma hakkında bir anımsatıcı için Karma Gerçeklik Araç Seti'ni içeri aktarma yönergelerine başvurabilirsiniz.
Öğretici varlıklarını içeri aktardıktan sonra Project pencereniz şuna benzer görünmelidir:
Sahneyi yapılandırma ve hazırlama
Bu bölümde, öğretici önkoşullarından bazılarını ekleyerek sahneyi hazırlayacaksınız.
İlk olarak, bazı modeller Unity'nin yerel olarak desteklemediği glTF biçiminde olduğundan, içeri aktarılmalarını sağlayan bir paket yüklememiz gerekir.
açık kaynak glTFast kitaplığını yüklemek için şu dosyayı indirip çalıştırın: https://package-installer.glitch.me/v1/installer/OpenUPM/com.atteneder.gltfast?registry=https%3A%2F%2Fpackage.openupm.com& scope=com.atteneder
İçeri aktar'ı seçin.
Kapat'ı seçin.
Proje penceresinde Varlıklar>MRTK'sına gidin. Tutorials.PCHolograhicRemoting>Prefabs klasörü. SceneContent ön koşulunu seçin ve Hiyerarşi penceresinin en altına sürükleyin.
Sahneyi kameranın bakış açısından görüntülemek için Hiyerarşi penceresinde Ana Kamera nesnesine sağ tıklayın ve görünümü seçili görünüme hizala'yı seçin.
Bahşiş
Sahnenizdeki büyük simgelerin dikkat dağıtıcı olduğunu düşünüyorsanız (örneğin, büyük çerçeveli 'T' simgeleri), Gizmos'ları Kapalı konumuna getirerek bunları gizleyebilirsiniz.
Sahneyi çalıştırmak için düğmeleri yapılandırma
Bu bölümde, görünüme betikler ekleyecek ve model değiştirme ve kırpma işlevinin temellerini gösteren düğme olayları oluşturacaksınız.
Basılabilir Düğme (betik) bileşenini yapılandırma
Hiyerarşi penceresinde SceneContent ve ButtonParent nesnelerini genişletin ve İleri düğmesini seçin. Denetçi penceresinde, Basılabilir Düğme bileşenini bulun ve OnClick () olayı altındaki artı işareti simgesini (+) seçin.
Hiyerarşi penceresinde NextButton nesnesi seçili durumdayken, ButtonParent nesnesini Hiyerarşi penceresinden yeni eklediğiniz olayın boş Yok (Nesne) alanına sürükleyerek ButtonParent nesnesinin bu düğmeden düğme tıklama olayını dinlemesini sağlayın:
Aynı olayın İşlev Yok açılan listesini seçin ve ardından ViewButtonControl>NextModel () öğesini seçerek NextModel () işlevini düğmeye basıldığında tetiklenen eylem olarak ayarlayın:
Kalan düğmeleri yapılandırma
Kalan düğmelerin her biri için, OnClick () olaylarına işlev atamak için yukarıda özetlenen işlemi tamamlayın:
- PreviousButton nesnesi için ViewButtonControl>PreviousModel () işlevini atayın.
- KırpmaDüğmesi için ToggleButton>ToggleClipping () işlevini seçin.
Görünüm düğmesi denetimini (betik) ve iki durumlu düğme (betik) bileşenlerini yapılandırma
Bu noktada, düğmeleriniz model değiştirme ve kırpma işlevini gösterecek şekilde yapılandırılır. Ardından, 3B modelleri sahneye ve kırpma nesnelerini betike ekleyeceksiniz.
Gösterim için altı farklı 3B model sağladık. Bu modelleri kullanıma açmak için ModelParent nesnesini genişletin.
Hiyerarşi penceresinde ButtonParent nesnesi seçili durumdayken, Denetçi penceresinde Görünüm Düğmesi Denetimi (Betik) bileşenini bulun ve Modeller değişkenini genişletin.
Boyut alanına, sahnenizde olmasını istediğiniz 3B model sayısını girin; bu örnekte altı. Bu, yeni 3B modeller eklemek için alanlar oluşturur.
ModelParent nesnesinin her alt nesnesini bu alanlara sürükleyin.
ClippingObjects nesnesini Hiyerarşi penceresinden Geçiş Düğmesi (Betik) bileşeninin Kırpma Nesnesi alanına sürükleyin.
Dekont
Yalnızca ButtonParent nesnesinde kalın.
Hiyerarşi penceresinde ClippingObjects prefab'ını seçin ve Clipping nesnelerini açmak için Denetçi penceresinde etkinleştirin.
Kırpma özelliğini etkinleştirmek için kırpma nesnelerini yapılandırma
Bu bölümde, MarsCuriosityRover modelinin kırpmasını göstermek için MarsCuriosityRover nesnesinin alt nesneleri işleyicisini tek bir kırpma nesnesine ekleyeceksiniz.
Hiyerarşi penceresinde ClippingObjects nesnesini genişleterek bu projede kullanacağınız üç farklı kırpma nesnesini kullanıma sunun.
ClippingSphere nesnesini yapılandırmak için nesneyi seçin ve ardından Denetçi penceresine bir Kırpma Küresi bileşeni ekleyin. Ardından, 3B modeliniz için eklemeniz gereken Boyut alanına işleyici sayısını girin. Bu durumda, MarsCuriosityRover alt nesneleri için 10 ekleyin. Bu, işleyici eklemek için alanlar oluşturur. Ardından MarsCuriosityRover nesnesinin alt model nesnelerini bu alanlara sürükleyin.
Hiyerarşi penceresinde ClippingObjects prefabını etkinleştirerek Kırpma nesnelerinin açık olduğundan emin olun.