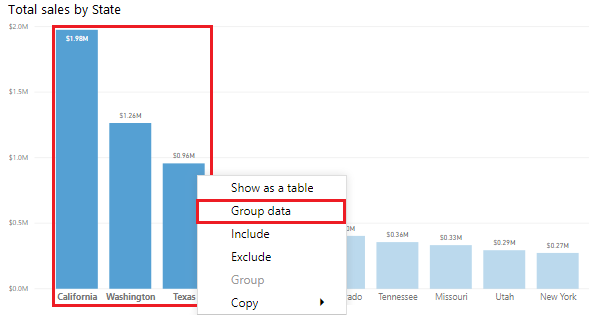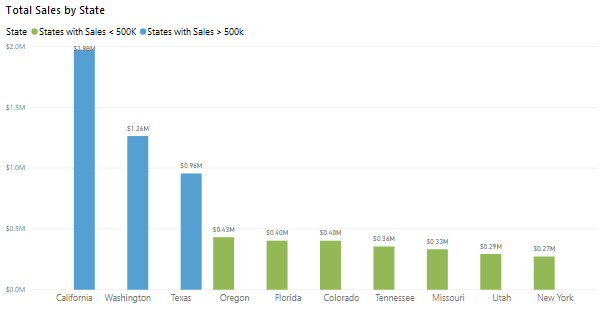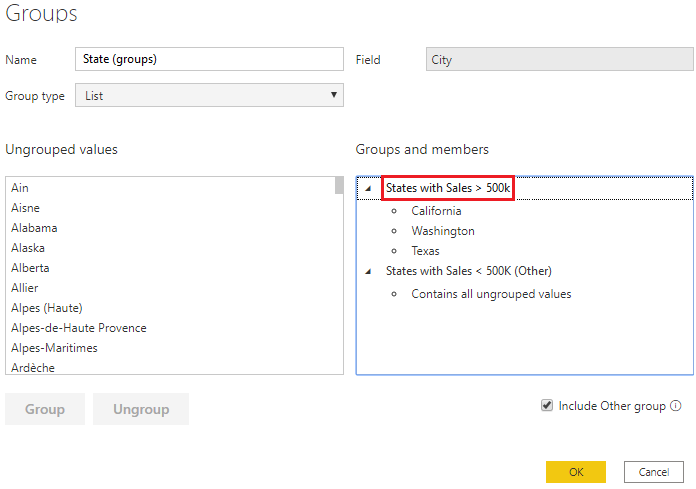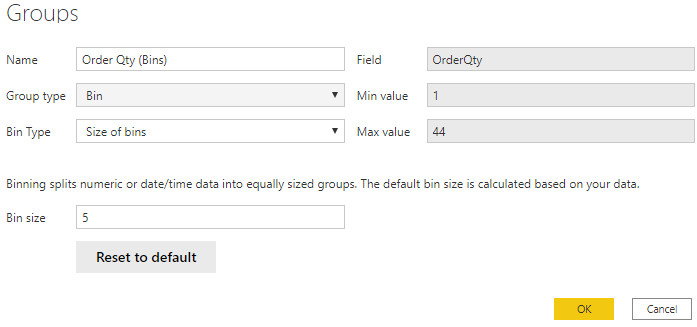Verileri analiz için gruplandırma ve gruplama
Görsel oluşturduğunuzda Power BI Desktop, verilerinizi temel alınan verilerde bulunan değerlere göre gruplara ayırır. Bu varsayılan grupların sunulma şeklini değiştirebilirsiniz. Ayrıca iki veya daha fazla veri noktasını bir görselde gruplandırarak veya değerleri eşit boyutlu gruplara yerleştirerek (gruplama) yeni gruplar oluşturabilirsiniz.
Gruplandırma, veri kategorileri için kullanılır. Gruplama, gruplandırma ile benzerdir ancak sayılar ve tarihler gibi sürekli alanları gruplandırmak için kullanılır.
Gruplandırma ve gruplama özelliklerini kullanarak raporunuzdaki görsellerin verilerinizi istediğiniz gibi görüntülemesini sağlayabilirsiniz. Bu özellikleri kullanarak görsellerinizdeki verileri ve eğilimleri daha net bir şekilde görüntüleyebilir, analiz edebilir ve keşfedebilirsiniz. Ayrıca kümeleri, davranış modellerini, veri ortalamalarını ve daha fazlasını da tanımlayabilirsiniz. Bu analizin sonuçları, kullanıcılarınıza işle ilgili kararlarına yön verme konusunda yardımcı olabilecek veri içgörüleri sağlar.
Bu örnekte Müşteri Hizmetleri ekibi yaptığınız analizlerden çok etkilendiklerini söyledi. Şimdi Yardım bileti verilerinde ek analiz gerçekleştirmenizi istiyorlar. Verileri farklı gruplara ve kümelere ayırıp ayıramayacağınızı soruyorlar. Özellikle en yüksek satış miktarına sahip olan şehirleri tanımlamak istiyorlar.
Grup oluşturma
Aşağıdaki görüntüde Power BI'daki bir çubuk grafiğin verileri en faydalı olduğunu düşündüğü şekilde otomatik olarak böldüğünü görebilirsiniz: Eyalete Göre Toplam Satış. Öte yandan bazı çubukları (eyaletleri) gruplandırarak tek bir kategori olarak görüntülemek istiyorsunuz. Bu işlem, Satış ekibinin en yüksek satış rakamlarına sahip olan şehirleri tanımlamasını sağlayacak.
Grubu oluşturmak için Ctrl tuşunu basılı tutup tıklayarak görselde gruplandırmak istediğiniz veri noktalarını seçin. Bu durumda satış miktarı 500.000 dolardan fazla olan eyaletleri seçmeniz gerekir. Seçtiğiniz veri noktalarından birine sağ tıklayıp Verileri gruplandır seçeneğini belirleyin.
Grup oluşturulduğunda görselin yeni gruba göre güncelleştirildiğini göreceksiniz. Aşağıdaki görselde satış miktarı düşük (500.000 dolardan az) olan diğer eyaletlerin gruplandırıldığını ve farklı bir renkle vurgulandığını görebilirsiniz.
Görsel için Gösterge kutusuna yeni bir grup alanı eklenmiştir ve bu alan Alanlar bölmesinde listelenir.
Bir grup oluşturduğunuzda verilerin görselde görüntülenme şeklini değiştirebilirsiniz. Örneğin eksenlerdeki değerlerini yerini değiştirmek isteyebilirsiniz. Ayrıca grubu raporunuzdaki diğer görsellerde de kullanabilirsiniz. Bunun için grup alanını Alanlar bölmesinden sürükleyip kullanmak istediğiniz görsele bırakmak yeterlidir.
Grubu düzenleme
Önceki örnekle devam edecek olursak bu noktada grubunuzu oluşturan kategorileri düzenlemek istediğinizi düşünelim. Gösterge kutusunda veya Alanlar bölmesinde grup alanına sağ tıklayıp Grupları Düzenle'yi seçin.
Açılan Gruplar penceresinde grupların ve bu gruplardaki öğelerin yer aldığı bir liste görüntülenir. Aşağıdaki görüntüde Sales > 500k grubuna sahip States grubu ve üyeleri ile birlikte ilk gruba alınmamış diğer tüm değerleri içeren Diğer grubu (Satış < 500k olan eyaletler) gösterilmektedir. Verilerinizi yenilediğinizde gruplandırılmamış değerler listesinde yeni öğeler görünürse bu öğelerin tamamı Diğer grubuna gider.
Artık grupta değişiklik yapabilirsiniz. Gruplar ve üyeler bölümünde grup adına çift tıklayıp yeni bir ad girerek grubu yeniden adlandırabilirsiniz. Var olan bir gruba gruplandırılmamış değerler ekleyebilir, var olan gruplardaki değerleri kaldırabilir ve yeni bir grup oluşturabilirsiniz.
Bölme grubu oluşturma
Bölme işlemi, sayısal ve zaman alanı verilerinizi eşit bölmeler halinde gruplandırmanızı sağlar. Bu sayede verilerinizdeki eğilimleri daha anlamlı şekilde görselleştirebilir ve tanımlayabilirsiniz. Gruplama, Power BI Desktop tarafından görüntülenen verileri doğru boyutta göstermenizi sağlar.
Bu örnekte Sipariş Miktarı alanı için bölme (grup) oluşturmak istiyorsunuz. Alanlar bölmesinden başlayın ve bölmeleri oluşturmak istediğiniz Sipariş Miktarı alanına sağ tıkladıktan sonra Yeni Grup'u seçin. Açılan Gruplar penceresinde Bölme boyutunu istediğiniz boyuta ayarlayın, diğer ayarlarda gerekli değişiklikleri yapın ve Tamam'ı seçin.
Bölme grubunu ayarladıktan sonra Alanlar bölmesinde adına (bölmeler) eklenmiş yeni bir alan göreceksiniz. Bu alanı tuvale sürükleyerek bölme boyutunu istediğiniz görselde kullanabilirsiniz.