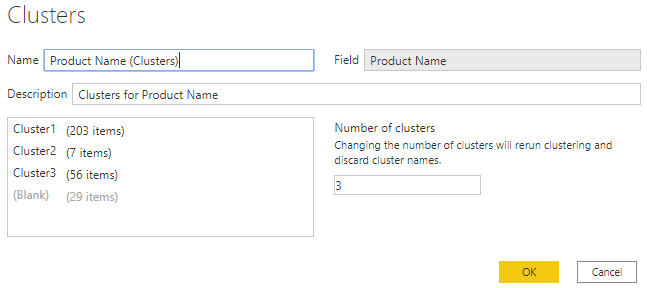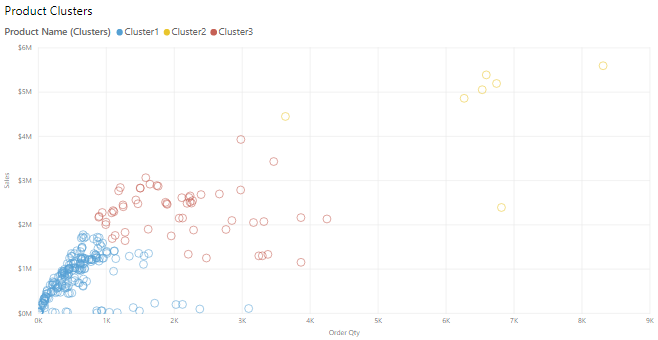Kümeleme tekniklerini uygulama
Kümeleme, birbirine benzeyen ancak verilerin geri kalanına benzemeyen veri dilimlerini (kümelerini) tanımlamanızı sağlar. Kümeleme işlemi daha önce yaptığınız gruplandırma işleminden farklıdır.
Power BI'daki kümeleme özelliği, verilerinizin bir alt kümesindeki benzer veri noktası gruplarını hızlı bir şekilde bulmanızı sağlar. Anlam modelinizi analiz ederek öznitelik değerlerindeki benzerlikleri ve benzerlikleri belirler ve ardından benzerlikleri olan verileri verilerin bir alt kümesine ayırır. Bu veri alt kümelerine küme adı verilir.
Örneğin satış verilerinizde müşterilerin genel davranışları gibi düzenleri incelemek isteyebilirsiniz. Müşterileri yaş veya konum gibi benzer özelliklerine göre kümelere ayırabilirsiniz.
Bunun için raporunuza dağılım grafiği görselini ekleyin ve ardından görsele gerekli alanları ekleyin. Bu örnekte, Sipariş Miktarı alanını x eksenine, Satış alanını y eksenine ve Birim Fiyat alanını Değerler alanına ekleyebilirsiniz. Aşağıdaki görüntüde dağılım grafiğinde önemli miktarda veri gösterilmektedir ve bu nedenle doğal grupları çıkarmak zordur.
Dağılım grafiğinize kümeleme uygulamak için görselin sağ üst köşesindeki Diğer seçenekler (...) öğesini ve ardından Kümeleri otomatik olarak bul'u seçin.
Açılan Kümeler penceresinde isterseniz varsayılan adı, alanı ve açıklamayı düzenleyebilirsiniz. Ancak bu örnekte küme sayısını değiştireceksiniz. Aşağıdaki görüntüde Küme sayısı kutusunun varsayılan olarak boş olduğu gösterilmektedir. Bunun nedeni, Power BI'ın verileriniz için mantıklı olduğunu belirlediği küme sayısını otomatik olarak hesaplamasıdır.
İstediğiniz küme sayısını (3) kutuya girip Tamam'ı seçin. Power BI, kümeleme algoritmasını çalıştırır ve içinde farklı küme grupları bulunan yeni bir kategori alanı oluşturur. Görsele baktığınızda verilerinizdeki kümeleri net bir şekilde görebilir ve bu kümeler üzerinde analiz gerçekleştirebilirsiniz.
Yeni küme alanı, dağılım grafiğinizin Gösterge alanı kutusuna da eklenmiştir ve bunu diğer Gösterge alanları gibi çapraz vurgulama kaynağı olarak kullanabilirsiniz. Bunu ayrıca alan listenizdeki yeni küme alanında bulabilir ve diğer alanlar gibi yeni görsellerde kullanabilirsiniz.
Kümeyi düzenlemek isterseniz küme alanına sağ tıklayıp Kümeleri düzenle'yi seçin.
Yukarıdaki örnekte dağılım grafiğine kümeleme uyguladığınızda yalnızca iki ölçü kullanma imkanınız vardı. İkiden fazla ölçüye sahip kümeleri bulmak isterseniz bunun yerine bir tablo görseli kullanabilir, kullanmak istediğiniz tüm alanları ekleyebilir ve aynı işlemi kullanarak kümeleme algoritmasını çalıştırabilirsiniz.