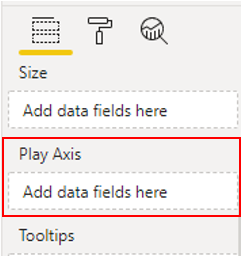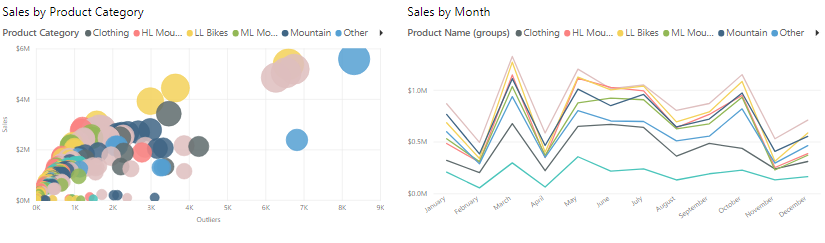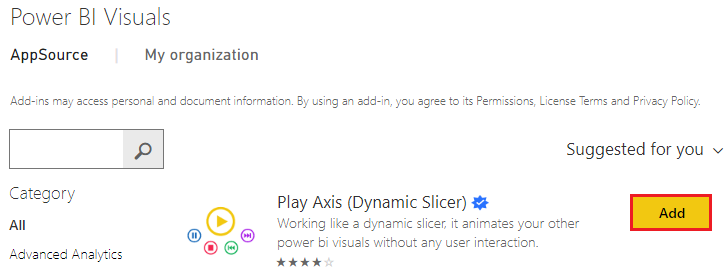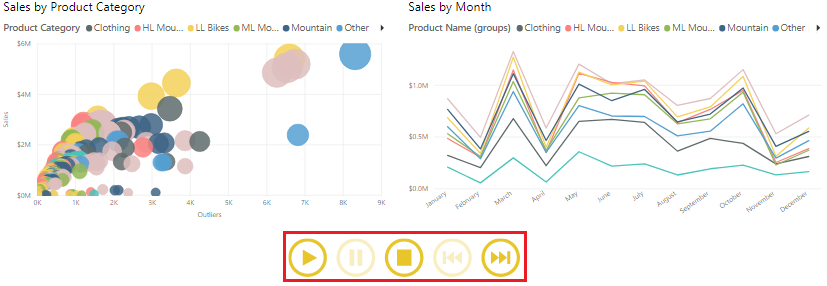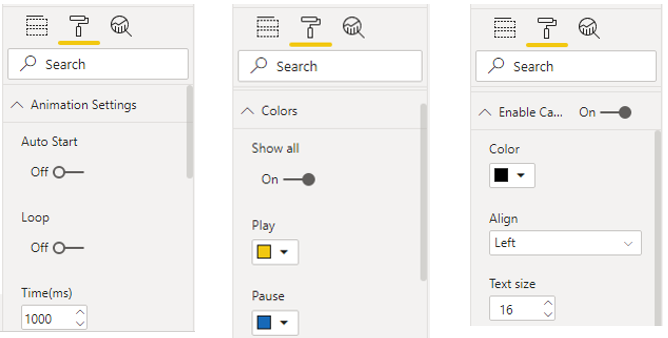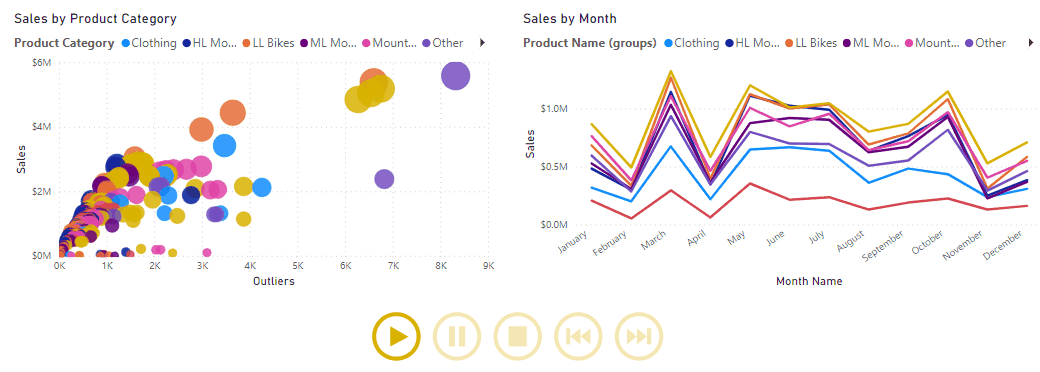Zaman serisi analizi gerçekleştirme
2004 yılında Hans Rosling, "Şimdiye kadar gördüğünüz en iyi istatistikler" başlıklı bir Ted Talk sundu. Bu konuşmada Hans, animasyonlu bir grafik yürüterek zaman içinde verileri analiz etmesini sağlayan bir video gösterdi. Grafik, yıllar geçtikçe ilerliyordu ve görüntüleyiciler, yaşam süresi ile aile büyüklüğünün dünya genelinde zaman içinde nasıl değiştiğini görebiliyordu. Bu sunum özellikle zaman serisi analiziyle ilgili olduğundan veri görselleştirmenin gücü konusunda yoğun ilgi uyandırdı.
Zaman serisi analizi, anlamlı bilgileri ve eğilimleri tanımlamanın yanı sıra tahminde bulunmak için bir veri dizisini zamanın ilerlemesine göre analiz etmeyi kapsar. Zaman serisi analizi sonucunda elde edilen veriler tahmin etkinliklerinde kullanılabilecek en iyi verilerdir.
Zaman serisi analizi genellikle Gantt grafikleri, proje planlama ve hisse senedi hareketi anlam modelleri gibi görsellerin kullanımını içerir. Power BI'da görselleri kullanarak verilerinizin zaman içindeki değişimini görüntüleyebilir ve bu sayede verilerinizi etkileyen önemli olayların olup olmadığı gibi gözlemlerde bulunabilirsiniz.
Power BI'da zaman serisi analizi gerçekleştirmek için çizgi grafik, alan grafiği veya dağılım grafiği gibi zaman içindeki eğilimlerin ve değişikliklerin gösterilmesine uygun bir görselleştirme türü kullanmanız gerekir. Ayrıca Microsoft AppSource'ta bulunan zaman serisi özel görsellerini de Power BI Desktop'a aktarabilirsiniz. Aşağıdaki örnekte standart dağılım grafiği kullanılmıştır.
Zaman serisi özel görsellerine ek olarak Microsoft AppSource'ta dinamik dilimleyici gibi çalışan ve Oynatma Ekseni adı verilen bir animasyon özel görseli de vardır. Bu görsel, verilerinizdeki zaman eğilimlerini ve düzenlerini kullanıcı etkileşimi olmadan görüntülemenin ilginç yollarından biridir. Bu görsel, Hans Rosling'in sunumunda kullandığı görsele benzerdir ve aşağıdaki örnekte dağılım grafiğiyle birlikte kullanılmıştır.
Not
Bazı kuruluşlar, güvenlik veya diğer nedenlerle özel görselleri kullanmamayı tercih ederler. Özel görselleri içeri aktarmadan önce bunlara izin verilip verilmediğini öğrenmek için kuruluşunuza danışın. İzin verilmiyorsa Power BI Desktop'ta bulunan ve benzer işleve sahip olan dağılım grafiği görselleştirmelerine özgü Oynatma Ekseni görselini kullanabilirsiniz.
Bu örnekte bir Satış raporu geliştireceksiniz. Satış ekibi, sezona göre çok satılan modelleri görmek için üç aylık dönemdeki satış eğilimlerini inceleyebilmek istiyor. Zaman serisi analizi için dağılım grafiği ve çizgi grafik olmak üzere iki görsel kullanıp bu görselleri animasyonla geliştirerek Satış ekibinin zaman içinde satış verilerinde yaşanan değişikliği görmesini sağlamaya karar veriyorsunuz.
İlk olarak rapor sayfasında satış verilerini gösterecek görselleri ekleyerek başlıyorsunuz.
Ardından görsellerle birlikte kullanacağınız animasyon özel görselini içeri aktarmanız gerekecek. Görselleştirmeler bölmesinde Daha fazla görsel al simgesini seçin ve sonra Daha fazla görsel al’ı seçin. Açılan Power BI Görselleri penceresinde oynatma ekseni araması yapın ve Oynatma Ekseni (Dinamik Dilimleyici) görseli için Ekle düğmesini seçin.
Görselin başarıyla içeri aktarıldığını bildiren bir ileti görüntülenir. Power BI Desktop'a döndüğünüzde Görselleştirmeler bölmesinde yeni Oynatma Ekseni simgesini göreceksiniz. Sayfayı ve ardından Oynatma Ekseni simgesini seçerek görseli sayfaya ekleyin.
Yeni görsel seçili durumdayken Oynatma Ekseni animasyonunda dilimleyici olarak kullanmak istediğiniz alanı (Çeyrek) seçin. Animasyon denetimleri görselde kullanılabilir duruma gelir.
Şimdi yeni görselin boyutunu ve konumunu değiştirip biçimini özelleştirerek sayfadaki diğer görsellerle tutarlı olmasını sağlayabilirsiniz. Kullanmak isteyebileceğiniz biçimlendirme seçeneklerinden bazıları şunlardır:
Animasyon Ayarları bölümünde Oynatma Ekseni görselinin oynatma işlevini denetleyebilir, animasyonun otomatik olarak başlatılmasını ve döngü halinde çalışmasını sağlayabilir, animasyonun ilerleme hızını değiştirebilirsiniz.
Renkler bölümünde Oynatma Ekseni görselinin görünümünü değiştirebilir, genel rengini ayarlayabilir veya Tümünü göster seçeneğini belirledikten sonra her bir düğmenin rengini ayrı bir şekilde değiştirebilirsiniz.
Resim Yazısını Etkinleştir bölümünden görselin yanında gösterilen metni açıp kapatabilir veya biçimlendirmesini ayarlayabilirsiniz.
Oynatma Ekseni görselini ihtiyaçlarınıza uygun şekilde ayarladıktan sonra diğer görsellerinizle birlikte kullanabilirsiniz. Oynat düğmesini seçtikten sonra sayfadaki görsellerde bulunan verilerin zaman içindeki değişimini izleyin. Denetim düğmelerini kullanarak animasyonu duraklatabilir, yeniden başlatabilir ve farklı işlevler gerçekleştirebilirsiniz.