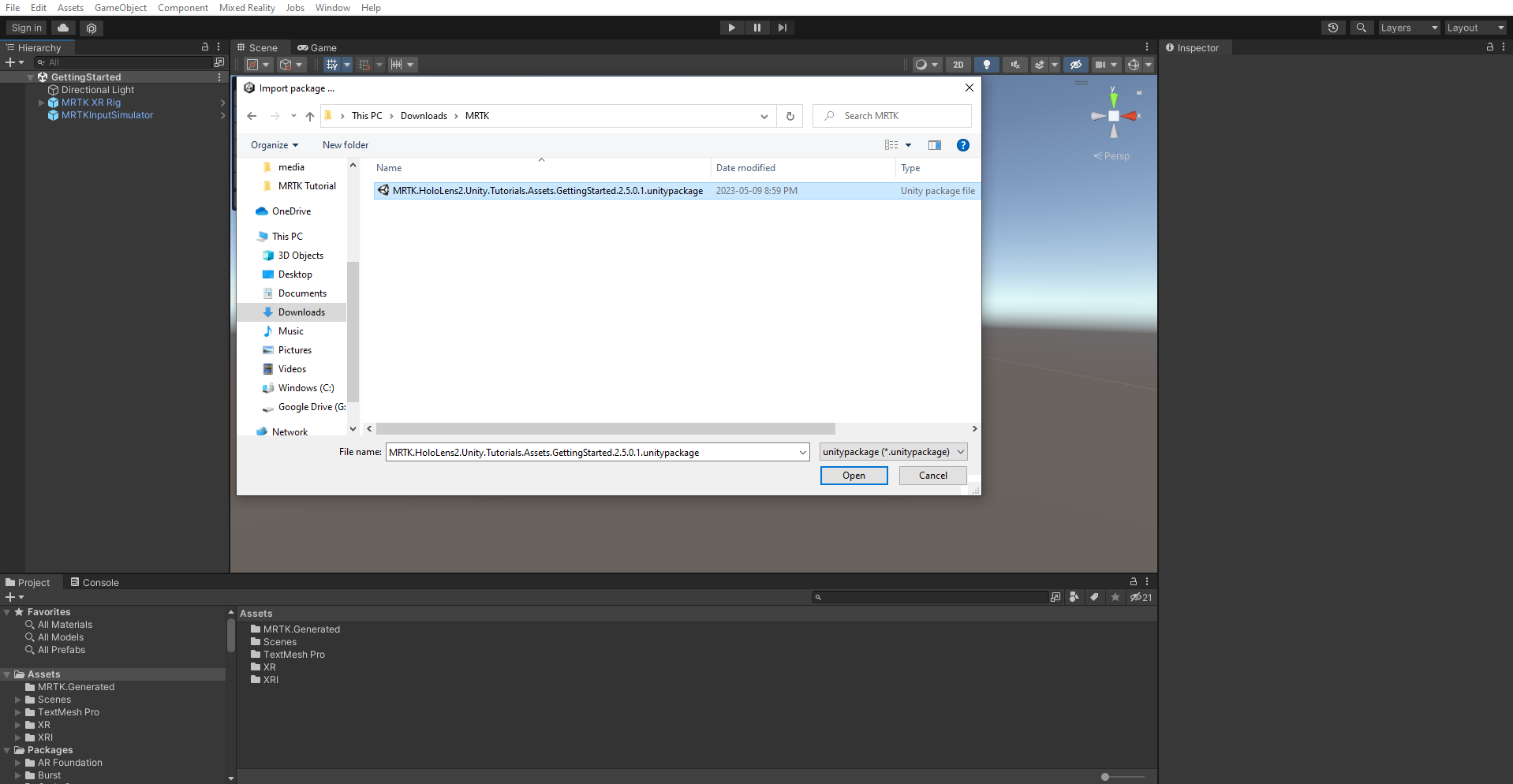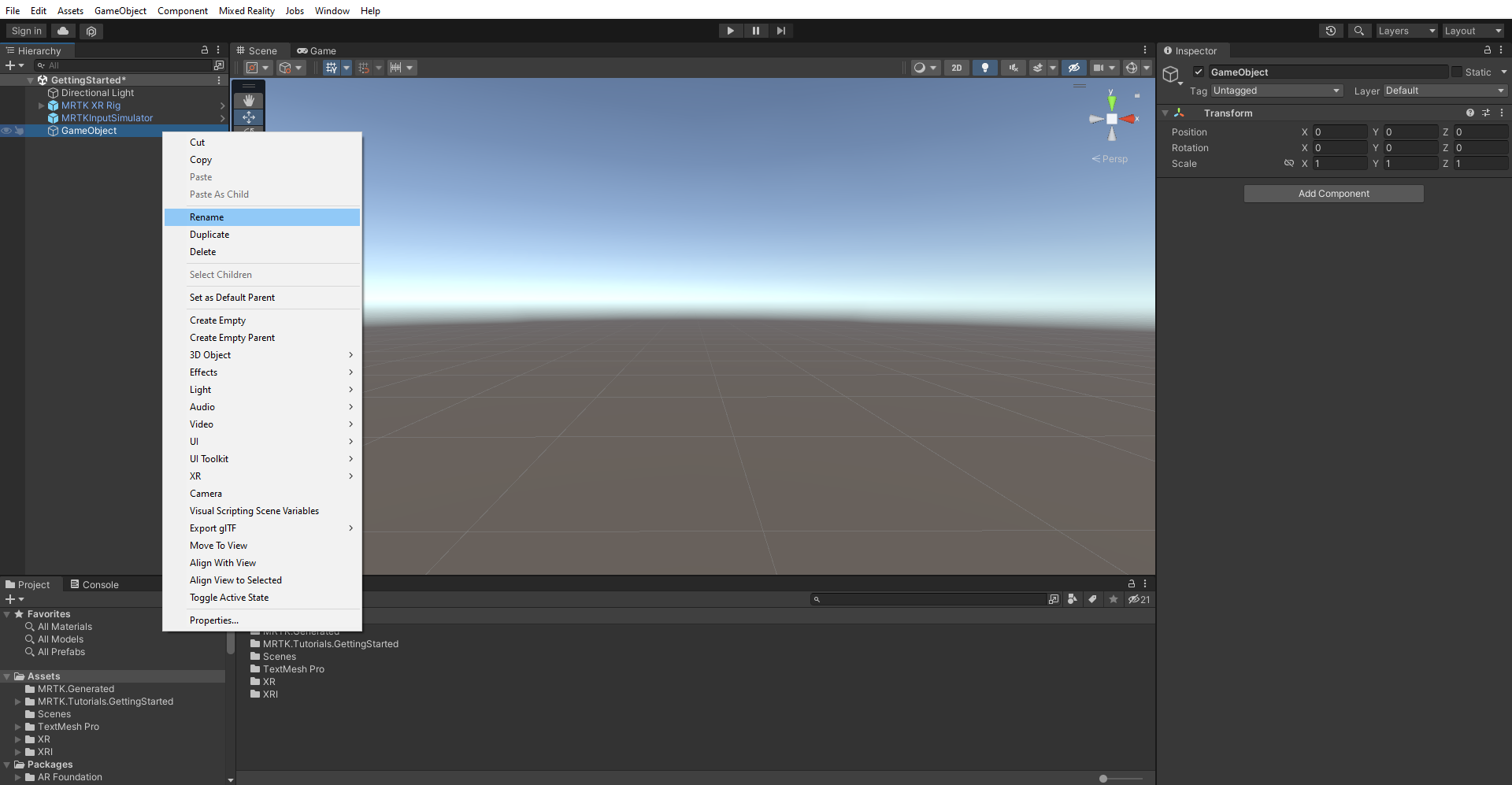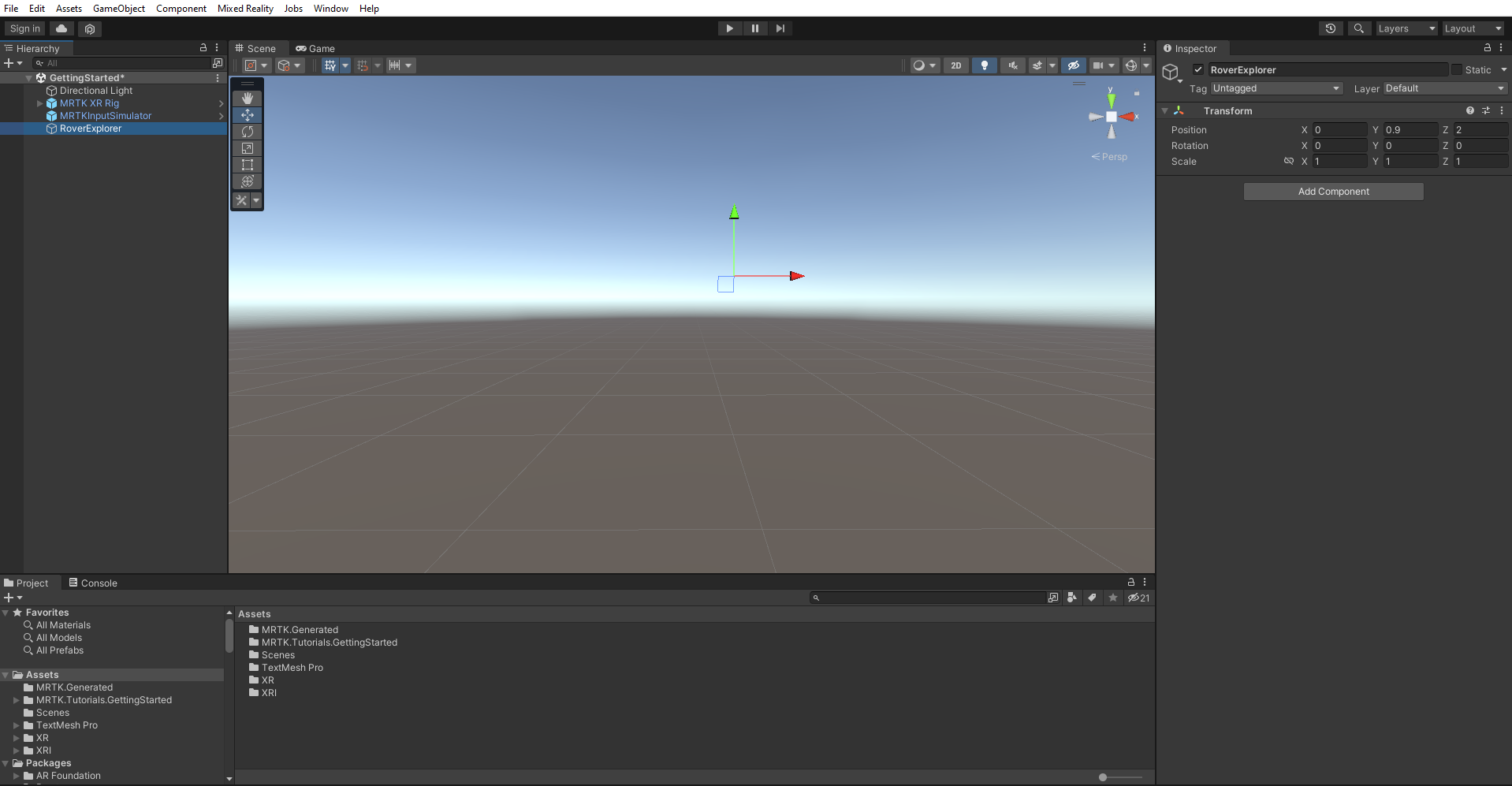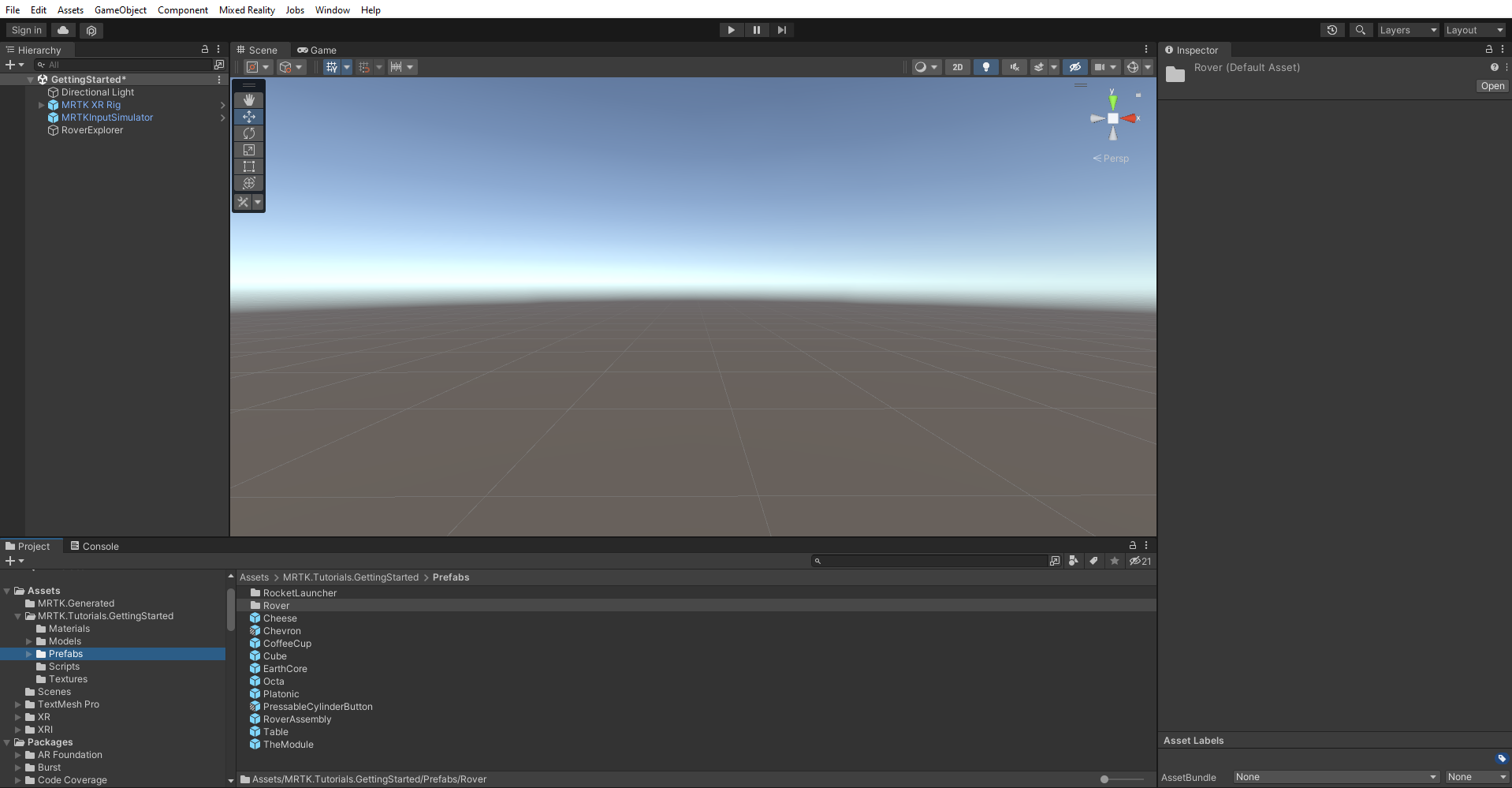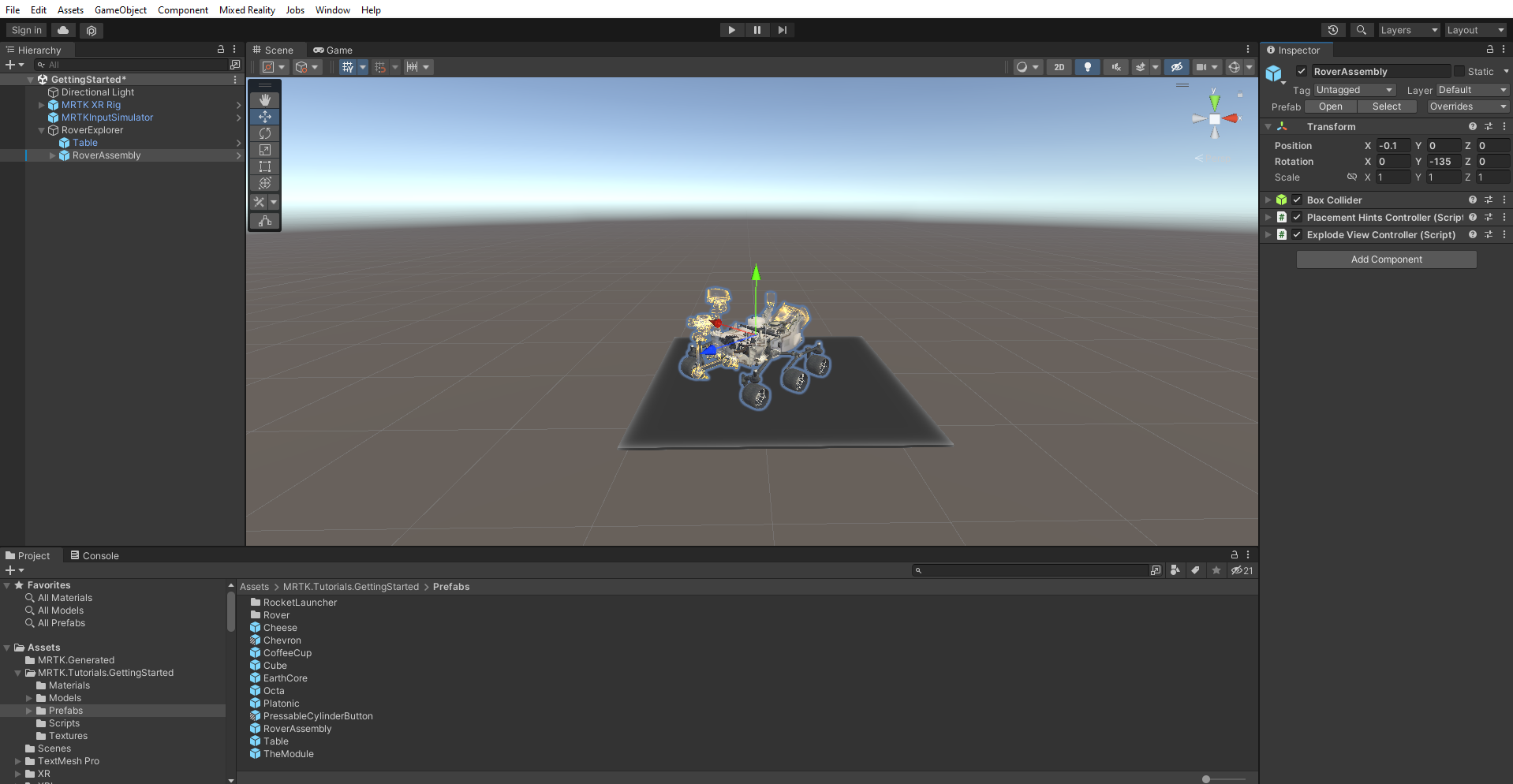Alıştırma - Oyun nesnelerini konumlandırma ve görünürlüğü ayarlama
Şimdi üst nesneler oluşturmayı, görünüme prefabs eklemeyi ve dönüştürme bileşenini kullanarak bunları belirli konumlara yerleştirmeyi öğrenelim.
Öğretici varlıklarını içeri aktarma
Başlamak için önce şu Unity özel paketini indirin: MRTK. HoloLens2.Unity.Tutorials.Assets.GettingStarted.3.0.0.unitypackage
Unity menüsünde Varlıklar>> öğesini seçin.
Paketi içeri aktar bölümünde MRTK'yı seçin. İndirdiğiniz HoloLens2.Unity.Tutorials.Assets.GettingStarted.3.0.0 unitypackage ve ardından Aç'ı seçin.
Unity Paketini İçeri Aktar bölümünde Tümü'ne seçerek tüm varlıkların içeri aktarılacağından emin olun. Ardından İçeri Aktar'ı seçin.
Üst nesneyi oluşturma
Hiyerarşi penceresinde boş bir noktaya sağ tıklayın ve sahnenize boş bir nesne eklemek için Boş Oluştur'u seçin.
Yeni oluşturulan nesneye sağ tıklayın, Yeniden Adlandır'ı seçin ve adı RoverExplorer olarak değiştirin.
RoverExplorer nesnesi seçili durumdayken Denetçipenceresinde Transform bileşenini aşağıdaki gibi yapılandırın:
- Konum: X = 0, Y = 0,9, Z = 2
- Döndürme: X = 0, Y = 0, Z = 0
- Ölçek: X = 1, Y = 1, Z = 1
Öğretici ön eklerini ekleme
Proje penceresinde Varlıklar>gidin. Tutorials.GettingStarted>Prefabs klasörü.
Project penceresinden Table prefab'ı RoverExplorer nesnesine sürükleyerek bu nesnenin alt öğesi yapın. Ardından Denetçi penceresinde tablonun Dönüştür bileşenini aşağıdaki gibi yapılandırın:
- Konum: X = 0, Y = -0,005, Z = 0
- Döndürme: X = 0, Y = 0, Z = 0
- Ölçek: X = 1.2, Y = 0,01, Z = 1,2
Proje bölmesinden RoverAssembly prefabını RoverExplorer nesnesine sürükleyerek bu nesnenin alt öğesi yapın. Ardından Denetçi'de Transform bileşenini aşağıdaki gibi yapılandırın:
- Konum: X = -0,1, Y = 0, Z = 0
- Döndürme: X = 0, Y = -135, Z = 0
- Ölçek: X = 1, Y = 1, Z = 1