Alan özelliklerinin önemini öğrenme
Bu ünitenin sonunda, Microsoft Power BI'da hesaplamalarınızı düzenlemenin ve basitleştirmenin temelini alan özelliklerinin nasıl olduğunu anlayabileceksiniz.
Her analistin Microsoft Power BI çalışma kitaplarına eklemesi gereken ana alan özelliklerinden bazıları şunlardır:
- Alan açıklaması ekleme
- Klasör oluşturma
- Veri türlerini değiştirme
- Biçimi değiştir
- Sütuna göre sırala'yı ayarlama
- Özet olarak ayarla
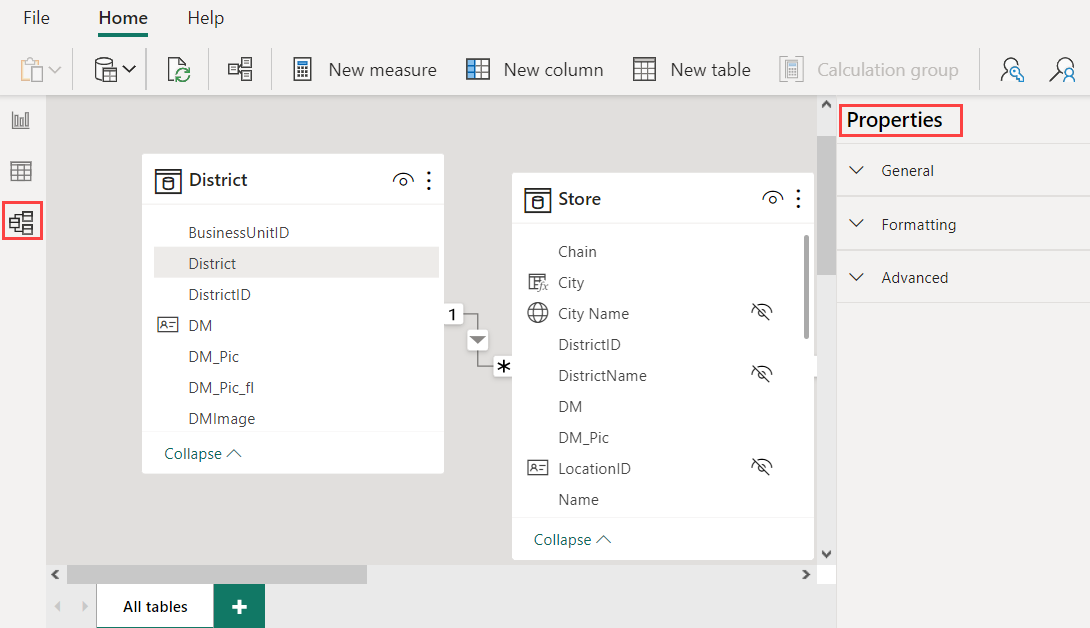
Alan açıklamalarıyla alanlarınızı anlama
Alan açıklaması eklemek, kullanıcıların en uygun iş açıklamasını yazmasına olanak tanır. Bir son kullanıcı alanın üzerine geldiğinde metin görüntülenir. Raporlarınızı düzenleyen birden çok kullanıcınız varsa, bu herkesin hangi alanları kullanması gerektiğini ve ölçülerin ve hesaplanmış sütunların nasıl hesaplanmış olduğunu anlaması için harika bir yoldur.
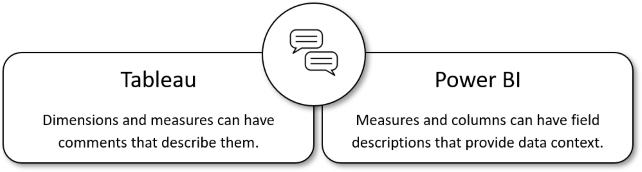
Verilerinizi bir klasörle düzenleme
Tabloların içinde klasör oluşturmak, verilerinizin düzenlemesini genişletebilir. Klasörler, alanların ve ölçülerin mantıksal gruplandırmalarını tek bir konumda oluşturmanıza olanak tanır. Size zaman kazandıran basit bir görevdir ve Power BI modelinizin bakımına yardımcı olur.
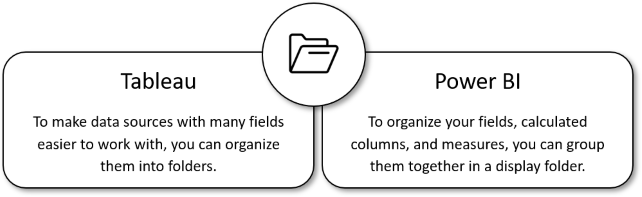
Veri türünü değiştirerek verilerinizi düzeltme
Çoğu durumda Power BI ve DAX sizin için bir veri türünü örtük olarak dönüştürür ancak bazı durumlarda dönüştürmez.
Örneğin, bir DAX işlevi tarih veri türü gerektiriyorsa ancak sütununuzun veri türü Metin ise işlev düzgün çalışmaz. Bir sütun için doğru veri türünü almak önemlidir ve yararlıdır.
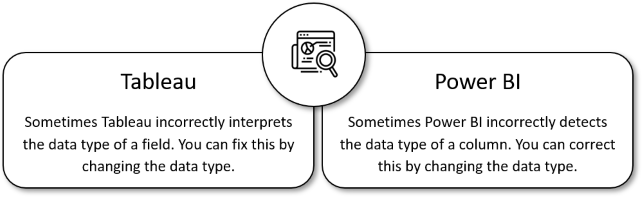
Veri biçiminizi değiştirme
Veri türlerini değiştirmek gibi, biçimlendirmeyi değiştirip varsayılan olarak ayarlayabileceğiniz birkaç konum vardır. Bu işlevsellik, Power BI Desktop zaman kazandıran bir özelliktir. Biçimi bir kez değiştirmenize ve ancak standarttan sapması durumunda daha sonra ayarlamanıza olanak tanır.
Örneğin, bir yüzde ölçüleri listesi oluşturdunuz ve verileri her görselleştirdiğinizde, değerlerin yüzde yerine ondalık olarak görüntülendiğini fark ediyorsunuz. Biçimi değiştirerek ölçü listesinin yüzdeleri varsayılan değer olarak görüntülediğinden emin olabilirsiniz.
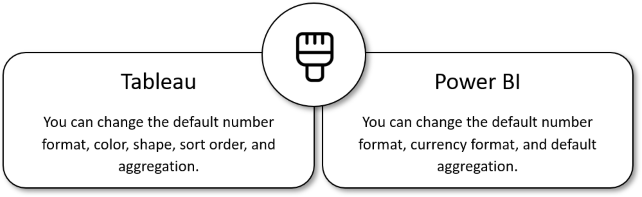
Bilgileri istediğiniz gibi vurgulamak için sütuna göre sıralama
Microsoft Power BI Desktop'da görselleştirmelerin görünümünü yalnızca görselleştirmeler bölmesi aracılığıyla değil, farklı veri alanlarına göre sıralama yoluyla da değiştirebilirsiniz. Görseli sıralama şeklinizi değiştirerek, görselleştirmek istediğiniz bilgileri vurgulayabilirsiniz. Varsayılan olarak, bir alan kullanırken A'yı Z'ye sıralar, ancak bu her zaman en anlamlı değildir. Power BI Desktop ile, varsayılan sıralama düzenlerini sayısal verilere (satış rakamları gibi) veya metin verilerine (eyalet adları gibi) dayalı olacak şekilde ayarlayabilirsiniz.
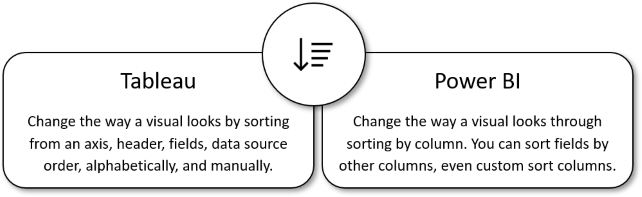
Alanlarınızı denetlemek için diğer alanlara göre özetleme
Microsoft Power BI'da bir alanın toplanıp toplanmayacağını denetleme esnekliğine sahip olursunuz. Alanı toplamaya karar verirseniz toplama türünü ayarlayabilirsiniz.
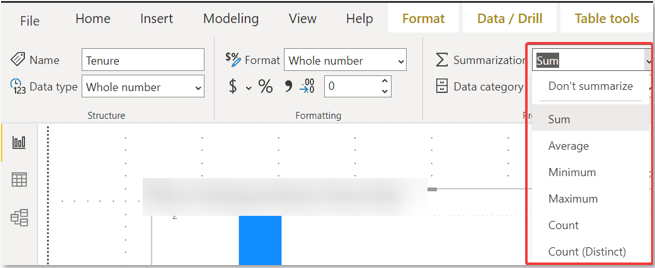
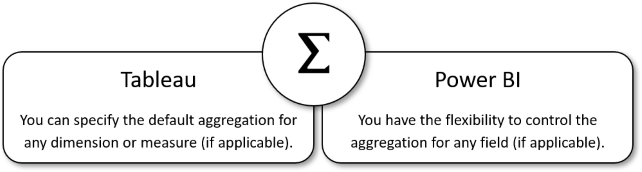
Ayrıca bkz.
Power BI veri türleri hakkında daha fazla bilgi için bkz. Power BI Desktop'de veri türleri.
Power BI'da sütunlara göre sıralama hakkında daha fazla bilgi için bkz. Power BI Desktop'da sütuna göre sıralama.