Alıştırma - Yeni ASP.NET Core uygulaması oluşturma
Bu ünitede, yerel makinenizde yeni bir ASP.NET Core web uygulaması oluşturacak, derleyip çalıştıracaksınız. Visual Studio 2022'nin ASP.NET, web geliştirme ve Azure geliştirme iş yüklerinin yüklü olması gerekir.
ASP.NET Core projesi oluşturma
Yerel makinenizde Visual Studio 2022'i açın.
Visual Studio giriş sayfasında Başlarken'in altında Yeni proje oluştur'u seçin.
Arama kutusuna Web yazın.
Arama sonuçlarından ASP.NET Core Web App'i seçin.
İleri’yi seçin.
Yeni proje iletişim kutusunda Ad alanını AlpineSkiHouse olarak ayarlayın.
Yeni çözümünüz için bilgisayarınızda bir Konum seçin.
İleri’yi seçin.
Çerçeve açılan listesinde .NET 6.0 (Uzun vadeli destek) seçeneğini belirleyin.
Projenizi oluşturmak için Oluştur'u seçin.
Dekont
Web geliştirme gereksinimlerinize bağlı olarak, bu iletişim kutusunda farklı başlangıç şablonları da seçebilirsiniz. İletişim kutusunun üst kısmında ASP.NET Core sürümünü de seçebilirsiniz. Mümkünse ASP.NET Core 6.0'ı seçmeniz gerekir, ancak ASP.NET Core'un diğer son sürümleri de bu alıştırmada çalışır.
Artık yeni bir ASP.NET Core web uygulaması çözümünüz olmalıdır.
Yerel makinenizde derleme ve test etme
Şimdi Azure'a dağıtmadan önce uygulamanızı yerel makinenizde derleyip test edelim.
Uygulamayı çalıştırın:
Projeyi oluşturmak ve hata ayıklama modunda çalıştırmak için F5 tuşuna basın.
Projeyi oluşturmak için Ctrl+F5 tuşlarına basın ve hata ayıklayıcıyı eklemeden çalıştırın.
Bahşiş
Uygulamayı hata ayıklama modunda başlatmanız kod değişiklikleri yapmanıza, dosyayı kaydetmenize, tarayıcıyı yenilemenize ve kod değişikliklerini görmenize olanak tanır. Birçok geliştirici uygulamayı hızlı bir şekilde başlatmak ve değişiklikleri görüntülemek için hata ayıklama dışı modu kullanmayı tercih eder.
Visual Studio, IIS Express web tarayıcısını başlatır ve uygulamayı yükler.
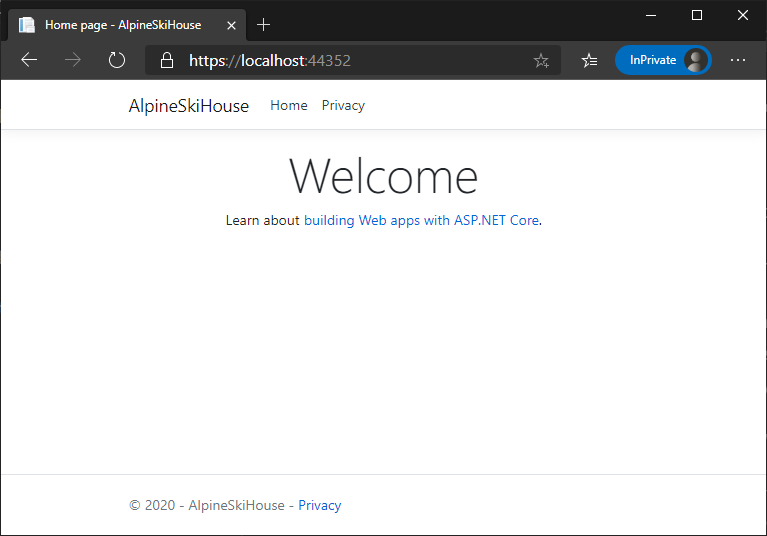
Visual Studio bir web projesi oluşturduğunda, web sunucusu için rastgele bir bağlantı noktası kullanır. Yukarıdaki görüntüde bağlantı noktası numarası 44381'dir. Uygulamayı çalıştırdığınızda büyük olasılıkla farklı bir bağlantı noktası numarası görürsünüz.
Önemli
Web sayfasının üst kısmında gizlilik ve tanımlama bilgisi kullanım ilkeniz için bir yer sağlayan bölümü görebilirsiniz. İzlemeyi kabul etmek için Kabul Et'i seçin. Bu uygulama kişisel bilgileri izlemez. Şablon tarafından oluşturulan kod, Genel Veri Koruma Yönetmeliği'ni (GDPR) karşılamaya yardımcı olacak varlıklar içerir.
Şimdi örnek şablondan bir web uygulaması oluşturdunuz ve yerel olarak çalışıyor. Sonraki adım, Azure'a dağıtmaktır.