Alıştırma - Çekme isteği oluşturma, gözden geçirme ve birleştirme
Web sitenize kuyruk ekleme çalışmalarını tamamladınız. Artık web sitesi geliştirme ekibi değişiklikleri ana dalınızla birleştirmeniz için hazır. Bu alıştırmada, değişiklikleriniz için bir çekme isteği oluşturacak ve birleştireceksiniz.
İşlem sırasında şunları yapacaksınız:
- Çekme isteği oluşturun.
- Çekme isteğini gözden geçirin.
- Çekme isteğini tamamlayın.
- Değişikliklerin birleştirildiğini doğrulayın.
Özellik dalını birleştirmek için çekme isteği oluşturma
Değişiklikleri doğrudan deponuzun ana dalına gönderemediğinizden bir çekme isteği oluşturmanız gerekir.
Tarayıcınızda Kod'a gidin.
GitHub deponuzdaki dalları listelemek için 2 dal seçin.

add-orders-queue öğesinin yanındaki Diğer simgesini (...) ve ardından Yeni çekme isteği'ni seçin.
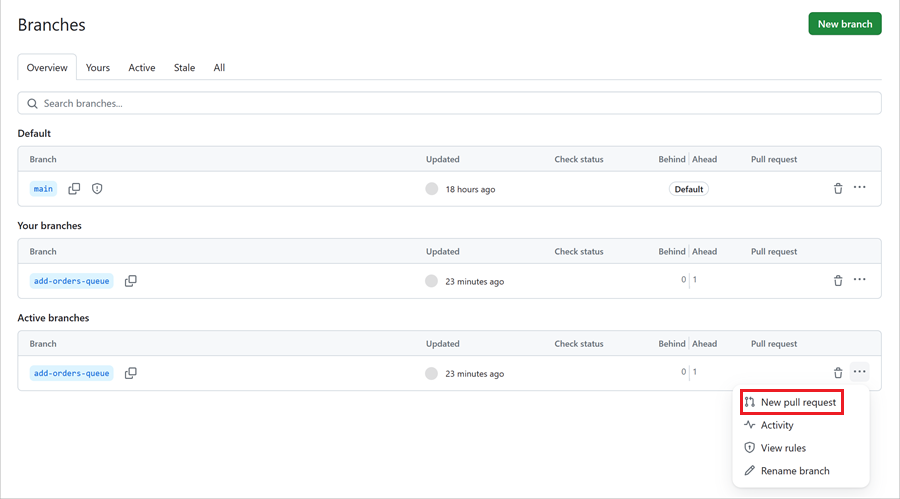
Çekme isteğini oluşturduğunuzda GitHub'ın çekme isteğinin başlığı olarak Git işleme iletisini otomatik olarak kullandığına dikkat edin.
Açıklamayı aşağıdaki metinle güncelleştirin:
Bu çekme isteği, siparişleri işlemek için yeni bir Azure Depolama kuyruğu ekler ve web sitesi yapılandırmasını depolama hesabı ve kuyruk bilgilerini içerecek şekilde güncelleştirir.
Çekme isteği oluştur'u seçin.
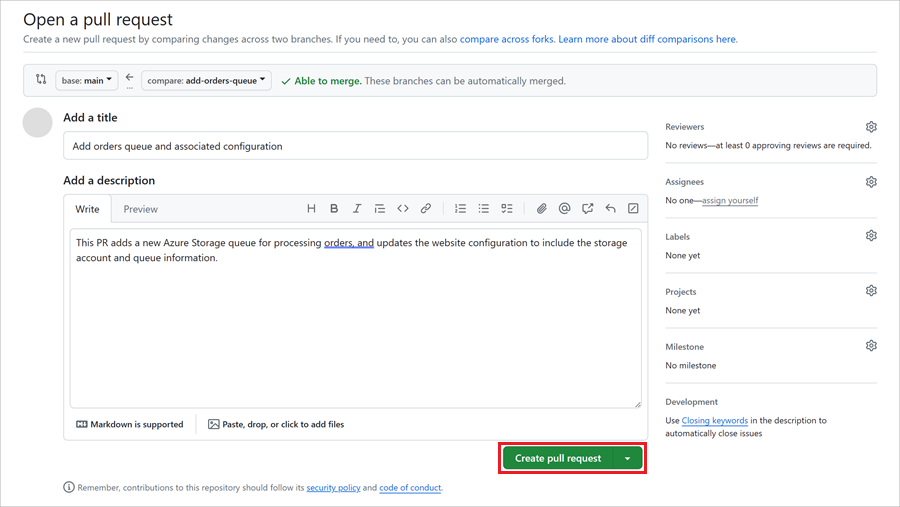
Tarayıcınızda Depo Dosyaları'na >gidin.
Azure DevOps'un add-orders-queue dalında değişiklikler olduğunu gösteren bir başlık gösterdiğine dikkat edin. Başlık, bu değişiklikler için bir çekme isteği oluşturmayı sunar.
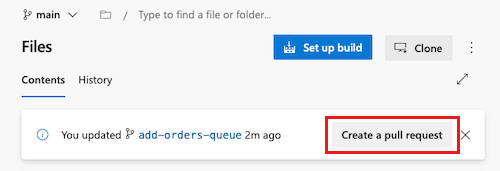
Çekme isteği oluştur'u seçin.
Çekme isteği oluşturma sayfasında Azure DevOps'un çekme isteği başlığı olarak Git işleme iletisini otomatik olarak kullandığına dikkat edin.
Açıklamayı aşağıdaki metinle güncelleştirin:
Bu çekme isteği, siparişleri işlemek için yeni bir Azure Depolama kuyruğu ekler ve web sitesi yapılandırmasını depolama hesabı ve kuyruk bilgilerini içerecek şekilde güncelleştirir.
Oluştur'u belirleyin.
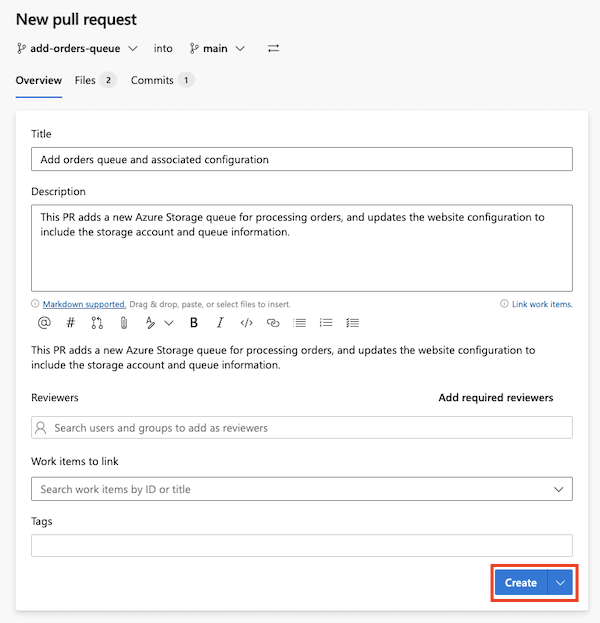
Çekme isteğini gözden geçirme
Normalde, çekme isteği yazarından başka biri tarafından gözden geçirilir. Bu örnekte, başka bir ekip üyesiymiş gibi davranacak ve kendi çekme isteğinizi gözden geçireceksiniz.
Çekme isteği sayfasından Dosyalar değiştirildi sekmesini seçin.

GitHub, bu çekme isteğinde değiştirilen dosyaları gösterir. Gözden geçirmeniz gerekenleri kolayca görebilmeniz için değiştirilen tüm satırları vurguladığınıza dikkat edin.
İpucu
Bunu kendi ekibiniz için incelediğini düşünün. Herhangi bir öneride bulunabilir misiniz?
Değiştirilen main.bicep dosyasında, 18. satırın üzerine gelin ve artı işareti (+) olan düğmeyi seçin.
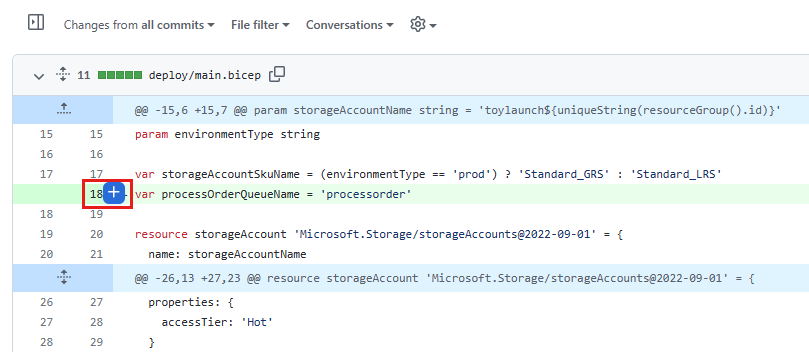
Açıklama kutusuna şu metni girin: Bunun büyük harfle yazılması gerekiyor mu?
Gözden geçirme başlat'ı seçin.
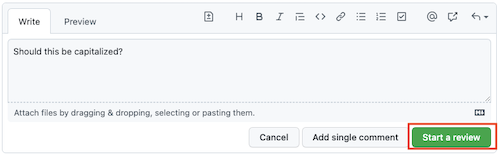
İpucu
GitHub, kendi çekme isteklerinizi onaylamanıza izin vermez. Burada çekme isteğinize yorum yapacaksınız ancak onaylamayacaksınız. Kendi ekibinizin çekme istekleriyle çalışırken, birleştirildiğinden memnun olduğunuzu belirtmek için onayladığınız nokta budur.
Gözden geçirmenizi bitir'i seçin.
Görüntülenen gözden geçirme panelinde Gözden geçirmeyi gönder'i seçin.
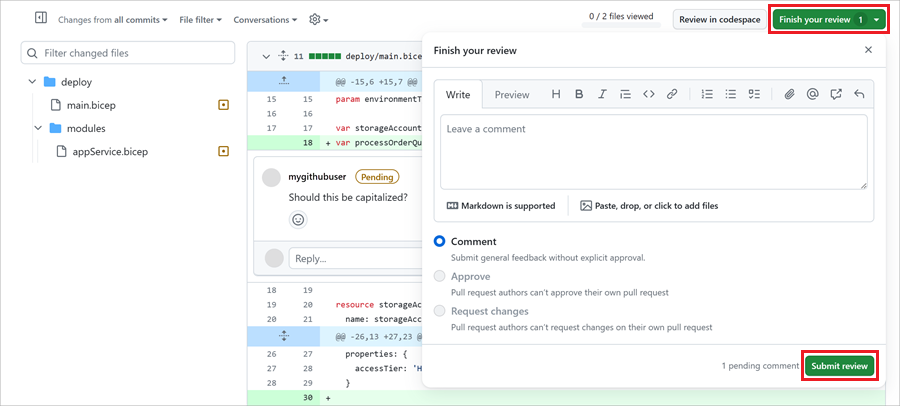
GitHub sizi çekme isteğinin Konuşma sekmesine döndürür.
Çekme isteği sayfasında Dosyalar sekmesini seçin.
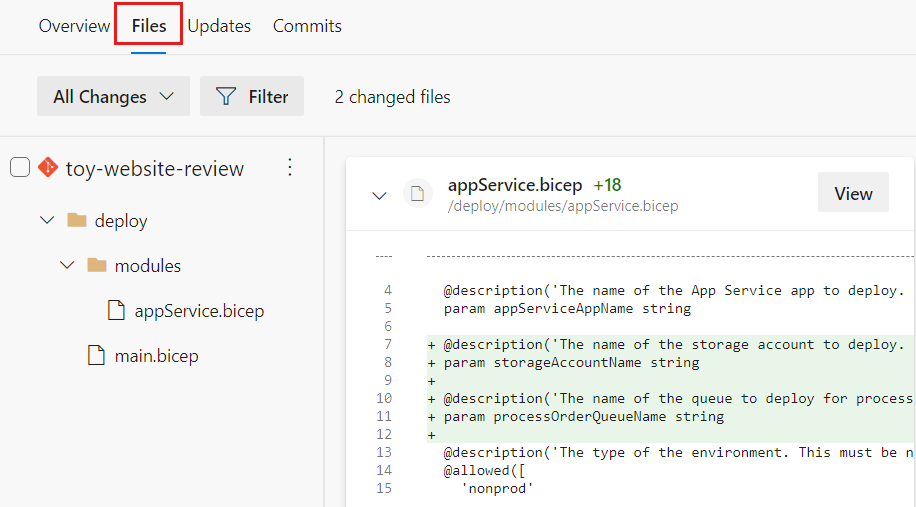
Azure DevOps, bu çekme isteğinde değiştirilen dosyaları gösterir. Gözden geçirmeniz gerekenleri kolayca görebilmeniz için değiştirilen tüm satırları vurguladığınıza dikkat edin.
İpucu
Bunu kendi ekibiniz için incelediğini düşünün. Herhangi bir öneride bulunabilir misiniz?
Değiştirilen main.bicep dosyasında, 18. satırın üzerine gelin ve açıklama düğmesini seçin.
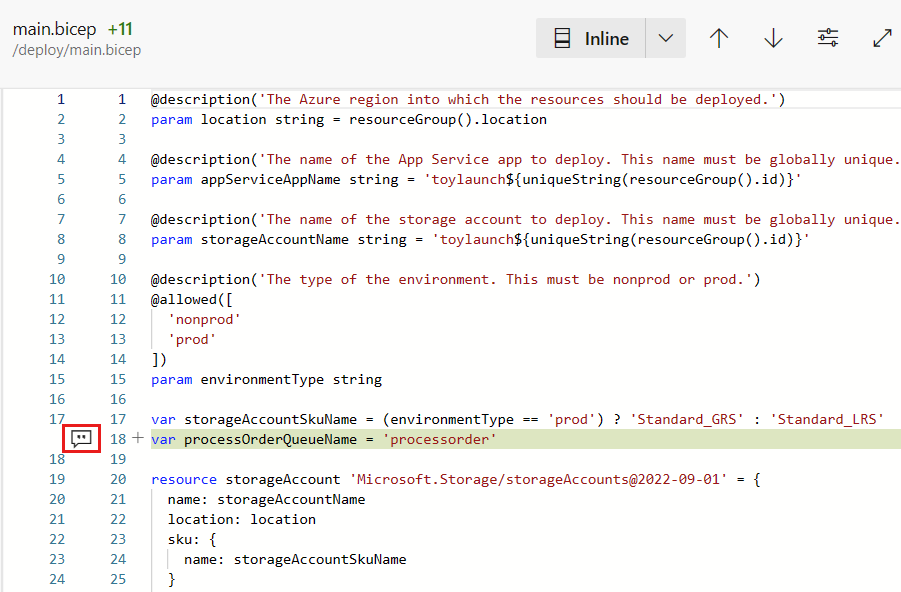
Açıklama kutusuna şu metni girin: Bunun büyük harfle yazılması gerekiyor mu?
Açıklama'ya tıklayın.
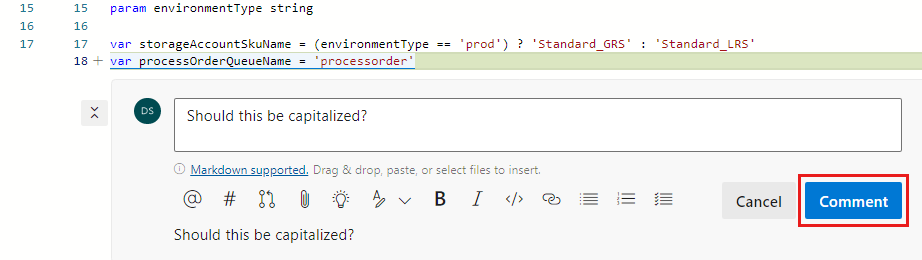
Tarayıcı pencerenizin genişliği, açıklama iletişim kutusunun görüntülenme şeklini etkileyebilir. Açıklama, ekran görüntüsünde gösterildiği gibi satır içi açıklama yerine bir Tartışma iletişim kutusu açar.
Onayla'yı seçme.

Onayla'yı seçtikten sonra, Otomatik tamamlama ayarını Tamamlandı olarak ayarlayın. Bu özelliği bu ünitenin ilerleyen bölümlerinde kullanacaksınız.
Çekme isteği gözden geçirmesine yanıt verme
Çekme isteği oluşturduğunuzda veya gözden geçirdiğinizde, içindekiler hakkında bir konuşmaya katılabilirsiniz. Bu dosyanın yazarı olduğunuzu ve gözden geçirenden gelen bir açıklamayı yanıtlamak istediğinizi düşünün.
Çekme isteğinin gözden geçirilmesine şu açıklamayla yanıt verin: Hayır, depolama kuyruklarının küçük harfli adları olmalıdır.
Açıklama'yı seçin ve ardından satırdaki tartışmanın bittiğini belirtmek için Konuşmayı çöz'e tıklayın.
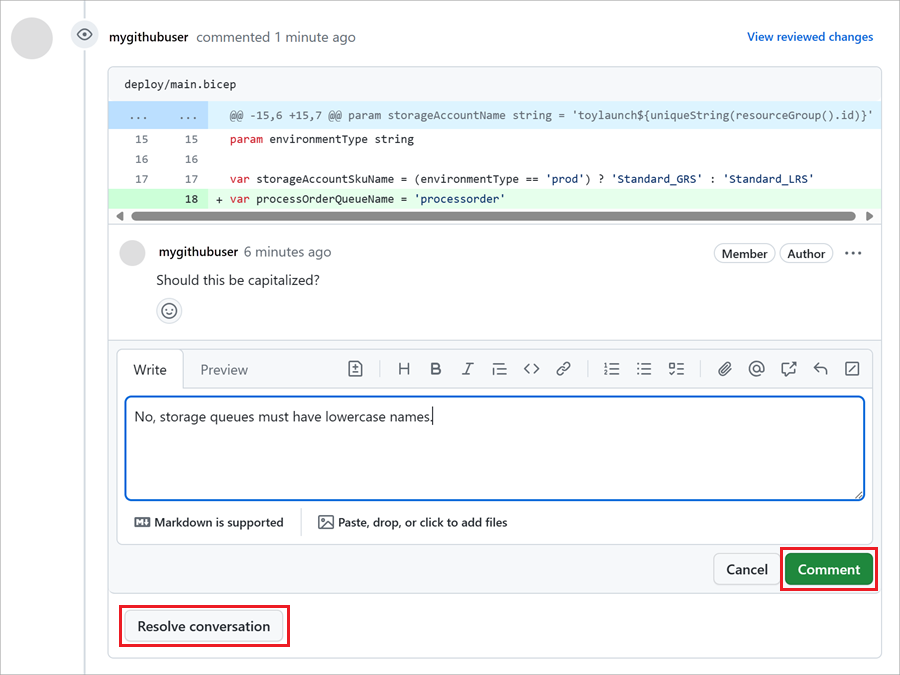
Çekme isteği sayfasından Genel Bakış sekmesini seçin.

Şimdi, bu dosyanın yazarı olduğunuzu düşünün. Çekme isteğinin gözden geçirilmesine şu açıklamayla yanıt verin: Hayır, depolama kuyruklarının küçük harfli adları olmalıdır.
Satırdaki tartışmanın bittiğini belirtmek için Yanıtla ve çözümle'yi seçin.
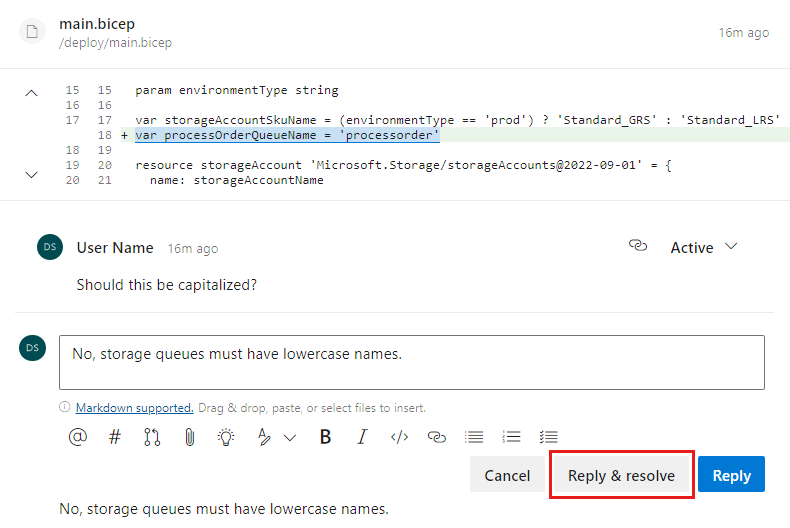
Çekme isteğini tamamlama
Web sitenizin geliştirme ekibi siparişleri kuyruğa göndermenizin hazır olduğunu doğruladı, bu nedenle çekme isteğinizi tamamlayıp birleştirmeye hazırsınız.
Çekme isteğiniz onaylandı. Web sitenizin geliştirme ekibi siparişleri kuyruğa göndermenizin hazır olduğunu doğruladı, bu nedenle çekme isteğinizi tamamlayıp birleştirmeye hazırsınız.
Çekme isteğini birleştir'i seçin.
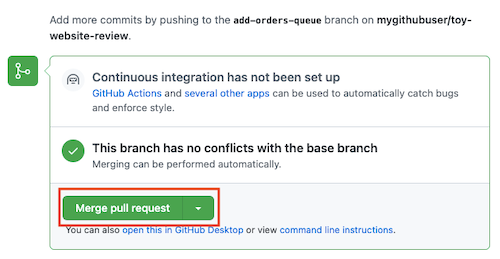
GitHub, birleştirmeyi onaylamanızı ister. GitHub çekme isteğini birleştirdiğinde bir işleme oluşturur ve otomatik olarak bir işleme iletisi oluşturur. Birleştirmeyi onayla'yı seçin.
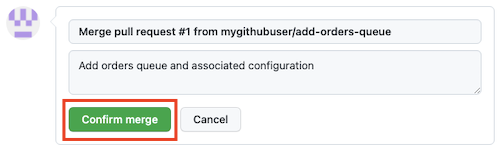
Çekme isteğiniz birleştirildi ve yeni özelliğiniz artık deponuzun ana dalında.
İşiniz bittiğinde özellik dallarınızı silmek iyi bir uygulamadır. Dalları silmek, gelecekte hangi çalışmaların devam ettiği konusunda ekip üyelerinin kafalarını karıştırmamanıza yardımcı olur. Dal sil'i seçin.
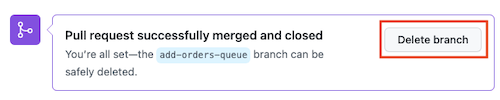
Tamamla’yı seçin.

Tam çekme isteği'nden varsayılan ayarları kullanın. Birleştirmeyi tamamla'yı seçin.
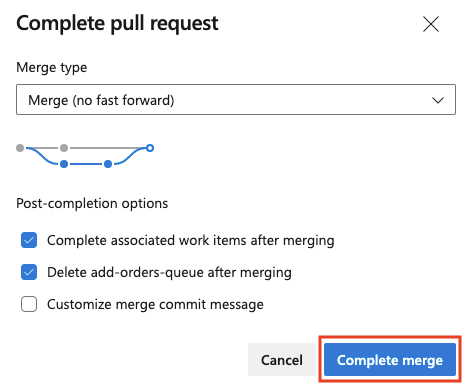
Çekme isteğiniz birleştirildi ve yeni özelliğiniz artık deponuzun ana dalında.
Çekme isteğini birleştirdiğinizde Azure DevOps özellik dalını otomatik olarak sildi. İşiniz bittiğinde özellik dallarınızı silmek iyi bir uygulamadır. Dalları silmek, gelecekte hangi çalışmaların devam ettiği konusunda ekip üyelerinin kafalarını karıştırmamanıza yardımcı olur.
Değişiklikleri doğrulama
Çekme isteğini birleştirdikten sonra değişikliklerin başarıyla birleştirildiğini onaylamak iyi bir fikirdir.
Kod'a gidin.
deploy/main.bicep dosyasına ve ardından deploy/modules/appService.bicep dosyasına gidin.
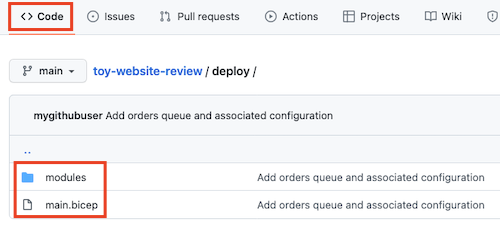
Kuyruğun ve diğer değişikliklerinizin artık dosyalarda olduğuna dikkat edin.
Depo>Dosyaları'na gidin.
deploy/main.bicep dosyasına ve ardından deploy/modules/appService.bicep dosyasına gidin.
Kuyruğun ve diğer değişikliklerinizin artık dosyalarda olduğuna dikkat edin.