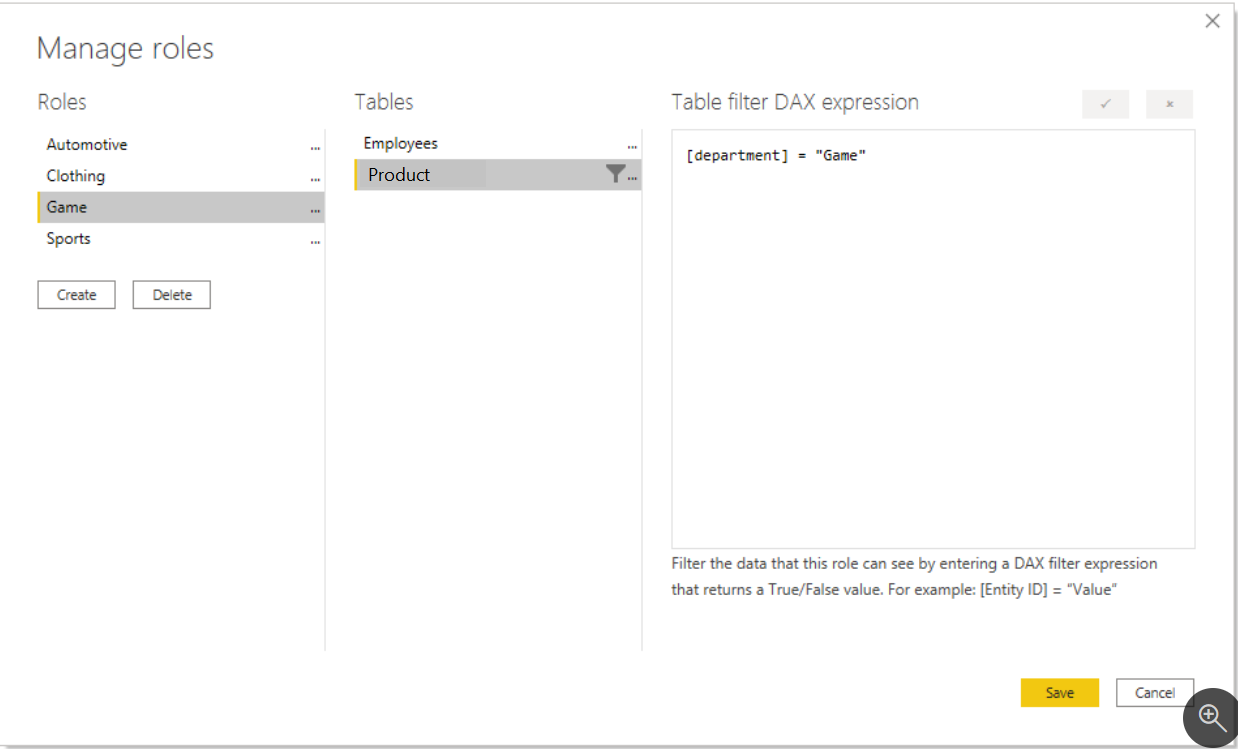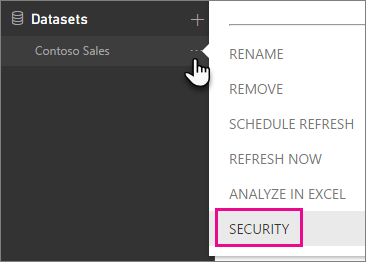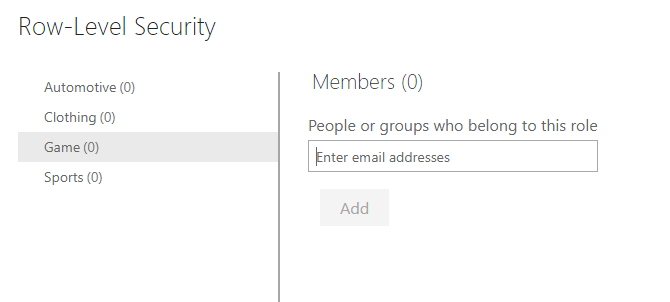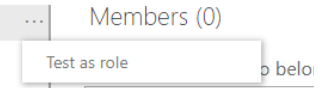Statik yöntemle satır düzeyi güvenliği yapılandırma
Satır düzeyi güvenlikteki (RLS) statik yöntem DAX filtresinde sabit bir değer kullanırken dinamik yöntem bir DAX işlevi kullanır.
RLS birçok yapılandırma adımından oluştur ve bu adımların aşağıdaki sırada tamamlanması gerekir:
Microsoft Power BI Desktop'ta rapor oluşturma.
Verileri içeri aktarma.
Her iki tablo arasındaki anlam modelini onaylayın.
Rapor görselleri oluşturma.
DAX kullanarak Power BI Desktop’ta RLS rolü oluşturma.
Power BI Desktop’ta rolleri test etme.
Raporu Microsoft Power BI hizmetine dağıtma.
Power BI hizmetinde role üye ekleme.
Power BI hizmetinde rolleri test etme.
Power BI Desktop’ta rapor oluşturma
Power BI Desktop’ta rapor oluşturmak için verilen tipik adımları izleyin. Verileri almak ve temizlemek için Microsoft Power Query’yi kullanın. Ardından Modelleme sekmesini kullanarak iki tablo arasında ilişki oluşturulduğunu onaylayın. empID sütunu üzerinden bire çok ilişki oluşturulmuş olmalıdır.
Bir sonraki adım bir Power BI raporu oluşturmaktır.
Yukarıdaki tabloda, tüm departmanlar da dahil tüm satışlar için satırlar bulunduğuna dikkat edin. Görünürlüğü sınırlayarak çalışanların yalnızca kendi departmanlarındaki satışları görmesini sağlayacaksınız.
Power BI Desktop’ta RLS rolü oluşturma
Power BI Desktop'ta RLS rolü oluşturmak için Modelleme sekmesini ve ardından Rolleri Yönet'i seçin.
Rolleri yönet sayfasında Oluştur'u seçin.
Power BI satır düzeyi güvenlik (RLS), verileri kimlerin görebileceğini denetlemek için DAX kullanır. Bunu, Power BI raporunda hangi filtreleri, dilimleyicileri veya etkileşimleri seçerlerse seçsinler, uygun kullanıcılara her zaman başka bir filtre eklenmesi gibi düşünebilirsiniz.
Rolleri yönet sayfasında her departman için bir rol oluşturun ve ardından bir DAX ifadesi ekleyin. Örneğin Oyun adlı bir rol oluşturabilir ve [department] = "Oyun" şeklinde bir DAX ifadesi ekleyebilirsiniz. Bunu yaptığınızda bu rolün bir üyesi, raporla her etkileşime geçtiğinde Power BI, bu filtreyi kendi etkileşimlerine ekleyerek, bu etkileşimlerin gördüklerini sınırlar.
Eşittir işaretinin sağ tarafındaki filtrede sabit değer (bu örnekte "Oyun") kullanıldığına dikkat edin. Başka bir deyişle, bir kategori eklemeniz gerekirse, DAX ifadesinde yeni bir değer ile yeni bir rol oluşturmanız gerekir.
Boyut tablosunda DAX filtresinin nasıl uygulandığına dikkat edin. Satır düzeyi güvenlik, veriler bir yıldız şemasında düzenlendiğinde daha iyi performans gösterir. Ürünler tablosunda yaptığınız gibi DAX filtresini bir boyut tablosuna uygulayın.
DAX filtresi kullanıcının uyguladığı her etkileşime, dilimleyiciye ve filtreye uygulanır. Performansı düşük olan DAX filtreleri kullanıcı deneyimini olumsuz yönde etkiler. Bu nedenle DAX filtresini olabildiğince basit tutun.
Power BI Desktop’ta rolleri test etme
Modelleme sekmesini ve ardından Rol Olarak Görüntüle'yi seçerek filtrenin çalıştığını doğrulayabilirsiniz.
Rol olarak görüntüle penceresinde Oyun rolünü seçin. Rapor şimdi bu role göre oluşturulur ve yalnızca Oyun departmanına ait kayıtlar görüntülenir.
Rol olarak görüntüle'yi ve Hiçbiri’ni seçerek bu filtreyi geri alabilirsiniz.
Raporu Power BI hizmetinde yayımlama
Giriş sekmesindeki Yayımla düğmesini seçtikten sonra bir çalışma alanı belirleyerek raporu Power BI hizmetine dağıtabilirsiniz.
Power BI hizmetinde role üye ekleme
Power BI hizmeti role üye eklemek için Power BI hizmetinde çalışma alanınıza gidin. Raporunuzla aynı adla oluşturduğunuz anlam modelini bulun. Üç nokta (...) düğmesine tıklayın ve Güvenlik seçeneğini belirleyin.
Satır Düzeyi Güvenlik ekranında, güvenlik rolüne Microsoft Entra ID kullanıcıları ve güvenlik gruplarını ekleyebilirsiniz. Bu role eklenen yeni üyelere daha önce tanımladığınız DAX filtresi uygulanır. Role üyeler eklenmezse, ancak üyelerin rapora erişimi varsa RLS bunlara uygulanmaz. Oyun departmanından üç kişiyi Oyun rolüne ekleyebilirsiniz. Artık bu üyeler oturum açtığında yalnızca kendileri için geçerli olan verileri içeren raporu görürler.
Power BI hizmetinde rolleri test etme
Power BI hizmetinde rolleri test etmek için Satır Düzeyi Güvenlik ekranında Oyun rolünün yanındaki üç nokta (...) düğmesini ve ardından Role göre test et'i seçin.
Seçim yaptıktan sonra raporu Power BI hizmetinde o rolün üyesi gibi görüntülersiniz.
Hepsi bu kadar! Power BI’da satır düzeyi güvenliği başarıyla uyguladık.