Alıştırma - Azure DevOps ortamınızı temizleme
Bu modülün görevleriyle işiniz bitti. Burada Azure kaynaklarınızı temizleyip iş öğesini Azure Boards'ta Bitti durumuna taşıyacak ve Azure DevOps ortamınızı temizleyeceksiniz.
Önemli
Bu sayfada önemli temizleme adımları yer alır. Temizleme işlemi ücretsiz derleme dakikalarınızı tüketmemenize yardımcı olur. Ayrıca bu modülü tamamladıktan sonra Azure kaynakları için ücretlendirilmediğinizden emin olmanıza yardımcı olur.
Azure kaynaklarını temizleme
Burada Azure Uygulaması Hizmeti örneklerinizi silebilirsiniz. Örnekleri silmenin en kolay yolu üst kaynak grubunu silmektir. Kaynak grubu silindiğinde bu gruptaki tüm kaynaklar silinir.
Kaynak grubunuzu temizlemek için:
Azure portalına gidin ve oturum açın.
Menüden Cloud Shell'i seçin. İstendiğinde Bash deneyimini seçin.

Aşağıdaki
az group deletekomutu çalıştırın. komutu, bu modülde kullandığınız tailspin-space-game-rg kaynak grubunu siler.az group delete --name tailspin-space-game-rgİstendiğinde, işlemi onaylamak için y girin.
İsteğe bağlı bir adım olarak, önceki komut tamamlandıktan sonra aşağıdaki
az group listkomutu çalıştırın.az group list --output tableTailspin-space-game-rg kaynak grubunun artık mevcut olmadığını fark edebilirsiniz.
İş öğesini Bitti durumuna geçirme
Burada, bu modülün başlarında kendinize atadığınız iş öğesini tamamlayacaksınız. Automate kalite testlerini Bitti sütununa taşıyacaksınız.
Uygulamada, bu genellikle çalışan yazılımları kullanıcılarınızın eline geçirme anlamına gelir. Öğrenme amacıyla burada işlem hattınızda çalışan kullanıcı arabirimi testlerini ayarladığınız için bu çalışmayı tamamlandı olarak işaretleyeceksiniz.
Her sprint veya iş yinelemesinin sonunda, ekibiniz geçmişe dönük bir toplantı düzenlemek isteyebilir. Toplantıda, tamamladığınız işi, sprint'te nelerin iyi gittiğini ve geliştirebileceklerini paylaşırsınız.
İş öğesini tamamlamak için:
Azure DevOps'ta Panolar'a gidin ve menüden Panolar'ı seçin.
Kalite testlerini otomatikleştirme iş öğesini Yapılıyor sütunundan Bitti sütununa taşıyın.
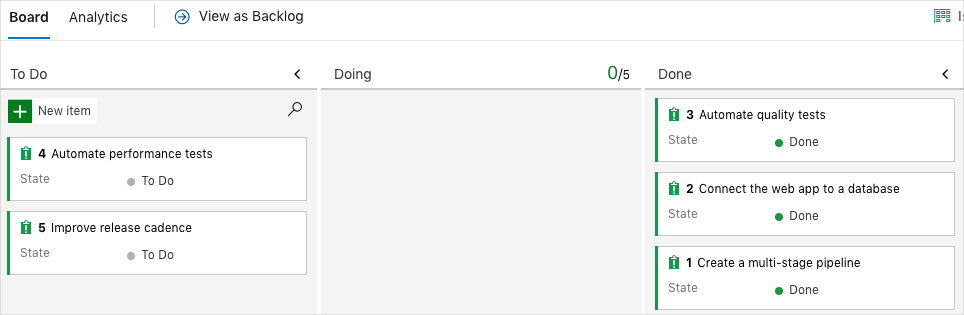
İşlem hattını devre dışı bırakma veya projenizi silme
Bu öğrenme yolundaki her modül bir şablon sağlar. Modülün süresi boyunca temiz bir ortam oluşturmak için şablonu çalıştırabilirsiniz.
Birden çok şablon çalıştırdığınızda her biri aynı GitHub deposuna işaret eden birden çok Azure Pipelines projesi elde edersiniz. Bu kurulum, GitHub deponuza her değişiklik gönderişinizde birden çok işlem hattının çalıştırılmasını tetikleyebilir. Bu çalıştırmalar barındırılan aracılarımızda ücretsiz derleme dakikalarını tüketebilir, bu nedenle sonraki modüle geçmeden önce işlem hattınızı devre dışı bırakmanız veya silmeniz önemlidir.
Aşağıdaki seçeneklerden birini seçin.
1. Seçenek: İşlem hattını devre dışı bırakma
Bu seçenek işlem hattını devre dışı bırakır ve böylece daha fazla derleme isteğini işlemez. İsterseniz derleme işlem hattını daha sonra yeniden oluşturabilirsiniz. DevOps projenizi ve derleme işlem hattınızı gelecekte başvurmak için tutmak istiyorsanız bu seçeneği kullanın.
İşlem hattını devre dışı bırakmak için:
Azure Pipelines'da işlem hattınıza gidin.
Açılan menüden Ayarlar seçin:
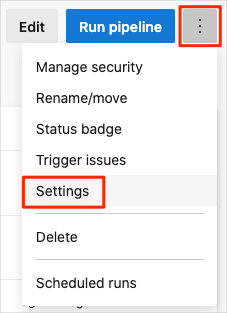
Yeni çalıştırma isteklerini işleme'nin altında Devre Dışı'yı ve ardından Kaydet'i seçin.
İşlem hattınız artık derleme isteklerini işlemeyecektir.
2. Seçenek: Azure DevOps projesini silme
Bu seçenek, Azure Boards'taki ve derleme işlem hattınızdaki içerik de dahil olmak üzere Azure DevOps projenizi siler. Gelecek modüllerde, bu şablonun bırakıldığı bir durumda yeni bir proje getiren başka bir şablon çalıştırabilirsiniz. DevOps projenize gelecekte başvurmanız gerekmiyorsa bu seçeneği kullanın.
Projeyi silmek için:
Azure DevOps'ta projenize gidin. Daha önce bu projeyi Space Game - web - İşlevsel testler olarak adlandırmanızı öneririz.
Alt köşedeki Proje ayarları'nı seçin.
Proje ayrıntıları alanının en altında Sil'i seçin.
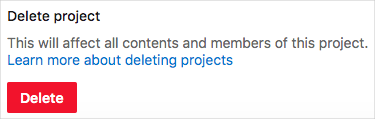
Görüntülenen pencerede proje adını girin ve sil'i yeniden seçin.
Projeniz artık silinmiştir.