Power BI ile analizlerinizi görselleştirme
Azure Synapse Analytics çalışma alanınızı bir Power BI çalışma alanıyla tümleştirerek Verilerinizi Azure Synapse Analytics'in içinden bir Power BI raporu veya panosunda görselleştirebilirsiniz.
Azure Synapse Studio'nun giriş sayfasındaki görselleştir simgesine tıklayarak bu adımı gerçekleştirebilirsiniz
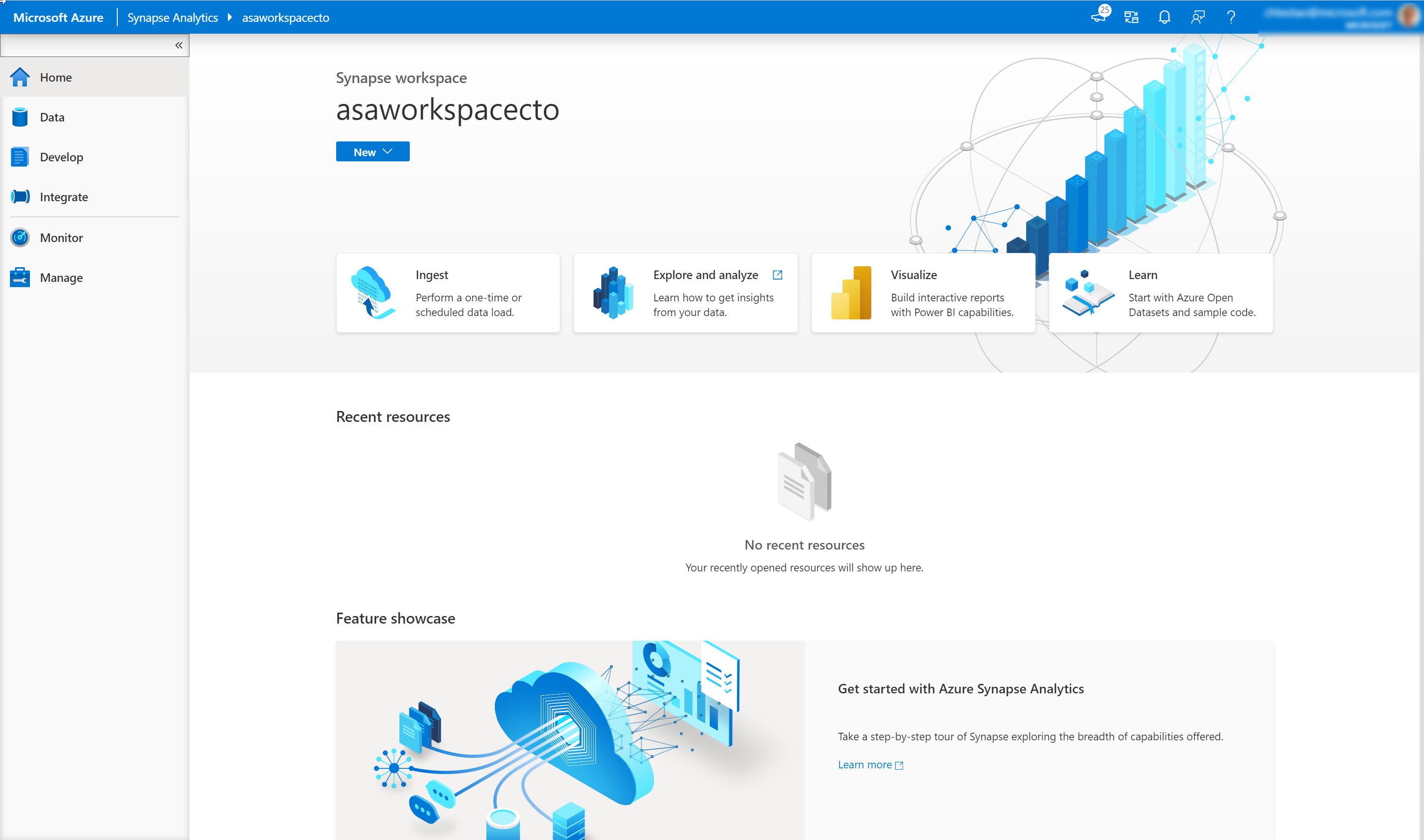
Bu, Bağlan Power BI ekranına getirir.
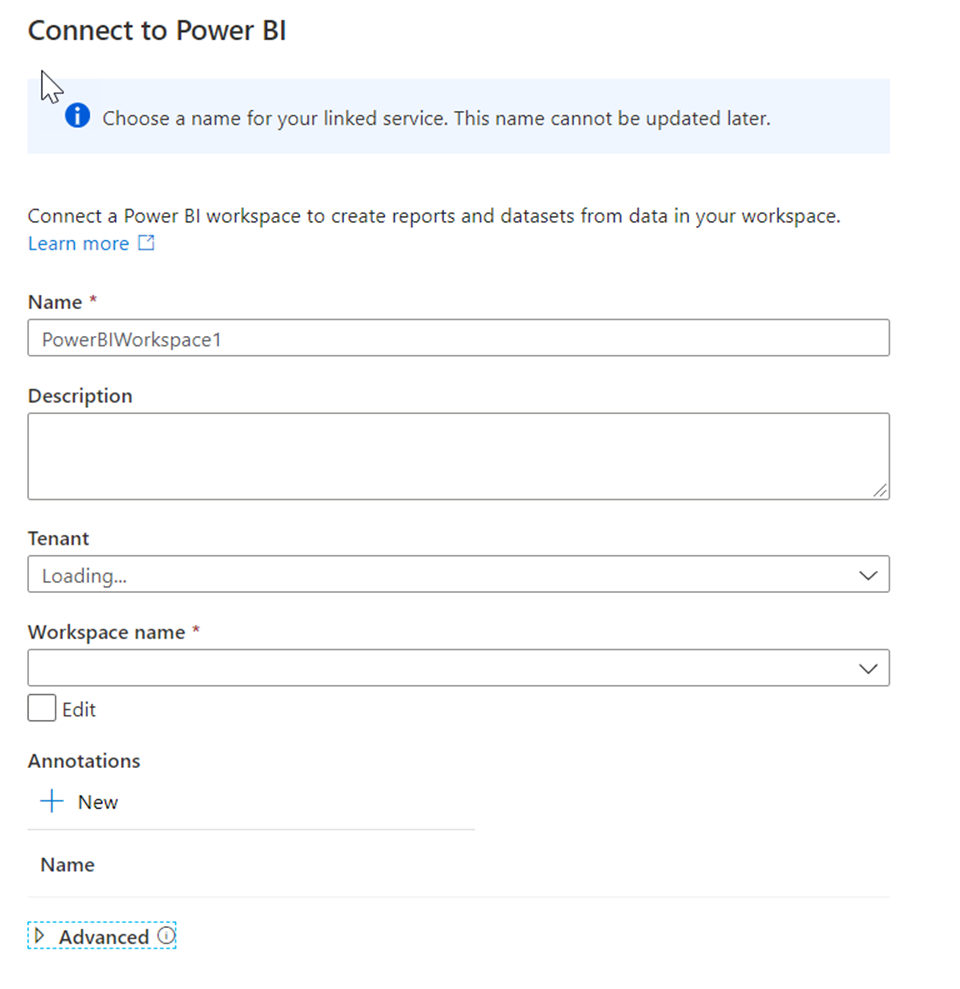
Burada Power BI Çalışma Alanı için bir ad ve açıklama tanımlayabilirsiniz. Ardından Kiracı ve Çalışma Alanı adını seçersiniz. Çalışma alanınıza bağlandıktan sonra, Azure Synapse Studio'daki Geliştirme hub'ında Bulunan Power BI çalışma alanında mevcut raporlara erişebilirsiniz.
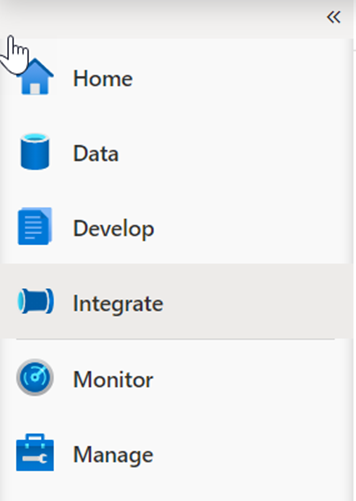
Power BI'ı genişletin, SynapseDemos'ı genişletin, Power BI raporlarını genişletin ve ardından 1-CDP Görüntü İşleme Tanıtımı (1)'i seçin. Rapor boyutunu artırmak için **Görselleştirmeler bölmesini (2) ve Alanlar bölmesini (3) daraltmak için okları seçin.
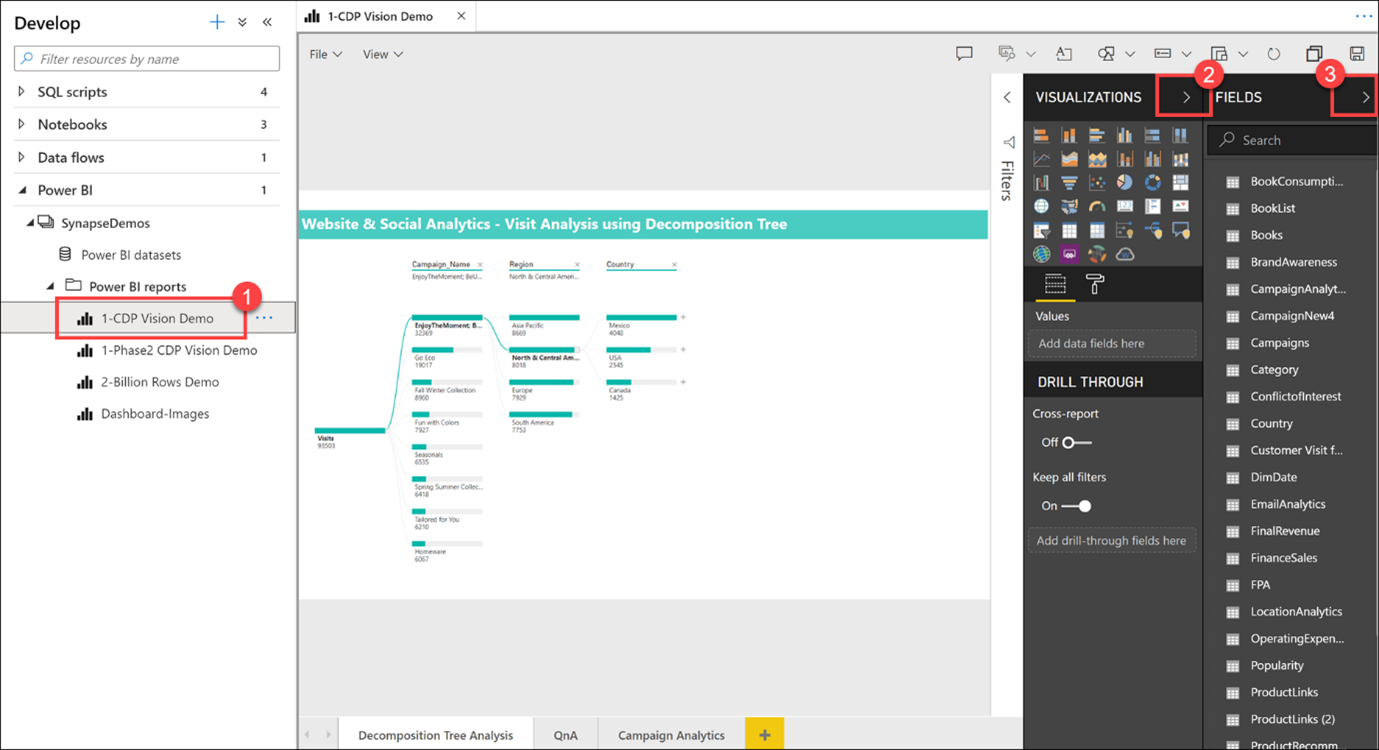
Gördüğünüz gibi Synapse Studio'dan Power BI raporları oluşturabilir, düzenleyebilir ve görüntüleyebiliriz! Veri analisti, veri mühendisi veya geliştirici olarak artık başka bir tarayıcı penceresi açmanız, Power BI'da oturum açmanız ve ortamlar arasında geçiş yapmanız gerekmez.
Ayrıştırma Ağacı Analizi sekmesinden bir Kampanya Adı ve Bölgeseçerek verileri keşfedin. Bir öğenin üzerine geldiğinizde bir araç ipucu görürsünüz.
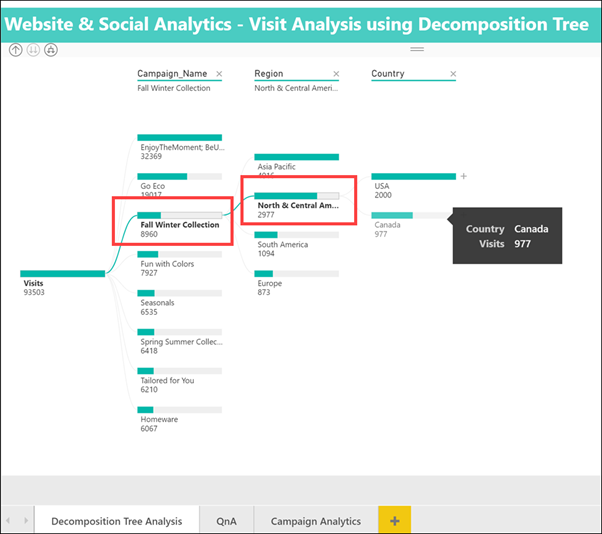
Raporun en altındaki Kampanya Analizi sekmesini seçin.
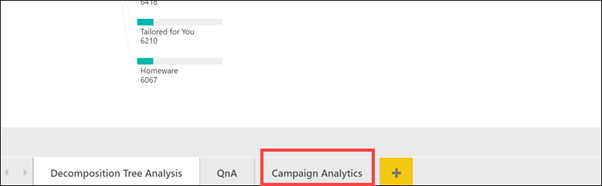
Campaign Analytics raporu, çeşitli veri kaynaklarından verileri birleştirerek etkileşimli bir arabirimde değerli verilerin cazip bir görselleştirmesini oluşturur.
Sonuçları filtrelemek için çeşitli filtreler, kampanyalar ve grafik değerleri seçebilirsiniz. Öğesinin seçimini kaldırmak için öğesini ikinci kez seçin.
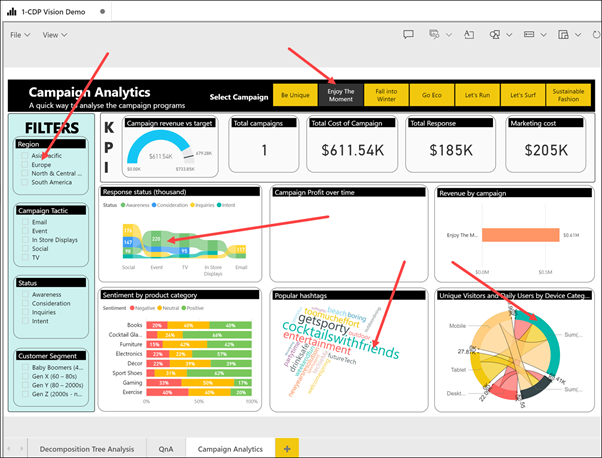
Sol taraftaki menüden Power BI veri kümeleri (1) öğesini seçin, 2 Milyar Satırlık Tanıtım veri kümesinin üzerine gelin ve Yeni Power BI rapor simgesini (2) seçin.
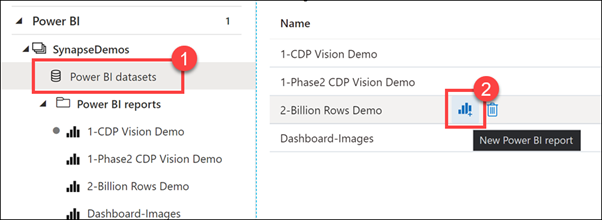
Synapse Studio'nun içinden bağlantılı Power BI çalışma alanının parçası olan bir veri kümesinden yepyeni bir Power BI raporu oluşturma burada açıklanabilir.
Kategori tablosunu genişletin, ardından Kategori alanını sürükleyip rapor tuvaline bırakın. Bu, kategorileri gösteren yeni bir Tablo görselleştirmesi oluşturur.
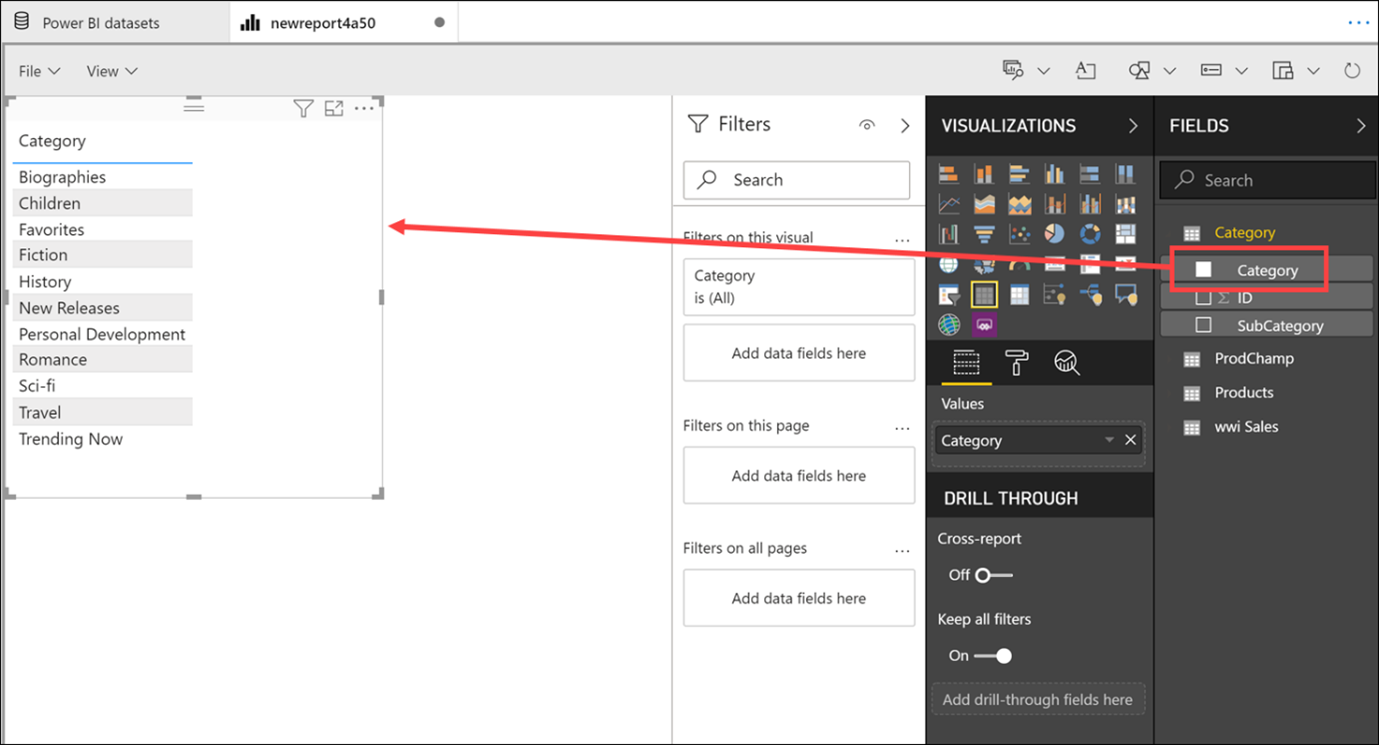
Tablo seçimini kaldırmak için rapor tuvalinde boş bir alan seçin ve ardından Pasta grafik görselleştirmesini seçin.
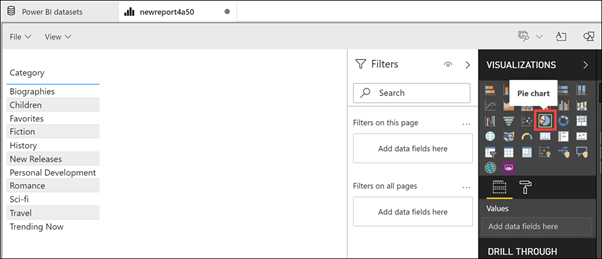
ProdChamp tablosunu genişletin. Kampanya'yı Gösterge alanına sürükleyin, ardından ÜrünKimliği'ni Değerler alanına sürükleyin. Araç ipuçlarını görmek için pasta grafiğini yeniden boyutlandırın ve pasta dilimlerinin üzerine gelin.
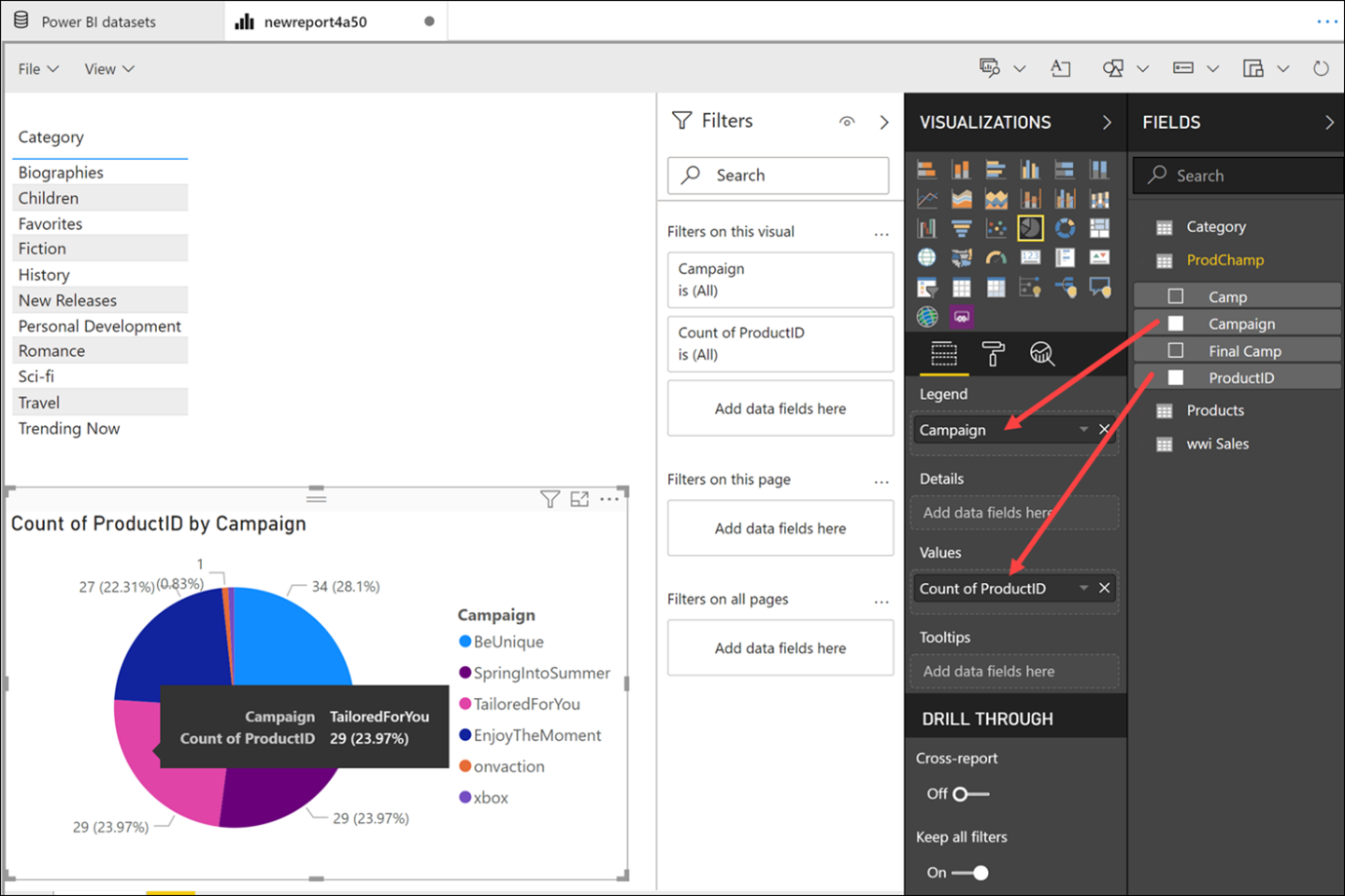
Synapse Analytics çalışma alanımızda depolanan verileri kullanarak stüdyodan hiç ayrılmadan çok hızlı bir şekilde yeni bir Power BI raporu oluşturduk.