Alıştırma - Azure Depolama Gezgini’ni depolama hesabına bağlama
Azure Depolama Gezgini kullanarak Azure Depolama hesabının içeriğine göz atmak kolaydır.
Depolama Gezgini’nin özelliklerini ve yeteneklerini artık daha iyi kavradığınıza göre bunu kendiniz deneyebilirsiniz. CRM sisteminizin Azure Depolama’da depoladığı dosyalardan bazılarını keşfetmek için Depolama Gezgini’ni kullanın.
Burada bir Azure Depolama hesabını indirerek, yükleyerek ve bu hesaba bağlanarak Depolama Gezgini deneyeceksiniz. Depolama hesabınızda bir blob ve kuyruk oluşturacaksınız.
Azure Depolama Gezgini’ni indirme ve yükleme
İlk olarak, Depolama Gezgini’ni indirip yüklemeniz gerekir.
Şimdi indir'i ve ardından tercih ettiğiniz işletim sistemini seçin. Aşağıdaki adımlar, uygulamanın Windows sürümü için geçerlidir. Farklı bir işletim sistemi kullanıyorsanız adımlarınız farklı olacaktır.
İndirilen dosyayı bulup çalıştırın. Windows sürümü için StorageExplorer.exe dosyasını kullanın.
Lisans sözleşmesini kabul edin ve Yükle'yi seçin.
Depolama Gezgini yüklemek istediğiniz konuma gidin veya varsayılan konumu kabul edin. İleri'yi seçin.
Windows yüklemeleri için Başlat menüsü klasörünü seçin. Varsayılanı kabul edin ve İleri seçeneğini belirleyin.
Yükleme tamamlandığında Son seçeneğini belirleyin.
Depolama Gezgini, yüklemeden sonra otomatik olarak açılır.
Azure hesabına bağlanma
Depolama Gezgini ilk kez açtığınızda Azure Depolama'ya Bağlanma sihirbazı görüntülenir.
İlk olarak Azure kaynaklarına bağlan'ı ve ardından Abonelik'i seçin.

Arasından seçim yapılacak birkaç Azure ortamı seçeneği vardır. Azure'ı ve ardından İleri'yi seçin.

Tarayıcınız açılır ve bir Azure oturum açma sayfası görüntülenir. Oturum açmak için Azure kimlik bilgilerinizi kullanın.

Azure örneğinizde oturum açtığınızda, ilişkili Azure hesabı ve Azure aboneliği Hesap Yönetimi bölümünde görünür.
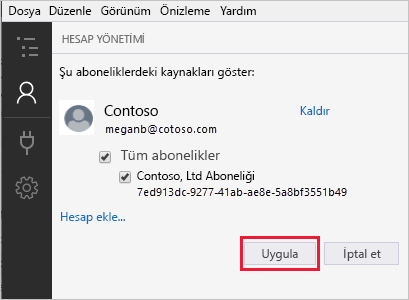
Concierge Aboneliği aboneliğinin seçili olduğunu ve hesap ayrıntılarının doğru olduğunu onaylayın ve ardından Gezgini Aç'ı seçin.
Şimdi Depolama Gezgini’ni Azure aboneliğinize bağlamış oldunuz. Sonraki adımlara geçerken Depolama Gezgini’ni açık bırakın.
Depolama hesabı oluşturma ve blob ekleme
Azure Cloud Shell'de aşağıdaki komutu çalıştırarak bir depolama hesabı oluşturun.
az storage account create \ --name mslearn$RANDOM \ --resource-group "<rgn>[sandbox resource group name]</rgn>" \ --sku Standard_GRS \ --kind StorageV2Çıktıda, depolama hesabının adını not edin. Depolama hesabı oluşturulduktan sonra Depolama Gezgini’ne geri dönün.
Şu anda görünmüyorsa, bölmenin gösterilmesi için EXPLORER görünümünü değiştirin.
GEZGİN bölmesinde Tümünü Yenile’yi seçin ve Concierge Aboneliği’ni bulup genişletin.
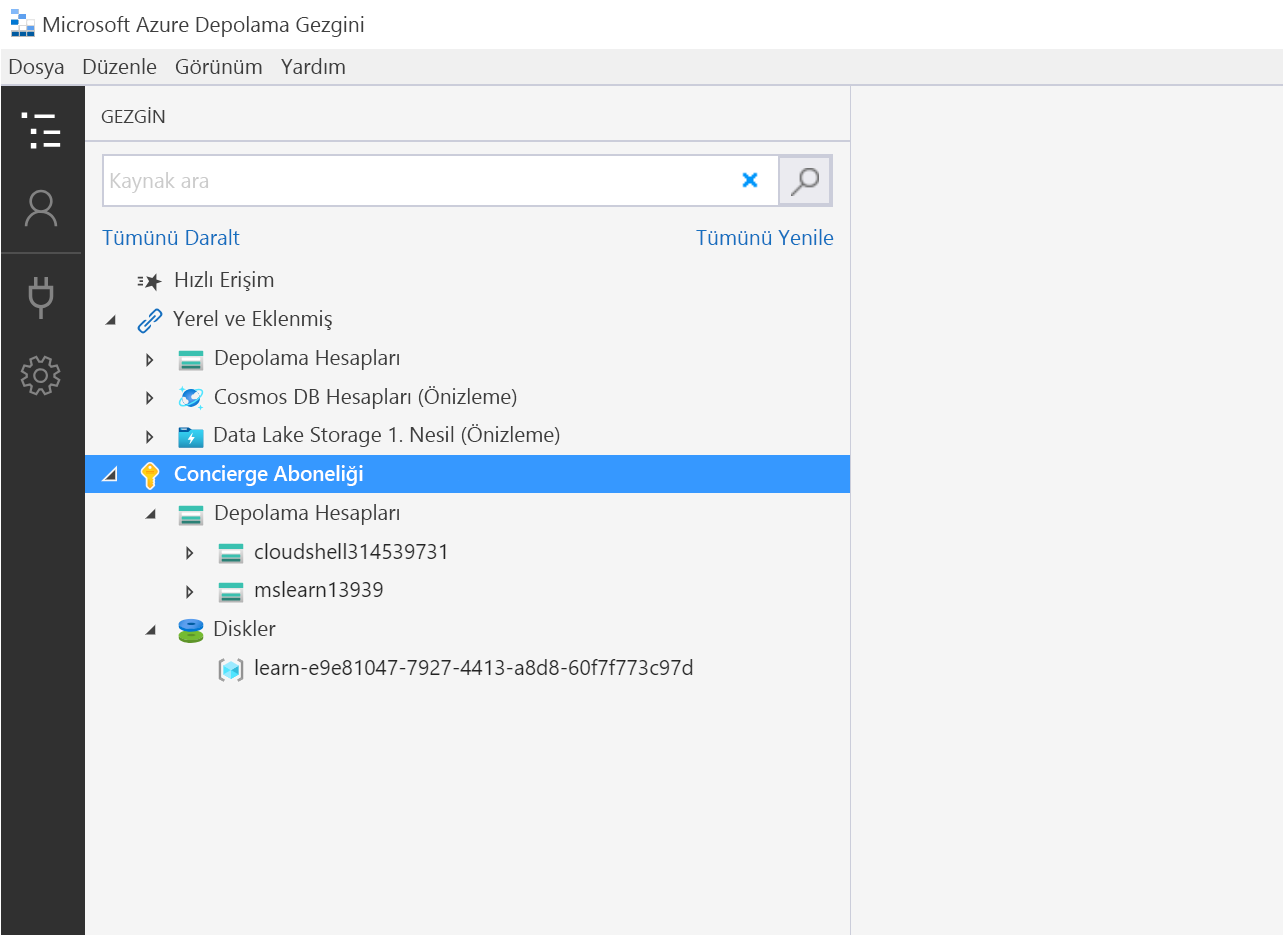
Önceden oluşturduğunuz depolama hesabını bulup genişletin. Farklı bir sayı kümesiyle biten mslearn12345'e benzer bir ad verilmelidir. Dört sanal klasörü vardır: Blob Kapsayıcıları, Dosya Paylaşımları, Kuyruklar ve Tablolar.
Not
Daha önce oluşturduğunuz depolama hesabı listede yoksa, birkaç dakika bekleyin ve Tümünü Yenile'yi seçin; hesabın görünmesi birkaç dakika sürebilir.
Blob Kapsayıcıları sanal klasörüne sağ tıklayarak kısayol menüsüne erişin ve Blob Kapsayıcısı Oluştur'u seçin.

Kapsayıcıya myblobcontainer adını verin ve Enter tuşuna basın.
Oluşturulan her kapsayıcı, kaynak ağacının sağındaki bir sekmede görüntülenir.

Kapsayıcıya bir blob yükleyin. myblobcontainer bölmesinde Karşıya Yükle’yi ve sonra Dosyaları Karşıya Yükle’yi seçin. Dosyaları Karşıya Yükle iletişim kutusu görüntülenir.
Seçili dosyalar için üç noktayı (...) seçin. Cihazınızda küçük bir dosyaya göz atın ve Aç'ı seçin. Dosyayı karşıya yüklemek için Karşıya Yükle'yi seçin.

Artık dosyanızın depolama hesabınızda depolandığını görmeniz gerekir.

Buradan ek dosyaları karşıya yükleyebilir, dosyaları indirebilir, kopyalar oluşturabilir ve diğer yönetim görevlerini yapabiliriz.
Azure Depolama hesabınızda kuyruk oluşturma
Depolama hesabınızda kuyruk oluşturmak için:
Kaynak ağacında Concierge Aboneliği'ni bulun ve seçenekleri genişletin.
CloudShell depolama hesabını genişletin.
Kısayol menüsüne erişmek için Kuyruklar sanal klasörüne sağ tıklayın ve ardından Kuyruk Oluştur'u seçin.
Kuyruklar klasörünün içinde boş ve adlandırılmamış bir kuyruk oluşturulur. Siz kuyruğa bir ad vermeden kuyruk oluşturulmaz.
Not
Kapsayıcılar, bunların nasıl adlandırılabileceğini belirleyen belirli kurallara sahiptir. Bir harf veya sayı ile başlayıp bitmelidir, tümü küçük harf olmalıdır ve sayı ve kısa çizgi içerebilir. Ad, çift kısa çizgi içeremez.
Bu yeni kuyruğa myqueue adını verin ve kuyruğu oluşturmak için Enter tuşuna basın. Oluşturulan her kuyruk, kaynak ağacının sağındaki bir sekmede görünür.
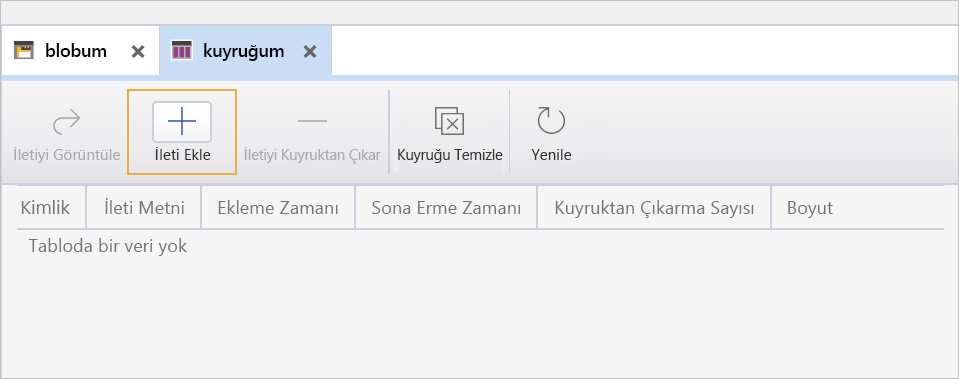
Bu görünümden kuyruğun içeriğini yönetebilirsiniz. Uygulamamız bu kuyruğu kullandıysa ve bir iletiyi işlemeyle ilgili bir sorun yaşadıysa, kuyruğa bağlanabilir ve sorunu belirlemek için ileti içeriğini görüntüleyebilirsiniz.