Yüksek CPU veya disk kullanımı sorunlarını tanılamak için PerfInsights'ı kullanma
Özgün ürün sürümü: Azure
Özgün KB numarası: 4021853
Bu makalede, Microsoft Azure'da yüksek CPU veya disk kullanımı sorunlarını tanılamak için PerfInsights'ın nasıl kullanılacağı açıklanmaktadır.
Günlük verilerini toplamak için PerfInsights kullanma
PerfInsights'ı başlatmak için genel PerfInsights Kullanıcı Kılavuzu'nu izleyin ve ardından şu adımları izleyin:
Microsoft Desteği istek numarasını girin.
Sorun Giderme Senaryosu Seçin iletişim kutusunda Özel yapılandırma'yı seçin.
Yürütülecek Modüller iletişim kutusunda Performans Tanılama'yı seçin.
Devam etmek için Tamam'a tıklayın.


PerfInsights'ın sistem bilgilerini toplamasını bekleyin. Bu iş tamamlandıktan sonra Performans Tanılama İzlemesini Başlatma penceresi görüntülenir. Sorun devam ederse devam etmek için Tamam'a tıklayın.

Tüm izlemeleri durdurma pencereleri görüntülenir. Aracın tanılama için yeterli veri yakalamasına izin vermek için birkaç dakika beklemenizi öneririz. Ardından, tanılamayı durdurmak için Tamam'a tıklayın. Son tanılama sonucu CollectedData_<DateTime>.zip dosyasına eklenir.

Performans sorunları için tanılama raporunu analiz etme
Genel PerfInsights Kullanıcı Kılavuzu'nu izleyerek PerfInsights Raporu html dosyasını açın.
Performans Tanılama işi sırasında yüksek CPU veya disk kullanım verileri yakalandıysa , Bulgular sekmesinde uyarı iletileri görüntülenir. İletiler , En İyi CPU Tüketicisi ve En İyi Disk Tüketicisi sekmelerine bağlantılar içerir.

Yüksek CPU kullanımının gerçekleştiği ve en yüksek işlemlerin en fazla CPU tüketimini gösterdiği dönemleri belirlemek için En İyi CPU Tüketicileri sekmesini kullanabilirsiniz. Bu sekme aşağıdaki bilgileri içerir:
StartTime ve EndTime. Analiz döneminin başlangıç saati ve bitiş saati UTC saati olarak gösterilir. Ayrıca, verilerin nasıl toplandığı ve değerlendirildiği hakkında bazı notlar vardır.
Yüksek CPU Kullanım Dönemleri. Bu tabloda, başlangıç ve bitiş saatleri arasında gerçekleşen tüm yüksek CPU kullanımı listelenir. Örneğin, aşağıdaki tabloda %30+ ile bir yüksek CPU kullanımı dönemi gösterilmektedir. ProcessorsHighCPUUsageBreakdown sütunundaki iç içe tablo, her mantıksal işlemcinin kullanımını gösterir.

En uzun süre çalışan CPU tüketicileri. Bu tabloda cpu kullanan işlemler gösterilmektedir. Örneğin ,iexplore.exe (4964) yüksek CPU kullanım süresine %39,05 CPU kullanımına katkıda bulundu. En üstteki tüketiciler kendi hizmetleriniz veya programlarınızsa, derin analiz yapmak için daha güçlü bir profil oluşturucu aracı kullanmanız gerekir. En üstteki tüketiciler üçüncü taraflara aitse, bu hizmeti veya programı devre dışı bırakmak veya kaldırmak ya da müşteri desteği için üreticiye başvurmak isteyebilirsiniz.
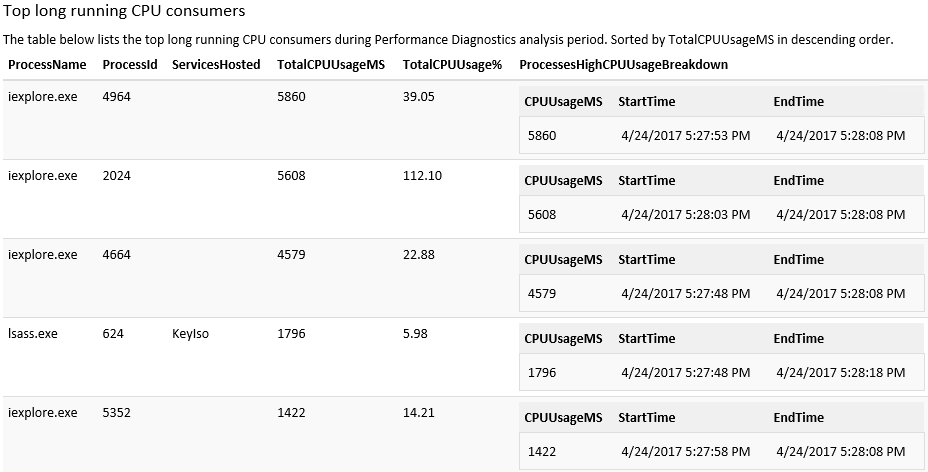
En yüksek ani CPU tüketicileri. Bu tablo, yüksek ani kullanıma sahip olan ancak uzun süre CPU kullanmayan işlemleri gösterir.
En Yüksek Disk Tüketicileri sekmesini kullanarak yüksek fiziksel disk kullanımının oluştuğu dönemleri ve en fazla disk tüketimini gösteren en üst işlemleri belirleyebilirsiniz. Bu sekme aşağıdaki bilgileri içerir:
StartTime ve EndTime. Analiz döneminin başlangıç saati ve bitiş saati UTC saati olarak gösterilir. Ayrıca, verilerin nasıl toplandığı ve değerlendirildiği hakkında bazı notlar vardır.
Yüksek Disk Kullanım Dönemleri. Bu tabloda, başlangıç ve bitiş saatleri arasında gerçekleşen tüm yüksek disk kullanımı listelenir. Örneğin, StartTime ile EndTime arasındaki süre boyunca PhysicalDisk3'ün disk kullanımı yüksekti. DisksHighUsageBreakdown sütunundaki iç içe tablo, her fiziksel diskin kullanımını gösterir.

En uzun süre çalışan CPU tüketicileri. Bu tabloda diske hangi işlemlerin eriştiği gösterilmektedir. Örneğin, diskspd.exe(5172) 47.037 disk IOS'unu verdi ve ortalama IOPS değeri 2.344 oldu. En üstteki tüketiciler kendi hizmetleriniz veya programlarınızsa, neden çok sayıda disk Gİ'sini yayımladıklarını araştırmanız gerekir. En üstteki tüketiciler üçüncü taraflara aitse, bu hizmetleri veya programları devre dışı bırakmak veya kaldırmak ya da müşteri desteği için üreticiye başvurmak isteyebilirsiniz.

En yüksek ani CPU tüketicileri. Bu tablo, yüksek ani kullanıma sahip olan ancak uzun süre CPU kullanmayan işlemleri gösterir.
Yardım için bize ulaşın
Sorularınız veya yardıma ihtiyacınız varsa bir destek isteği oluşturun veya Azure topluluk desteği isteyin. Ürün geri bildirimini Azure geri bildirim topluluğuna da gönderebilirsiniz.