Azure Windows VM'de ağ arabirimini sıfırlama
Şunlar için geçerlidir: ✔️ Windows VM'leri
Bu makalede, aşağıdaki işlemden sonra Microsoft Azure Windows Sanal Makinesi'ne (VM) bağlanamama sorunlarını çözmek için Azure Windows VM'nin ağ arabiriminin nasıl sıfırlanması gösterilmektedir:
- Varsayılan Ağ Arabirimini (NIC) devre dışı bırakırsınız.
- NIC için statik IP'yi el ile ayarlarsınız.
Aşağıdaki makalede ayrıca bir NIC'nin ayarlarını görüntüleme ve değiştirme işlemleri de anlatılarak size yardımcı olabilir:
Ağ arabirimi oluşturma, değiştirme veya silme
Azure sorununuz bu makalede giderilmiyorsa MSDN ve Stack Overflow'daki Azure forumlarını ziyaret edin. Sorununuzu bu forumlara gönderebilir veya Twitter'da @AzureSupport gönderebilirsiniz. Ayrıca bir Azure desteği isteği gönderebilirsiniz. Destek isteği göndermek için Azure desteği sayfasında Destek al'ı seçin.
Azure portal, Azure PowerShell veya Azure CLI kullanarak NIC'yi sıfırlama
Not
NIC'yi sıfırlamak için az vm repair reset-nic komutunu kullanmanızı öneririz. Bu komutu çalıştırmak için aşağıdaki "Azure CLI" sekmesine bakın.
Azure portalına gidin.
Etkilenen Sanal Makineyi seçin.
Ağ'ı ve ardından VM'nin ağ Arabirimi'ni seçin.

IP yapılandırmaları'ı seçin.
IP'yi seçin.
Özel IP ataması Statik değilse, Statik olarak değiştirin.
IP adresini Alt Ağda bulunan başka bir IP adresiyle değiştirin.
Sanal makine, sisteme yeni NIC'yi başlatmak için yeniden başlatılır.
Makinenize bağlanmak için RDP'yi kullanmayı deneyin. Başarılı olursa, isterseniz Özel IP adresini özgün ip adresiyle değiştirebilirsiniz. Aksi takdirde, bunu saklayabilirsiniz.
Kullanılamayan NIC'leri silme
Makineye uzak masaüstü yükledikten sonra olası sorunlardan kaçınmak için eski NIC'leri silmeniz gerekir:
Cihaz Yöneticisi'ni açın.
Gizli cihazları göster'i>seçin.
Ağ Bağdaştırıcıları'nı seçin.
"Microsoft Hyper-V Ağ Bağdaştırıcısı" olarak adlandırılan bağdaştırıcıları denetleyin.
Gri renkte kullanılamayan bir bağdaştırıcı görebilirsiniz. Bağdaştırıcıya sağ tıklayın ve kaldır'ı seçin.
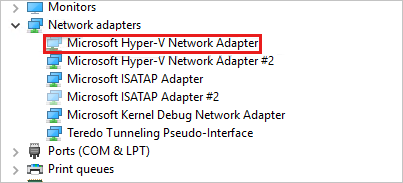
Not
Yalnızca "Microsoft Hyper-V Ağ Bağdaştırıcısı" adına sahip kullanılamayan bağdaştırıcıları kaldırın. Diğer gizli bağdaştırıcılardan herhangi birini kaldırırsanız, bu ek sorunlara neden olabilir.
Artık kullanılamayan tüm bağdaştırıcılar sisteminizden temizlenmelidir.
Yardım için bize ulaşın
Sorularınız veya yardıma ihtiyacınız varsa bir destek isteği oluşturun veya Azure topluluk desteği isteyin. Ürün geri bildirimini Azure geri bildirim topluluğuna da gönderebilirsiniz.