Azure Windows sanal makinelerinde yüksek CPU sorunlarını giderme
Özet
Performans sorunları farklı işletim sistemlerinde veya uygulamalarda oluşur ve her sorunun giderilmesi için benzersiz bir yaklaşım gerekir. Bu sorunların çoğu CPU, Bellek, Ağ ve sorunun oluştuğu anahtar konumlar olarak giriş/çıkış (G/Ç) ile ilgilidir. Bu alanların her biri farklı belirtiler (bazen aynı anda) oluşturur ve farklı bir tanı ve çözüm gerektirir.
Bu makalede, Windows işletim sistemini çalıştıran Azure Sanal Makineler(VM) üzerinde oluşan yüksek CPU kullanımı sorunları açıklanır.
Azure Windows VM'lerinde yüksek CPU sorunları
G/Ç ve ağ gecikmesi sorunlarının yanı sıra, CPU ve Bellek sorunlarını giderme işlemi, şirket içi sunucularla aynı araçları ve adımları gerektirir. Microsoft'un genellikle desteklediği araçlardan biri PerfInsights'tır (hem Windows hem de Linux için kullanılabilir). PerfInsights, kullanıcı dostu bir raporda Azure VM en iyi yöntemleri tanılaması sağlayabilir. PerfInsights, araç içinde seçilen bayraklara bağlı olarak Perfmon, Xperf ve Netmon verilerini toplamaya yardımcı olabilecek bir sarmalayıcı aracıdır.
Şirket içi sunucular için kullanılan Perfmon veya Procmon gibi mevcut performans sorunlarını giderme araçlarınızın çoğu Azure Windows VM'lerinde çalışır. Ancak PerfInsights, Azure En İyi Yöntemleri, SQL En İyi Yöntemleri, yüksek çözünürlüklü G/Ç gecikme grafikleri, CPU ve Bellek sekmeleri gibi daha fazla içgörü sağlamak üzere Azure VM'leri için açıkça tasarlanmıştır.
İster User-Mode ister Çekirdek Modu olarak çalışsın, etkin bir işlemin herhangi bir iş parçacığı, oluşturulduğu kodu çalıştırmak için CPU döngüleri gerektirir. Birçok sorun doğrudan iş yüküyle ilgilidir. Sunucuda var olan iş yükü türü, CPU da dahil olmak üzere kaynak tüketimine neden olur.
Yaygın faktörler
Aşağıdaki faktörler yüksek CPU durumunda yaygındır:
Çoğunlukla Internet Information Services (IIS), Microsoft SharePoint, Microsoft SQL Server veya üçüncü taraf uygulamalar gibi uygulamalar için geçerli olan yeni bir kod değişikliği veya dağıtımı.
İşletim sistemi düzeyinde güncelleştirme veya uygulama düzeyinde toplu güncelleştirmeler ve düzeltmelerle ilgili olabilecek son güncelleştirme.
Sorgu değişikliği veya eski dizinler. SQL Server ve Oracle veri katmanı uygulamalarının da başka bir faktör olarak sorgu planı iyileştirmesi vardır. Veri değişiklikleri veya uygun dizinlerin olmaması, birkaç sorgunun daha yoğun işlem yoğunluklu olmasına neden olabilir.
Azure VM'ye özgü. RDAgent gibi belirli işlemler ve yüksek CPU tüketimine neden olabilecek İzleme Aracısı, MMA aracısı veya Güvenlik istemcisi gibi uzantıya özgü işlemler vardır. Bu işlemler bir yapılandırma veya bilinen sorunlar perspektifinden görüntülenmelidir.
Sorunu giderme
Bu makale sorunlu süreci yalıtma konusuna odaklanmaktadır. Daha fazla analiz, yüksek CPU tüketimine neden olan işleme özgü olacaktır.
Örneğin, işlem SQL Server (sqlservr.exe) ise, sonraki adımlar belirli bir zaman aralığında en fazla CPU döngüsünü kullanan sorguyu analiz etmek olacaktır.
Sorunun kapsamını belirtin
Sorunu giderirken sormanız gereken birkaç soru şunlardır:
Sorunun bir düzeni var mı? Örneğin, yüksek CPU sorunu her gün, hafta veya ay belirli bir zamanda mı oluşuyor? Öyleyse, bu sorunu bir iş, rapor veya kullanıcı oturum açma bilgileriyle ilişkilendirebilir misiniz?
Yüksek CPU sorunu son kod değişikliğinden sonra mı başladı? Windows'ta mı yoksa bir uygulamada mı güncelleştirme uyguladınız?
Yüksek CPU sorunu, kullanıcı sayısındaki artış, daha yüksek veri akışı veya daha fazla rapor sayısı gibi iş yükündeki bir değişiklik sonrasında mı başladı?
Azure için yüksek CPU sorunu aşağıdaki koşullardan herhangi birinde başladı mı?
- Yakın bir süre önce yeniden dağıtıldıktan veya yeniden başlatıldıktan sonra
- SKU veya VM türü değiştiğinde
- Yeni bir uzantı eklendiğinde
- Yük dengeleyici değişiklikleri yapıldıktan sonra
Azure uyarıları
İş yükünüzü anlama. Bir VM seçtiğinizde, genel aylık barındırma maliyetine baktığınızda sanal CPU (vCPU) sayısını hafife alabilirsiniz. İş yükünüz yoğun işlem gücü kullanıyorsa, bir veya iki vCPU içeren daha küçük bir VM SKU'su seçmek iş yükü sorunlarına neden olabilir. Gereken en iyi bilgi işlem özelliğini belirlemek için iş yükünüz için farklı yapılandırmaları test edin.
Kalite güvencesi (QA) ve test için önerilen B (Burst Modu) Serisi gibi belirli VM serileri vardır. Bu serilerin üretim ortamında kullanılması, CPU kredileri tükendikten sonra bilgi işlem özelliğini sınırlar.
SQL Server, Oracle, RDS (Uzak Masaüstü Hizmetleri), Azure Sanal Masaüstü, IIS veya SharePoint gibi bilinen uygulamalar için, bu iş yükleri için minimum yapılandırma önerileri içeren Azure En İyi Yöntemler makaleleri vardır.
Devam eden yüksek CPU sorunları
Sorun şu anda oluşuyorsa, soruna neyin neden olduğunu belirlemek için işlem izlemesini yakalamak için en iyi fırsat budur. İşlemi bulmak için şirket içi Windows sunucuları için kullandığınız mevcut araçları kullanabilirsiniz. Aşağıdaki araçlar Azure VM'leri için Azure Desteği tarafından önerilir.
PerfInsights
PerfInsights, VM performans sorunları için Azure desteği önerilen araçtır. CPU, Bellek ve yüksek çözünürlüklü G/Ç grafikleri için en iyi yöntemleri ve ayrılmış analiz sekmelerini kapsayacak şekilde tasarlanmıştır. Azure portal veya VM'nin içinden OnDemand ile çalıştırabilirsiniz. Verileri Azure desteği ekibiyle paylaşabilirsiniz.
PerfInsights'ı çalıştırma
PerfInsights hem Windows hem de Linux işletim sistemi için kullanılabilir. Windows için seçenekler şunlardır.
Azure portal aracılığıyla raporları çalıştırma ve analiz etme
Azure portal aracılığıyla yüklendiğinde, aslında VM'ye bir uzantı yükler. Kullanıcılar ayrıca doğrudan VM'de Uzantılar dikey penceresine gidip bir performans tanılama seçeneği belirleyerek PerfInsights'ı uzantı olarak yükleyebilir.
Azure portal Seçenek 1
VM dikey penceresine göz atın ve Performans tanılama seçeneğini belirleyin. Seçtiğiniz VM'ye seçeneğini (uzantıları kullanır) yüklemeniz istenir.
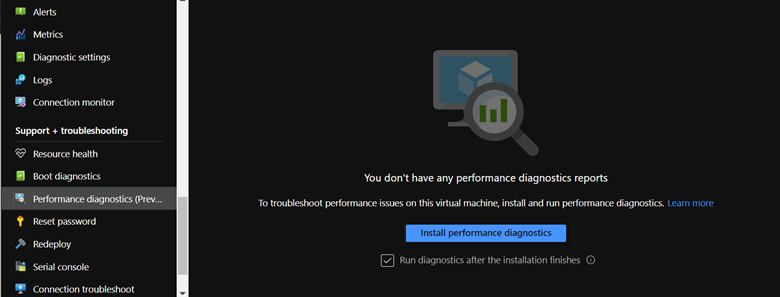
Azure portal Seçenek 2
VM dikey penceresinde Sorunları Tanılama ve Çözme'ye göz atın ve VM Performans Sorunları'nı arayın.
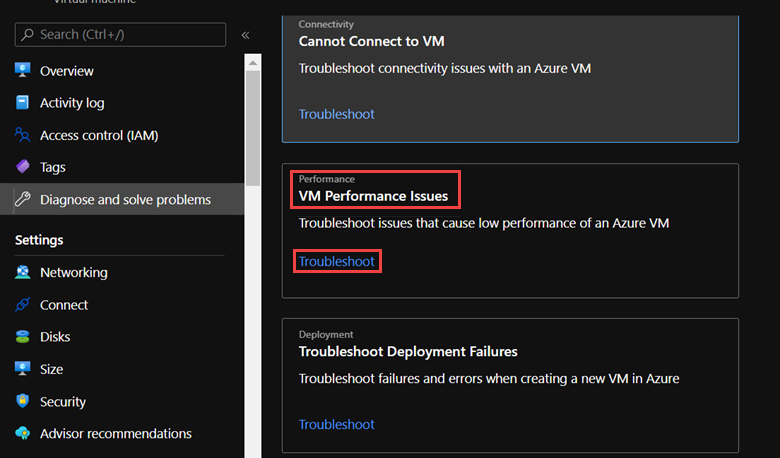
Sorun Gider'i seçerseniz PerfInsights yükleme ekranı yüklenir.
Yükle'yi seçerseniz, yükleme farklı koleksiyon seçenekleri sağlar.
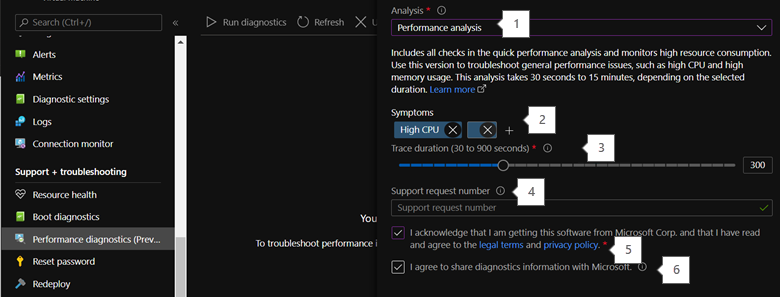
Ekran görüntüsündeki numaralandırılmış seçenekler aşağıdaki açıklamalara göredir:
Yüksek CPU seçeneği için Performans Analizi veya Gelişmiş'i seçin.
Buraya belirtiler eklediğinizde, bunlar rapora eklenir ve bu da Bilgileri Azure Desteği ile paylaşmanıza yardımcı olur.
Veri toplama süresini seçin. Yüksek CPU seçeneği için en az 15 dakika veya daha fazlasını seçin. Azure portal modunda 15 dakikaya kadar veri toplayabilirsiniz. Daha uzun koleksiyon dönemleri için programı VM içinde yürütülebilir dosya olarak çalıştırmanız gerekir.
Azure Desteği tarafından bu verileri toplamanız istenirse bilet numarasını buraya ekleyebilirsiniz. Bu alan isteğe bağlıdır.
Son Kullanıcı Lisans Sözleşmesi'ni (EULA) kabul etmek için bu alanı seçin.
Bu raporu bu durumda yardımcı olan Azure Destek ekibinin kullanımına sunmayı planlıyorsanız bu alanı seçin.
Rapor, aboneliğinizin altındaki Depolama Hesaplarından birinde depolanır. Daha sonra görüntüleyebilir ve indirebilirsiniz.
PerfInsights'ı VM'nin içinden çalıştırma
PerfInsights'ı daha uzun süre çalıştırmak istiyorsanız bu yöntem kullanılabilir. PerfInsights makalesi, PerfInsights'ı yürütülebilir dosya olarak çalıştırmak için gereken farklı komutların ve bayrakların ayrıntılı bir kılavuzunu sağlar. Yüksek CPU kullanımı için aşağıdaki modlardan birini kullanmanız gerekir:
Gelişmiş Senaryo
PerfInsights /run advanced xp /d 300 /AcceptDisclaimerAndShareDiagnostics
VM Yavaş (Performans) Senaryosu
PerfInsights /run vmslow /d 300 /AcceptDisclaimerAndShareDiagnostics /sa <StorageAccountName> /sk <StorageAccountKey>
Komut çıktısı, PerfInsights yürütülebilir dosyasını kaydettiğiniz klasörde yer alır.
Raporda nelere dikkat etmek gerekiyor?
Raporu çalıştırdıktan sonra, içeriğin konumu Azure portal üzerinden mi yoksa yürütülebilir dosya olarak mı çalıştırıldığına bağlıdır. Her iki seçenek için de oluşturulan günlük klasörüne erişin veya analiz için yerel olarak indirin (Azure portal).
Azure portal
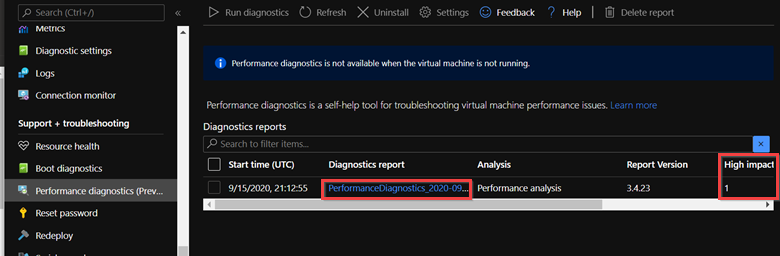
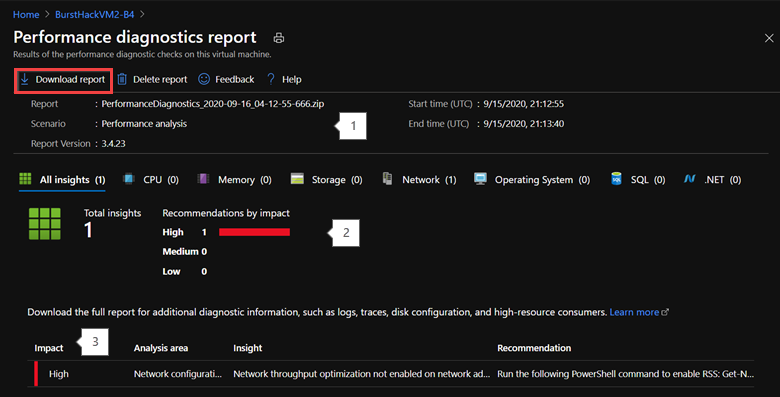
VM'nin içinden çalıştırma
Klasör yapınız aşağıdaki görüntülere benzemelidir:
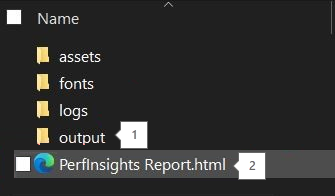
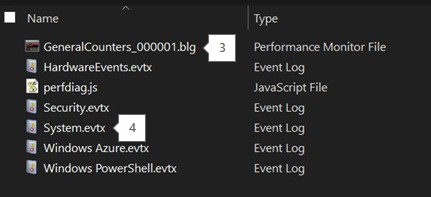
Perfmon, Xperf, Netmon, SMB günlükleri, olay günlükleri vb. gibi ek koleksiyonlar Output klasöründe bulunabilir.
Analiz ve önerilerle birlikte gerçek rapor.
Hem Performans (VMslow) hem de Gelişmiş için rapor, PerfInsights çalıştırması süresi boyunca perfmon bilgilerini toplar.
Olay günlükleri, yararlı sistem düzeyi veya işlem kilitlenme ayrıntılarının hızlı bir görünümünü gösterir.
Nereden başlayacağız?
PerfInsights raporunu açın. Bulgular sekmesi kaynak tüketimi açısından aykırı değerleri günlüğe kaydeder. Yüksek CPU kullanımı örnekleri varsa , Bulgular sekmesi bunu Yüksek Etki veya Orta Etki olarak kategorilere ayırır.
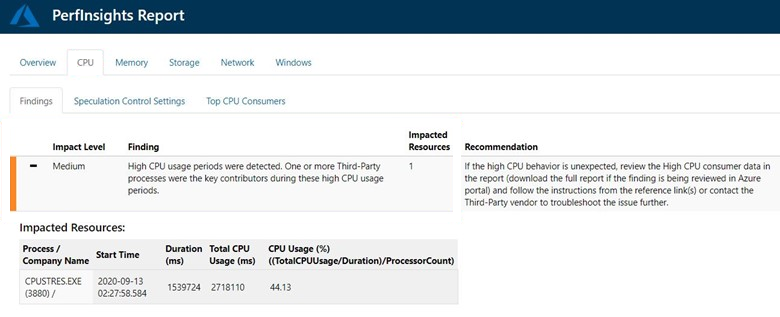
Önceki örneğe benzer şekilde, PerfInsights 30 dakika boyunca çalıştırıldı. Bu sürenin yarısında vurgulanan işlem, yüksek tarafta CPU'ları tüketiyordu. Koleksiyon süresi boyunca aynı işlem çalıştırılıyor olsaydı etki düzeyi YÜKSEK olarak değişirdi.
Bulgular olayını genişletirseniz birkaç önemli ayrıntı görürsünüz. Sekme, ortalama CPU tüketimine göre işlemleri azalan sırada listeler ve işlemin sistemle mi, Microsoft'a ait bir uygulamayla mı (SQL, IIS) yoksa üçüncü taraf bir işlemle mi ilgili olduğunu gösterir.
Diğer ayrıntılar
CPU altında ayrıntılı desen analizi, çekirdek başına veya işlem başına kullanılabilecek ayrılmış bir alt sekme vardır.
En İyi CPU Tüketicileri sekmesinde iki ayrı ilgi alanı bölümü vardır ve işlemci başına istatistikleri burada görüntüleyebilirsiniz. Uygulama tasarımı genellikle Single-Threaded veya kendisini tek bir işlemciye sabitler. Bu senaryoda, bir veya birkaç çekirdek yüzde 100'de çalışırken, diğer çekirdekler beklenen düzeylerde çalışır. Sunucudaki ortalama CPU beklendiği gibi çalıştığı için bu senaryolar daha karmaşıktır, ancak yüksek kullanımlı çekirdeklere sabitlenen işlemler beklenenden daha yavaş olacaktır.
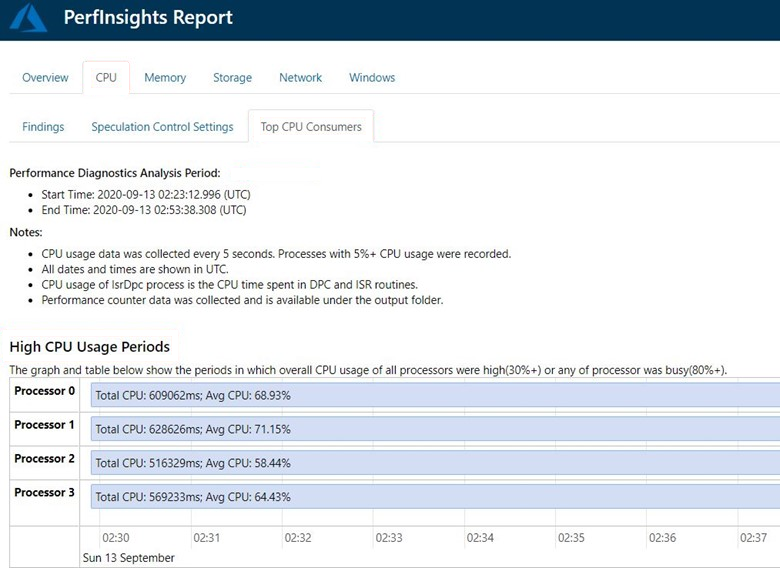
İkinci bölüm (eşit derecede önemli), En Uzun Süre Çalışan CPU Tüketicileri'dir. Bu bölümde hem işlem ayrıntıları hem de BUNLARıN CPU kullanım deseni gösterilir. Liste, en üstte yüksek ortalama CPU tüketicilerine sahip olacak şekilde sıralanır.
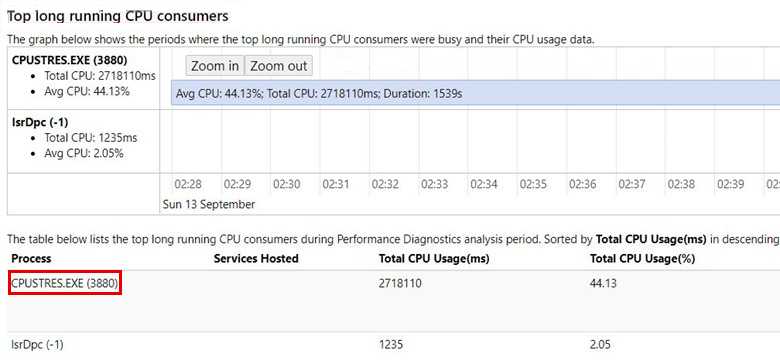
Bu iki sekme, sonraki sorun giderme adımlarının yolunu ayarlamak için yeterli olacaktır. Yüksek CPU koşulunu yönlendiren işleme bağlı olarak, daha önce sorulan soruları ele almak zorunda kalacaksınız. SQL Server (sqlservr.exe) veya IIS (w3wp.exe) gibi işlemler için sorguda belirli bir detaya gitme veya bu koşula neden olan kod değişiklikleri gerekir. WMI veya Lsass.exe gibi sistem işlemleri için farklı bir yol izlemeniz gerekir.
RDAgent, OMS ve izleme uzantısı yürütülebilir dosyaları gibi Azure VM ile ilgili işlemler için Azure Destek ekibinden yardım alarak yeni bir derlemeyi veya sürümü düzeltmeniz gerekebilir.
Perfmon
Perfmon , Windows Server'da bir kaynak sorununu gidermeye yönelik en eski araçlardan biridir. Öneriler veya bulgular içeren net bir rapor sunmaz. Bunun yerine, kullanıcının toplanan verileri keşfetmesini ve farklı sayaç kategorileri altında belirli bir filtre kullanmasını gerektirir.
PerfInsights, VMSlow ve gelişmiş senaryolar için ek günlük olarak Perfmon toplar. Ancak Perfmon bağımsız olarak toplanabilir ve şu ek avantajlara sahiptir:
Uzaktan toplanabilir.
Görevler aracılığıyla zamanlanabilir.
Geçiş özelliği kullanılarak daha uzun süreler veya sürekli modda toplanabilir.
PerfMon'un bu verileri nasıl gösterdiğini görmek için PerfInsights'ta gösterilen örneği düşünün. Gerekli sayaç kategorileri aşağıdaki gibidir:
İşlemci Bilgileri > %İşlemci Zamanı > _Total
%ProcessorTime > Tüm Örnekleri İşle >
Nereden başlayacağız?
Perfmon çıkış dosyası adlarının bir .blg uzantısı vardır. Bu dosyaları bağımsız olarak veya PerfInsights kullanarak toplayabilirsiniz. Bu tartışma için, PerfInsights verilerine dahil edilen ve önceki örnekte toplanan Perfmon'u .blg kullanacaksınız.
Perfmon'da varsayılan kullanıma hazır rapor yoktur. Graf türünü değiştiren farklı görünümler vardır, ancak işlem filtrelemesi (veya suçlu işlemleri tanımlamak için gereken çalışma) el ile gerçekleştirilir.
Not
PAL Aracı dosyaları kullanabilir .blg ve ayrıntılı raporlar oluşturabilir.
Başlamak için Sayaç Ekle kategorisini seçin.
Kullanılabilir sayaçlar'ın altında İşlemci Bilgileri Kategorisinde %ProcessorTime sayacını seçin.
Tüm birleşik çekirdeklerin istatistiklerini sağlayan _Total'ı seçin.
Ekle'yi seçin. Pencere, Eklenen sayaçlar altında %ProcessorTime değerini gösterir.
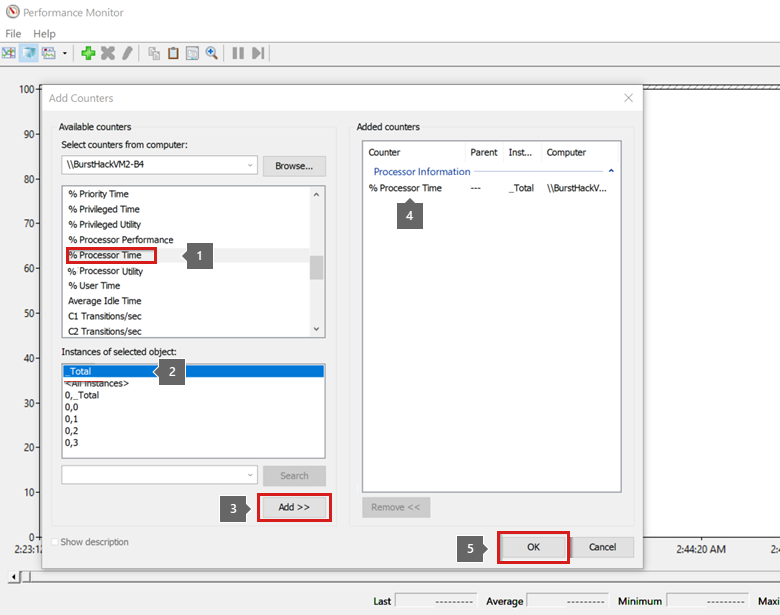
Sayaçlar yüklendikten sonra, koleksiyon zaman çerçevesinde çizgi eğilim grafiklerini görürsünüz. Sayaçları seçebilir veya temizleyebilirsiniz. Şimdiye kadar yalnızca bir sayaç eklediniz.
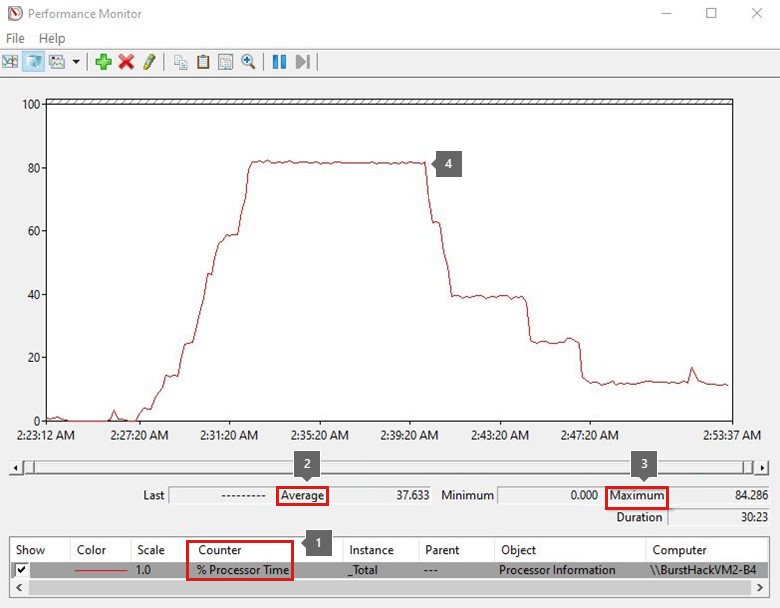
Her sayacın Ortalama, Minimum ve Maksimum değerleri olur. Ortalama değer, veri toplama süresine bağlı olarak farklılık göstereceğe göre hem Ortalama hem de Maksimum değerlere odaklanın. Toplam koleksiyon 40 dakika iken yüksek CPU etkinliği 10 dakika boyunca görüldüyse, ortalama değerler çok daha düşük olacaktır.
Önceki eğilim grafiği, Toplam İşlemci'nin yaklaşık 15 dakika boyunca yüzde 80'e yakın bir aralıkta olduğunu gösteriyor.
İşlemi tanımlama
Sunucunun belirtilen süre boyunca yüksek CPU tüketimine sahip olduğunu belirledik, ancak sürücüyü henüz belirlemedik. PerfInsights'ı kullanmanın aksine, bu durumda suçlu işlemini el ile aramanız gerekir.
Bu görev için daha önce eklenen %ProcessorTime sayaçlarını temizlemeniz veya kaldırmanız ve ardından yeni bir kategori eklemeniz gerekir:
- %ProcessorTime > Tüm Örnekleri İşle >
Bu kategori, o sırada çalışan tüm işlemler için sayaçları yükler.
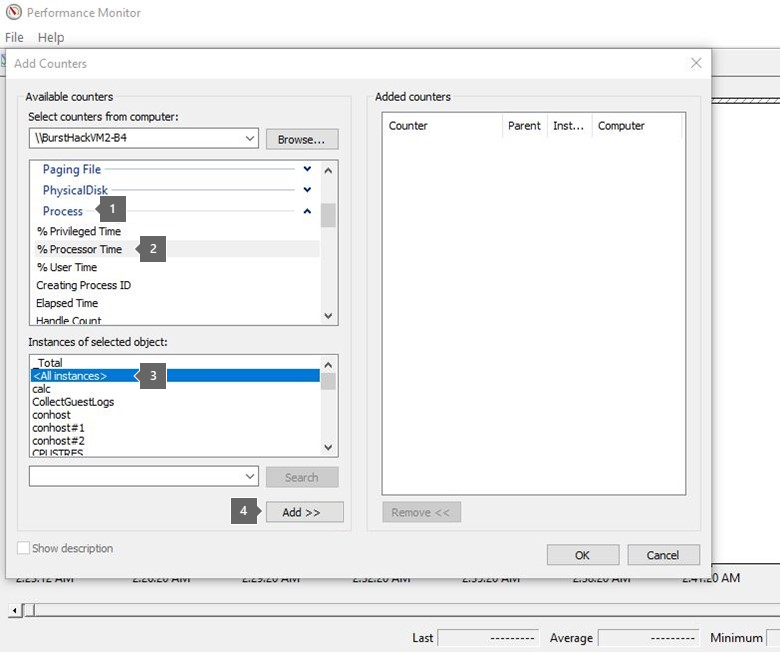
Tipik bir üretim bilgisayarında yüzlerce işlem veya işlem çalışıyor olabilir. Bu nedenle, düşük veya düz eğilim grafiğine sahip gibi görünen her sayacı temizlemek biraz zaman alabilir.
Bu işlemi hızlandırmak için Histogram görünümünü kullanın ve görünüm türünü ÇizgidenHistogram'a dönüştürerek çubuk grafik elde edin. Koleksiyon sırasında yüksek CPU kullanımıyla karşılaşan işlemleri seçmenin daha kolay olduğunu göreceksiniz.
Toplam için her zaman bir çubuk olacağı için, yüksek tükenme oranı gösteren çubuklara odaklanın. Görünümü temizlemek için diğer çubukları silebilirsiniz. Şimdi Çizgi görünümüne geri dönün.
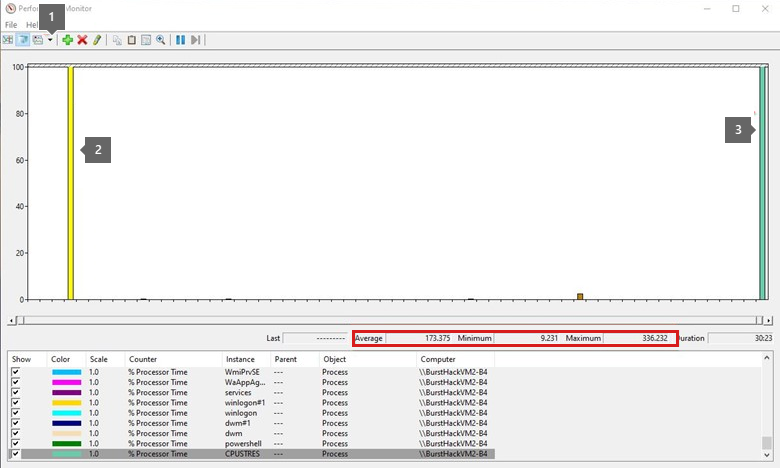
Artık suçlu sürecini yakalamak daha kolay. Varsayılan olarak, Max ve Min değerleri sunucudaki çekirdek sayısının veya işlemin iş parçacıklarının katlarıdır.
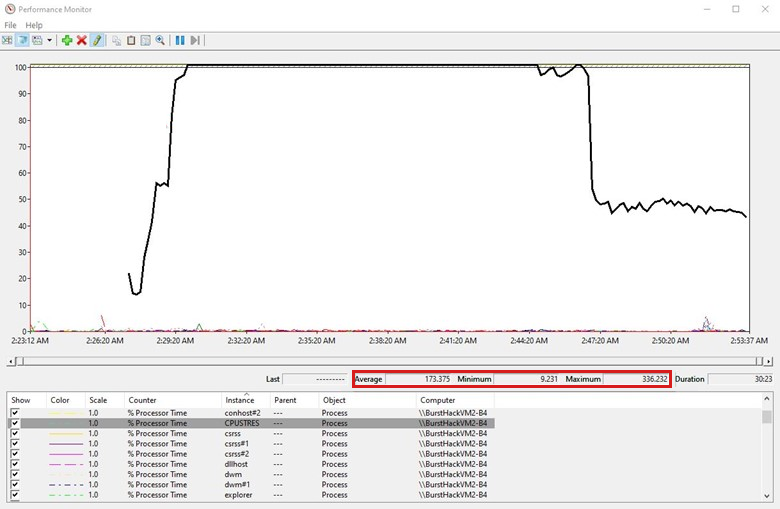
Kullanılabilir araçların listesi PerfMon için PerfInsights'ta sona ermez. ProcessMonitor (ProcMon) veya Xperf gibi diğer araçlara erişebilirsiniz. Gerektiğinde kullanılabilecek birçok üçüncü taraf aracı vardır.
Azure izleme araçları
Azure VM'leri CPU, Ağ G/Ç ve G/Ç baytları gibi temel bilgileri içeren güvenilir ölçümlere sahiptir. Azure İzleyici gibi gelişmiş ölçümler için, belirttiğiniz bir depolama hesabını yapılandırmak ve kullanmak için yalnızca birkaç seçim yapmanız gerekir.
Temel (varsayılan) sayaçlar
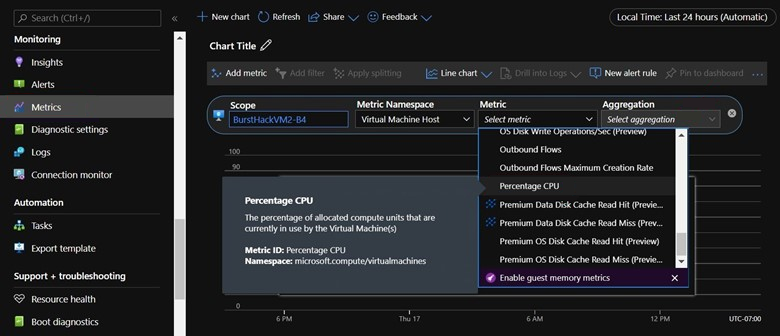
Azure İzleyici'yi etkinleştirme
Azure İzleyici ölçümlerini etkinleştirdikten sonra yazılım VM'ye bir uzantı yükler ve ardından Perfmon sayaçlarını içeren ayrıntılı ölçümleri toplamaya başlar.
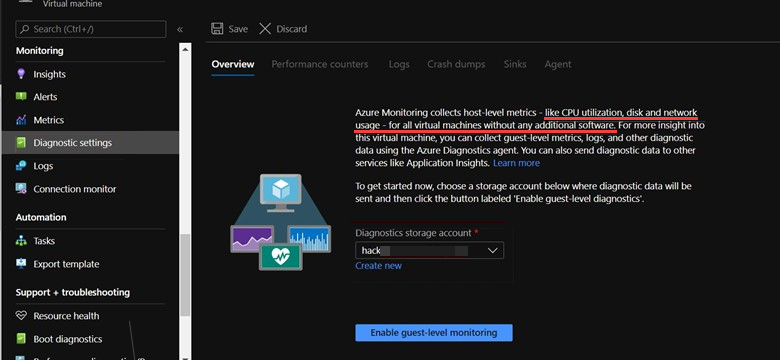
Temel sayaç kategorileri varsayılan olarak ayarlanır. Bununla birlikte, özel bir koleksiyon da ayarlayabilirsiniz.
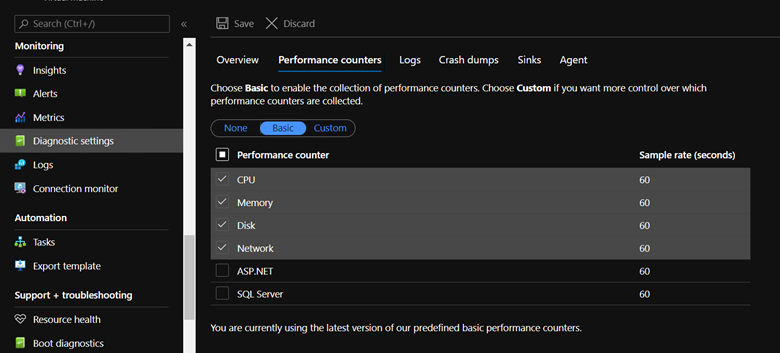
Ayarlar etkinleştirildikten sonra bu Konuk sayaçlarını Ölçümler bölümünde görüntüleyebilirsiniz. Ölçümler belirli bir eşiğe ulaşırsa Uyarılar (e-posta iletileri dahil) de ayarlayabilirsiniz.
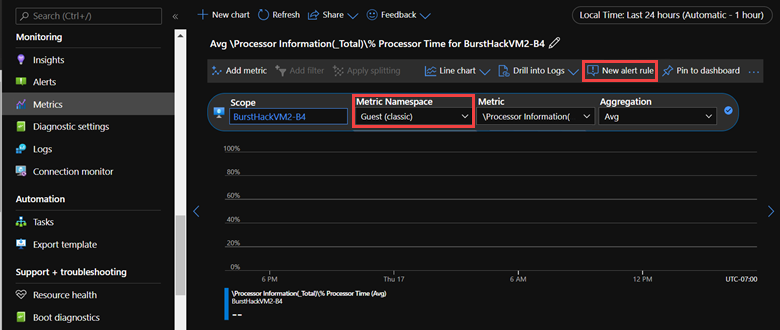
Azure vm'lerini yönetmek için Azure izleyicisini kullanma hakkında daha fazla bilgi için bkz. Azure İzleyici ile Azure sanal makinelerini izleme.
Reaktif sorun giderme
Sorun zaten oluştuysa, en başta yüksek CPU sorununa neyin neden olduğunu bulmanız gerekir. Reaktif duruş karmaşık olabilir. Sorun zaten oluştuğundan veri toplama modu bu kadar yararlı olmayacaktır.
Bu sorun tek seferlik bir durumsa, hangi uygulamanın neden olduğunu belirlemek zor olabilir. Azure VM, OMS veya diğer tanılama izlemesini kullanacak şekilde yapılandırılmışsa soruna neyin neden olduğu hakkında içgörüler almaya devam edebilirsiniz.
Yinelenen bir desenle ilgileniyorsanız, sorunun oluşma olasılığı yüksek olduğu süre boyunca verileri toplayın.
PerfInsights henüz Zamanlanmış çalıştırma özelliğine sahip değildir. Ancak, Perfmon komut satırı aracılığıyla çalıştırılabilir ve zamanlanabilir.
Logman komutu
Logman Sayaç Oluştur komutu, Perfmon koleksiyonunu komut satırı aracılığıyla çalıştırmak, Görev Yöneticisi aracılığıyla zamanlamak veya uzaktan çalıştırmak için kullanılır.
Örnek (uzak toplama modunu içerir)
Logman create counter LOGNAME -u DOMAIN\USERNAME * -f bincirc -v mmddhhmm -max 300 -c "\\SERVERNAME\LogicalDisk(*)\*" "\\SERVERNAME\Memory\*" "\\SERVERNAME\Network Interface(*)\*" "\\SERVERNAME\Paging File(*)\*" "\\SERVERNAME\PhysicalDisk(*)\*" "\\SERVERNAME\Process(*)\*" "\\SERVERNAME\Redirector\*" "\\SERVERNAME\Server\*" "\\SERVERNAME\System\*" "\\SERVERNAME\Terminal Services\*" "\\SERVERNAME\Processor(*)\*" "\\SERVERNAME\Cache\*" -si 00:01:00
Logman.exe aynı sanal ağ içindeki bir eş Azure VM bilgisayarından da başlatılabilir.
Bu parametreler hakkında daha fazla bilgi edinmek için bkz. logman create counter.
Sorun oluşurken Perfmon verileri toplandıktan sonra, verileri analiz etmek için kalan adımlar daha önce açıklandığı gibi aynıdır.
Sonuç
Herhangi bir performans sorunu için, iş yükünüzü anlamak sorunu çözmenin anahtarıdır. Farklı VM SKU'ları ve farklı disk depolama seçeneklerindeki seçenekler, üretim iş yüküne odaklanılarak değerlendirilmelidir. Çözümleri farklı VM'lerde test etme süreci, en iyi kararı verme konusunda size yardımcı olabilir.
Kullanıcı işlemleri ve veri miktarı farklılık gösterdiğinden, vm'nin bilgi işlem, ağ ve G/Ç özelliklerinde her zaman bir arabellek tutun. Şimdi, iş yükündeki ani değişikliklerin büyük bir etkisi yoktur.
İş yükünün yakında arttığını öngörüyorsanız daha fazla bilgi işlem gücüne sahip daha yüksek bir SKU'ya geçin. İş yükü yoğun işlem gücü kullanacaksa VM SKU'larını akıllıca seçin.
Yardım için bize ulaşın
Sorularınız veya yardıma ihtiyacınız varsa bir destek isteği oluşturun veya Azure topluluk desteği isteyin. Ürün geri bildirimini Azure geri bildirim topluluğuna da gönderebilirsiniz.
Geri Bildirim
Çok yakında: 2024 boyunca, içerik için geri bildirim mekanizması olarak GitHub Sorunları’nı kullanımdan kaldıracak ve yeni bir geri bildirim sistemiyle değiştireceğiz. Daha fazla bilgi için bkz. https://aka.ms/ContentUserFeedback.
Gönderin ve geri bildirimi görüntüleyin