Not
Bu sayfaya erişim yetkilendirme gerektiriyor. Oturum açmayı veya dizinleri değiştirmeyi deneyebilirsiniz.
Bu sayfaya erişim yetkilendirme gerektiriyor. Dizinleri değiştirmeyi deneyebilirsiniz.
Bu makalede Evrensel Yazdırma sorunlarını giderme ve çözme adımları sağlanır.
Bu makalede ele alınan sorunlar
-
Evrensel Yazdırma sorun giderme kılavuzu
Yazıcıları yapılandırma ve kaydetme
- Bağlayıcı üzerindeki yazıcılardan biri bağlayıcı uygulamasında görünmüyor
- Yönetici yazıcı kaydedemiyor
- Üçüncü taraf çözümleriyle ilgili sorunları giderme
- Kayıtlı yazıcı, Yazdırma Bağlayıcısı Uygulamasında Kullanılabilir olarak gösterilir
- Yeniden çevrimiçi olan yazıcı hala Azure Portal'da "Durduruldu" ve istemcilerde "Dikkat Gerekiyor" olarak görünüyor
İstemcide yazıcıyı bulma ve yükleme
- Kullanıcı hiçbir Evrensel Yazdırma yazıcısını bulamıyor
- Kullanıcı belirli bir Evrensel Yazdırma yazıcısını bulamıyor
- Yazıcı seçenekleri kullanılamıyor veya seçili yazıcı seçenekleri yazdırılan çıktıya yansıtılmıyor
- Bir bilgisayarın Microsoft Entra Id'ye bağlı olduğunu doğrulama
- Yazıcı, kullanıcı bilgisayarında Çevrimdışı olarak gösterilir
- Kullanıcı bilgisayarında veya Azure Portalında yazıcı durumu hatası
- Yazıcı Endpoint Manager (MEM) aracılığıyla yüklenmedi
- Yazıcıları bulurken kullanıcıdan kimlik bilgisi iletişim kutusu istenir
Kullanıcılar Evrensel Yazdırma'ya erişemiyor
Uygun lisanslardan birine sahip olsanız bile kullanıcılar Evrensel Yazdırma'ya erişirken sorun yaşıyorsa, bunlardan en az birinin Evrensel Yazdırma Hizmeti planını içerdiğinden emin olun. Ürün lisansının Evrensel Yazdırma erişimi sağlayıp sağlamadığını denetlemek için:
- Azure Portal'da Microsoft Entra ID Lisansları > Tüm ürünler'e gidin >
- Listeden bir ürün seçin
- Sol gezinti menüsünde "Hizmet planı ayrıntıları" seçeneğine gidin
- Evrensel Yazdırma'nın Hizmet planı listesinde olup olmadığını denetleyin
- Evrensel Yazdırma Hizmeti Planı bir veya daha fazla ürün lisansınıza dahil edilmişse, Evrensel Yazdırma erişimine ihtiyacı olan kullanıcılara uygun lisansların atandığından emin olun
Yönetici, Azure Portal'da Evrensel Yazdırma'ya erişemiyor
Evrensel Yazdırma portalına erişirken '403' hatası alırsanız aşağıdakileri denetleyin:
- Yöneticinin kullanıcı hesabına Microsoft Entra Id'de Genel Yönetici veya Yazıcı Yöneticisi rolü atandığını doğrulayın.
- Yöneticinin kullanıcı hesabına Evrensel Yazdırma lisansı içeren bir lisans atandığını doğrulayın. Ayrıntılar için bkz . Evrensel Yazdırma lisans ataması . M365 müşterileri için Universal Print, Windows 10 Enterprise lisansının bir parçasıdır.
- Evrensel Yazdırma uygulamasının ortamınızda etkinleştirildiğini doğrulayın:
- Azure Portal'da Kurumsal Uygulamalar > Tüm uygulamalar'a gidin
- Tüm arama filtrelerini kaldırın ve "Evrensel Yazdırma" yazın
- Arama sonuçlarında "Evrensel Yazdırma" satırına tıklayın
- "Özellikler" menü öğesine tıklayın ve "Kullanıcıların oturum açması için etkinleştirildi mi?" seçeneğinin "Evet" olarak ayarlandığından emin olun:
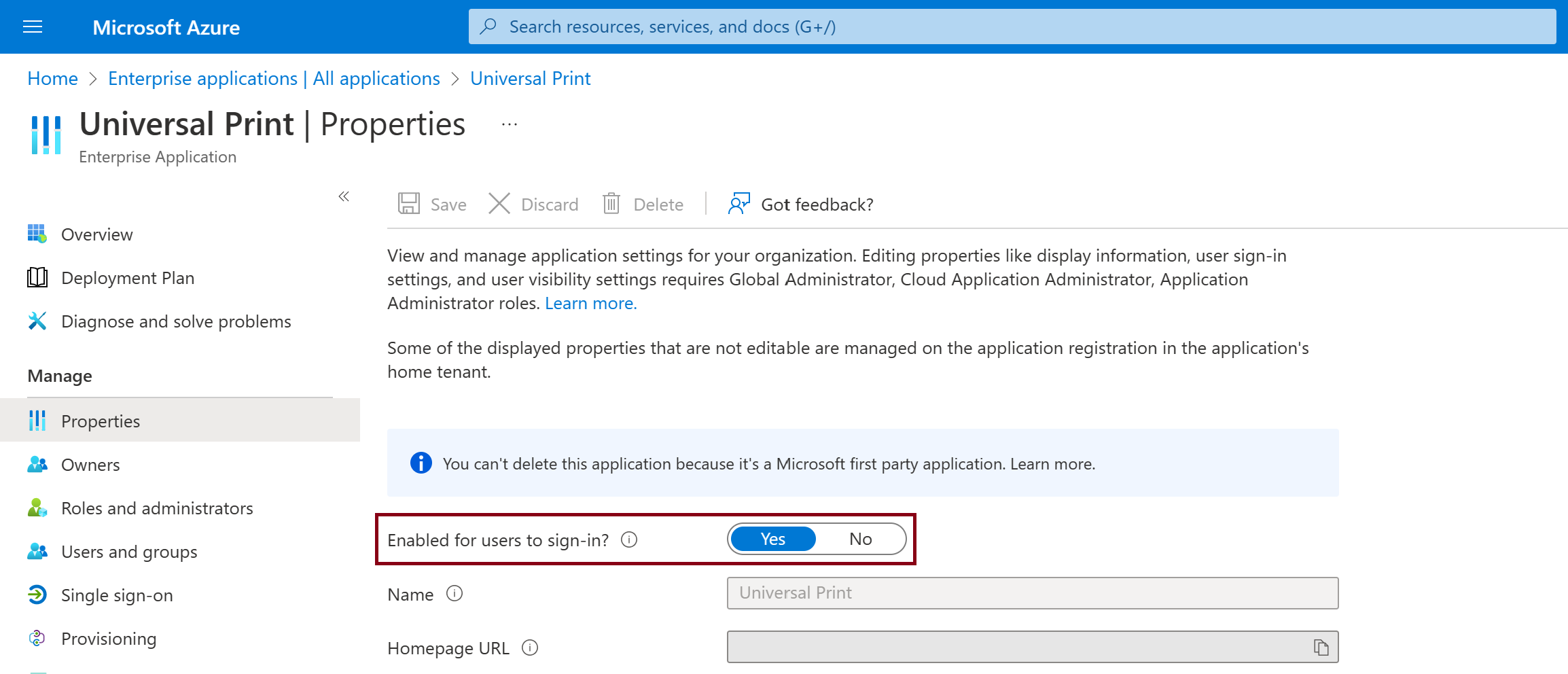
'500', '503' veya '504' hatası alırsanız, Azure portalına erişirken ağ sorunlarıyla karşılaşmadığınızdan dolayı denetleyin. Kesinti bildirimleri için buraya bakın. Sorunu görmeye devam ediyorsanız Azure Destek portalı aracılığıyla bir Destek olayı açın.
Yazıcıları yapılandırma ve kaydetme
Bağlayıcı üzerindeki yazıcılardan biri bağlayıcı uygulamasında görünmüyor
Yalnızca Bağlayıcıyı çalıştıran bilgisayarda yerel olan yazıcıların kaydedileceği görünür. Ağ Noktası ve Yazdırma yazıcıları olarak yüklenen veya PORTPROMPT: bağlantı noktası kullanan yazıcılar numaralandırma sırasında atlanır.
Fiziksel yazdırma cihazının bağlayıcı bilgisayara yerel olarak yüklendiğini ve yazdırma sunucusu da dahil olmak üzere başka bir bilgisayardan paylaşılan bir yazıcı olmadığını doğrulayın.
Belirli bir yazıcının neden atlandığını ve kaydedilecek şekilde kullanılabilir hale getirilmediğini gösteren olaylar için yazdırma bağlayıcısı olay günlüğünü denetleyin. Olay, yazıcı adı ve atlanma nedeni ile birlikte "Yazıcı atlanıyor" metnine sahip olur.
Yönetici yazıcı kaydedemiyor
Evrensel Yazdırma Yerel yazıcıları için:
- Bu, kayıtlı ilk yazıcıysa Genel Yönetici haklarına sahip bir hesap kullandığınızı doğrulayın. Çoğu IHV'nin Azure'da yüklü olan ve yazıcıların Microsoft Entra ID'ye katılmış cihazlar olarak kaydolmasına yardımcı olan bir uygulaması vardır. Uygulamayı yüklemek için Genel Yönetici rolü gerekir. Sonraki yazıcılar Yazdırma Yöneticisi veya Yazdırma Teknisyeni rolleri kullanılarak kaydedilebilecektir.
- Yazıcının İnternet'e erişebildiğini ve güvenlik duvarı veya ara sunucu ayarları tarafından engellenmediğini doğrulayın.
- Yazıcının daha önce kaydedilip kaydedilmediğini ve Evrensel Yazdırma portalında veya Microsoft Entra ID Cihazları altında Kayıtlı olarak göründüğünü denetleyin.
- Evrensel Yazdırma'yı yerel olarak destekleyen bir yazıcıyı hala kaydedemiyorsanız yardım için yazıcı IHV'sine başvurun.
Microsoft'un Evrensel Yazdırma Bağlayıcısı'nı kullanan Yazıcılar için
- Önceden kaydedilmiş bir fiziksel yazdırma cihazı için yazıcı kuyruğu kaydetmeye çalışmadığınızdan emin olun.
- Yazıcı kaydının başarısız olmasının nedeni için Yazıcı Kayıt Hatası olayları (olay kimliği 8) için yazdırma bağlayıcısı olay günlüğünü denetleyin.
- Bağlayıcı sorun giderme denetim listesini gözden geçirin.
- Kullanıcı hesabına Evrensel Yazdırma lisansının ve yönetici rollerinden birinin atandığını doğrulayın: Genel Yönetici, Yazdırma Yöneticisi veya Yazdırma Teknisyeni. Bkz. Evrensel Yazdırma lisans ataması.
- Bağlayıcı bilgisayarının İnternet'e erişebildiğini ve güvenlik duvarı veya ara sunucu ayarları tarafından engellenmediğini doğrulayın.
- Bağlayıcı bilgisayarın Microsoft Entra Id'ye erişebildiğini doğrulayın. Aşağıdaki adımlara bakın.
Üçüncü Taraf Bağlayıcı kullanan Yazıcılar için
- Yazıcının Evrensel Yazdırma veya Microsoft Entra ID Cihazlarında Kayıtlı olarak listelenmediğini doğrulayın.
- Ek destek için Bağlayıcı için ISV'ye başvurun.
Üçüncü taraf çözümleriyle ilgili sorunları giderme
Microsoft desteğine başvurmadan önce lütfen aşağıdakileri yapın:
- Çözümünün Evrensel Yazdırma desteğiyle ilgili olarak lütfen çözüm sağlayıcısına başvurun. Bazı çözüm sağlayıcıları, tekliflerinin Evrensel Yazdırmayı destekleyen güncelleştirilmiş sürümlerine sahiptir.
- 3. taraf işlevselliğinin Evrensel Yazdırma ile neden çalışmadığından emin olabilmemiz için lütfen Evrensel Yazdırma ekibine bunu bildirin. Bunu, konumundaki https://aka.ms/UPCommunity"Tartışmalar" bölümüne göndererek yapabilirsiniz.
Kayıtlı yazıcı, Yazdırma Bağlayıcısı Uygulamasında Kullanılabilir olarak gösterilir
Yazıcı Microsoft Entra Id Devices'dan silinirse Bağlayıcı'da kaydı silinir. Ancak, Evrensel Yazdırma portalında "Kayıtlı" olarak gösterilmeye devam eder. Yazdırma Bağlayıcısı Olay günlüğüne bakarsanız yazıcı için hatalar görürsünüz:
- Printer <printerid'nin> kaydı buluttan silindi. Yerel veriler siliniyor.
- Printer <printerid> için DeregisteredDeviceException var.
- Yazıcı <yazıcı kimliği> için belirteç isteği başarısız oldu: System.Net.WebException: Uzak sunucu bir hata döndürdü: (400) Hatalı İstek.
Yazıcıyı yeniden kaydetme girişimleri, Yazdırma Bağlayıcısı Olay günlüğünde "cihaz zaten var" hatasıyla başarısız oluyor.
Bu sorunu gidermek için Evrensel Yazdırma portalında yazıcının paylaşımını kaldırıp kaydını kaldırmanız ve yazıcıyı Yazdırma Bağlayıcısı Uygulamasından yeniden kaydetmeniz gerekir.
Evrensel Yazdırma paylaşımı uç noktasını korumak istiyorsanız, yazıcı paylaşımı uç noktasını korumak için buradaki adımları kullanın.
Yeniden çevrimiçi olan yazıcı hala Azure Portal'da "Durduruldu" ve istemcilerde "Dikkat Gerekiyor" olarak görünüyor
Yazıcıların bakım için bazen çevrimdışına alınması gerekir ve yeniden çevrimiçi olduklarında Azure Portalda Durduruldu olarak ve kullanıcıların cihazlarında Dikkat Gerekiyor olarak görünmeye devam edebilir. Bunu çözmek için:
- Windows "Ayarlar" uygulamasının "Yazıcılar ve tarayıcılar" sayfasında yazıcıyı seçip "Sırayı aç" seçeneğine tıklayarak Bağlayıcı konak makinesinde yazıcının sırasını açın.
- "Yazıcı" menüsüne gidin, "Yazdırmayı Duraklat" seçeneğini açın ve sonra yeniden kapatın (birçoğunun önce "Yönetici Olarak Aç" seçeneğine tıklamanız da gerekir). Bu, Bağlayıcı'nın yazıcının yeniden çevrimiçi olduğunu anlayıp Portal'ı ve kullanıcıların cihazlarını güncelleştirmesine neden olur.
İstemcide yazıcıyı bulma ve yükleme
Kullanıcı hiçbir Evrensel Yazdırma yazıcısını bulamıyor
Kullanıcı, Windows "Ayarlar" uygulamasının "Cihazlar" bölümünde "Yazıcı veya tarayıcı ekle" seçeneğine tıkladığında Evrensel Yazdırma yazıcıları bulunmaz.
Kullanıcının bilgisayarının Microsoft Entra Id'ye bağlı olduğunu doğrulayın. Aşağıdaki adımlara bakın.
Kullanıcıya Evrensel Yazdırma lisansı atandığını doğrulayın: Bkz . Evrensel Yazdırma lisans ataması.
Kullanıcının hala bir Karma Bulut Yazdırma (HCP) dağıtımının parçası olmadığını doğrulayın:
Aşağıdaki kayıt defteri anahtarını denetleyin ve silin:
Computer\HKEY_LOCAL_MACHINE\SOFTWARE\Microsoft\PolicyManager\current\<SID>\EnterpriseCloudPrint
Önemli
Bu anahtar bir ilke (örneğin, Microsoft Endpoint Manager kullanılarak) kullanılarak ayarlandıysa, ilke bir sonraki uygulandığında otomatik olarak yeniden oluşturulur.
Kullanıcının yapılandırılmış birden çok İş Hesabı olmadığını doğrulayın:
- Windows "Ayarlar" uygulamasında "Hesaplar" > "İşe veya okula eriş" seçeneğine tıklayın.
- Bilgisayar Microsoft Entra Id'ye katılmışsa, tüm ek İş ve Okul hesaplarını kaldırın.
- Bilgisayar Microsoft Entra Id'ye katılmamışsa ve 1'den fazla hesap varsa, kullanıcının bulmaya çalıştığı yazıcıya sahip kuruluş hesabı dışında tümünü kaldırın.
Kullanıcının yazıcı paylaşımına erişim haklarına sahip olduğunu doğrulayın:
- Azure Portal'da "Yazıcılar" bölümüne gidin.
- Kullanıcının erişmesi gereken herhangi bir yazıcıya tıklayın.
- "Yazıcı Paylaşım Adı" değerinin (yazıcının paylaşıldığını) doğrulayın.
- Sol bölmede "Erişim Denetimi"ne tıklayın.
- Kullanıcının yazıcı paylaşımının bir üyesi olarak listelendiğini doğrulayın. Aksi takdirde, "Ekle" düğmesine tıklayarak kullanıcıyı ekleyin.
Kullanıcının Microsoft Graph'a erişebildiğini doğrulayın:
- İnternet’e erişimin genel olarak ve özellikle de *.print.microsoft.com’un ağ güvenlik duvarı ayarları tarafından engellenip engellenmediğini veya bir winhttp proxy’nin gerekli olup olmadığını denetleyin. İstemcideki proxy ayarlarını yapılandırmak için netsh winhttp set proxy ipaddress:port komutunu kullanın.
- Kullanıcının bilgisayarında Fiddler'ı kullanma (bkz . Fiddler izlemesini çalıştırma ), erişirken https://graph.print.microsoft.comhata olmadığını doğrulayın. En yaygın hata 403'dür.
- WPAD tarayıcıda İnternet'e ve *.print.microsoft.com erişimi gösterir, ancak Evrensel Yazdırma, WPAD ile dağıtılan ayarı kullanamaz. Bunun nedeni WPAD'in yalnızca Tarayıcı tarafından kullanılmasıdır
Kullanıcı belirli bir Evrensel Yazdırma yazıcısını bulamıyor
Kullanıcı, Windows "Ayarlar" uygulamasının "Cihazlar" bölümünde "Yazıcı veya tarayıcı ekle" seçeneğine tıkladığında, bazı Evrensel Yazdırma yazıcıları bulunur, ancak belirli bir yazıcı bu listede değildir.
Kullanıcının bu yazıcı için yazıcı paylaşımına erişim haklarına sahip olduğunu doğrulayın:
- Azure Portal'da "Yazıcılar" bölümüne gidin.
- Kullanıcının bulmaya çalıştığı yazıcıya tıklayın.
- "Yazıcı Paylaşım Adı" değerinin (yazıcının paylaşıldığını) doğrulayın.
- Sol bölmede "Erişim Denetimi"ne tıklayın.
- Kullanıcının yazıcı paylaşımının bir üyesi olarak listelendiğini doğrulayın. Aksi takdirde, "Ekle" düğmesine tıklayarak kullanıcıyı ekleyin.
Konum ayarlarını doğrulayın:
Yazıcı hala bulunan yazıcılar listesinde değilse, bunun nedeni Windows'un Evrensel Yazdırma'dan bulunan ilk 10 yazıcıyı kullanıcıya yakınlık sırasına göre göstermesi olabilir. Yazıcı konumu özellikleri ayarlanmadıysa veya kullanıcının bilgisayarındaki Windows konum hizmeti yapılandırılmamışsa, yazıcı kullanıcı için otomatik olarak bulunamayabilir.
Evrensel Yazdırma yazıcı konumu yapılandırması hakkında daha fazla bilgi edinmek için lütfen yazıcı konumu ayarlarını yönetme bölümüne bakın.
Windows 10 konum hizmetini yapılandırma hakkında daha fazla bilgi edinmek için lütfen konum ayarlarını denetleme bölümüne bakın.
Yazıcıyı el ile arayın:
Yazıcı otomatik aramada bulunamadıktan sonra Kuruluşumdaki yazıcıları ara'ya veya Yazıcılar için Evrensel Yazdır'da Ara'ya tıklayın (Windows sürümünüze bağlı olarak, bu 2 bağlantıdan biri orada olacaktır) ve istediğiniz yazıcıyı el ile arayın. Ayrıca bu sayfadaki arama konumu bağlantısına tıklayabilir ve istenen yazıcı için kuruluşun yapı hiyerarşisine göz atabilirsiniz.
Yazıcı seçenekleri kullanılamıyor veya seçili yazıcı seçenekleri yazdırılan çıktıya yansıtılmıyor
Bağlayıcı bilgisayardaki yazıcı için yazıcı seçeneklerinin ayarlandığını doğrulayın.
Yazıcı yüklendiğinde yazıcı yüklemesinin ayarları indirmemesi durumunda yazıcıyı silin ve kullanıcının bilgisayarına yeniden yükleyin.
Evrensel Yazdırma tarafından desteklenmeyen bazı seçeneklerin bırakılıp bırakılmadığını belirlemek için "Eksik yazıcı seçeneklerini tanılama" bölümüne bakın.
Yazıcınızın üreticisi tarafından sağlanan en son sürücüyü denetleyin. Yazıcı modeliniz için birden çok sürücü varsa, tercih sırasına göre aşağıdakileri kullanmanızı öneririz:
- Üreticinin Evrensel veya Genel yazıcı sürücüsü
- Modele özgü V4 yazıcı sürücüsü
- Modele özgü V3 yazıcı sürücüsü
- Modele özgü yazıcı sürücüsü (V4 veya V3 belirtilmemiş) "Evrensel Yazdırma bağlayıcısı'da yazıcının sürücüsünü değiştirme" başlığındaki adımları izleyerek bağlayıcı bilgisayarda bu sürücüye geçin.
Bir bilgisayarın Microsoft Entra Id'ye bağlı olduğunu doğrulama
Aşağıdaki yapılandırmalardan birinin doğru olduğunu çalıştırın
dsregcmd /status /verbose /debugve doğrulayın:Cihaz Durumu - AzureAdJoined : EVET
ile
SSO Durumu - AzureAdPrt : EVETveya
Kullanıcı Durumu - WorkplaceJoined : EVET
Yazıcı, kullanıcı bilgisayarında Çevrimdışı olarak gösterilir
Yazıcının bağlayıcı bilgisayarda çevrimiçi olduğunu doğrulayın:
- Bağlayıcı bilgisayardan yazıcıya bir test sayfası yazdırın.
Bağlayıcı sorun giderme denetim listesini gözden geçirin.
Yazıcı Microsoft Endpoint Manager (MEM) aracılığıyla yüklenmedi
Uç Nokta Yönetimi / Intune sağlama aracı sayfasının sorun giderme bölümünü denetleyin.
Yazıcıları bulurken kullanıcıdan kimlik bilgisi iletişim kutusu istenir
Windows, yazıcıları aramak için "Yazıcı veya tarayıcı ekle" düğmesine tıkladıktan sonra bir kullanıcı kimlik bilgisi iletişim kutusu istemi açar. Kullanıcı kimlik bilgilerini girdikten sonra hata iletisiyle hata oluştu
İstek Kimliği: <GUID> Bağıntı Kimliği: <GUID> Zaman Damgası: <Tarih ve Saat> İletisi: AADSTS50020: '<live.com' kimlik sağlayıcısından 'hesap>' kullanıcı hesabı 'Microsoft Services' kiracısında yok ve bu kiracıdaki '<GUID>' (Evrensel Yazdırma Yerel İstemcisi) uygulamasına erişemiyor. Önce, hesabın kiracıya dış kullanıcı olarak eklenmesi gerekir. Oturumu kapatın ve farklı bir Microsoft Entra ID kullanıcı hesabıyla yeniden oturum açın.
Girilen kullanıcı kimlik bilgilerinin Microsoft Entra ID kiracısında Evrensel Yazdırma kullanan bir hesap olduğunu doğrulayın.
Yazdırma İşleri
Yazdırma işi başarıyla tamamlanmadı
Kullanıcı bilgisayarın yazdırma işini Evrensel Yazdırma'ya gönderdiğini doğrulayın:
Kullanıcı bilgisayarında yazıcı kuyruğu'nu açın ve işin hala Yazıcıya Gönderme veya Yazıcıya Hata Gönderme durumundan biriyle kuyrukta olup olmadığını denetleyin.
Kullanıcı bilgisayar evrensel yazdırma işini gönderemiyorsa, bunun nedeni bir güvenlik duvarı veya ağ güvenliğinin *.print.microsoft.com erişimini engellemesi olabilir. Kullanıcının bilgisayarında bir Fiddler izlemesi çalıştırarak "print.print.microsoft.com" erişiminde hata olmadığını doğrulayın.
İşin Azure Portal'daki yazıcı işlerinde göründüğünü doğrulayın:
- Azure Portal'da Yazıcılar'a gidin.
- Hedef yazıcıya tıklayın.
- Sol bölmede "İş"e tıklayın ve kullanıcının işini arayın. Başarılı işler durumlarını "Tamamlandı" olarak gösterir.
Durduruldu, Durduruldu veya Beklemede iş durumu, işin hedef yazıcıya başarıyla gönderilmediği anlamına gelir. Bağlayıcı ve hedef yazıcıdaki sorunları gidermek için sonraki adımlarla devam edin.
Bağlayıcıya yüklenen hedef yazıcının üçüncü taraf bir çözüme ait mantıksal yazıcı değil fiziksel bir yazdırma cihazı olduğunu doğrulayın:
Hedef yazıcı üçüncü taraf bir çözümün parçası olan bir mantıksal yazıcıysa, lütfen üçüncü taraf çözümleriyle ilgili sorunları giderme konusuna bakın.
Bağlayıcı bilgisayardan o yazıcıya bir test sayfası yazdırarak hedef yazıcının çalıştığını doğrulayın.
Bağlayıcıda yazdırma işi hatası olmadığını doğrulayın:
Bağlayıcıya hedef yazıcı için en son yazıcı sürücüsünü yüklediğinizi doğrulayın ve yazdırma işini yeniden deneyin.
Önemli
Bağlayıcıdaki yazıcı sürücüsünü güncelleştirmek için "Evrensel Yazdırma bağlayıcısı'da yazıcının sürücüsünü değiştirme?" başlığındaki adımları izleyin.
İş hatası hataları için yazdırma bağlayıcısı olay günlüğünü denetleyin. İş hatası hataları, olay ayrıntılarında hata kodu XPS_JOB_FAILED . Olay ayrıntılarındaki "UP İş Kimliği"ni, Azure Portalı'ndaki yazıcının "İşler" bölümündeki "Kimlik" ile eşleştirebilirsiniz.
Bağlayıcıdaki yazıcı adının değiştirilmediğini doğrulayın:
Yazıcı sürücüsü güncelleştirildiyse, yazıcının adı değişmiş olabilir.
- Yazıcıyı özgün adıyla yeniden adlandırın.
- Eski yazıcının kaydını kaldırın ve yeni yazıcıyı kaydedin.
Yazdırma Bağlayıcısı uygulamasında "Karma AD yapılandırmasını etkinleştir" ayarı Açık olarak ayarlandıysa, Olay 27 "İş <kimliği> için kullanıcının< kimliğine bürünülemedi>" olayının ve ardından Olay 9 "PrintJob failed System.Security.SecurityException: Kullanıcı adı veya parolası yanlış..." için Yazdırma Bağlayıcısı olay günlüğünü denetleyin. Bu hatayı çözmek için "Karma AD yapılandırmasını etkinleştir" ayarını Kapalı olarak ayarlayın. Daha fazla bilgi için bkz . Universal Print üzerinde Karma AD/Microsoft Entra ID Ortamını Etkinleştirme.
Yazıcının paylaşımı kaldırılırsa ve daha sonra aynı adla yeniden paylaşılırsa, kullanıcıların yazıcıyla bağlantıları kesilir. Yazıcının paylaşımı kaldırıldıysa/yeniden paylaşıldıysa, kullanıcıların yazdırmaya devam etmek için yazıcıyı kaldırmaları ve Windows cihazlarına yeniden yüklemeleri gerekir.
Yazdırma işinin kullanıcı adı :'Sistem'.
bu, Evrensel Yazdırma bağlayıcısı kullanılırken beklenen davranıştır. Bağlayıcı, yüklü olduğu bilgisayarda yerel sistem hesabı olarak çalışır. Bu nedenle, bağlayıcı tarafından Windows yazdırma biriktiricisine gönderilen bir yazdırma işi sistem hesabı tarafından gönderilir.
3. taraf yazdırma yönetimi çözümlerinin henüz Evrensel Yazdırma desteği olmayan bazı özellikleri, Windows yazdırma biriktiricisine bildirilecek yazdırma işini gönderen kullanıcının kullanıcı adına bağlıdır. Bu özellikler Windows Print Server için tasarlanmıştır. Evrensel Yazdırma ile olduğu gibi çalışmazlar.
Böyle bir üçüncü taraf çözümünüz varsa lütfen Üçüncü taraf çözümleriyle ilgili sorunları giderme bölümüne bakın.
Ayrıca, ortamınız önkoşulları karşılıyorsa, Evrensel Yazdırma bağlayıcısı Karma AD/Microsoft Entra Id yapılandırması desteğini etkinleştirebilirsiniz. Bu, bağlayıcının yazdırma işini gönderen kullanıcının AD etki alanı kimliğinin kimliğine bürünmesine neden olur ve bu nedenle yazdırma işinin kullanıcı adı bu kullanıcının kullanıcı adı olur.
Kullanıcı bilgisayarında veya Azure Portalında yazıcı durumu hatası
Yerel olarak yüklü olduğu bağlayıcı bilgisayardan bu yazıcıya bir test sayfası yazdırarak yazıcının iyi durumda olduğunu doğrulayın.
Bağlayıcı sorun giderme denetim listesini gözden geçirerek bağlayıcının iyi durumda olduğunu doğrulayın.
Bağlayıcının Azure ile iletişim kurmasını engelleyen bir güvenlik duvarı kuralı veya ağ güvenlik ilkesi olmadığından emin olarak bağlayıcının Evrensel Yazdırma'ya yazıcı durumunu gönderebildiğinden emin olun. "Uzak sunucuya bağlanılamıyor" metnini içeren hatalar için yazdırma bağlayıcısı olay günlüğünü denetleyin.
Azure Portal'daki yazıcı durumu "Hazır" değilse yazıcıya tıklayın ve yazıcının "Genel Bakış" bölümünde "Yazıcı Durumu Nedenleri" bölümüne bakın.
"Desteklenmeyen belge biçimi: uygulama/pdf" hatası
Bu hata, hedef yazıcının YAZDıRMA işlerini PDF biçiminde almayı desteklemediği anlamına gelir. Bu durum genellikle bir uygulama yazıcıya PDF yazdırma işi göndermek için Graph API'sini kullandığında oluşur.
Hedef yazıcı bir Microsoft yazdırma bağlayıcısı aracılığıyla Evrensel Yazdırma'ya bağlıysa, PDF belgesini bağlayıcı bağlı yazıcılar tarafından desteklenen XPS biçimine dönüştürmek üzere Evrensel Yazdırma'yı etkinleştirmek için şu adımları izleyebilirsiniz:
Belge Dönüştürme'nin etkinleştirildiğinden emin olun, ardından hedef yazıcı için dönüştürmenin etkinleştirildiğini doğrulayın:
- Evrensel Yazdırma portalına gidin.
- Gezinti bölmesinde Yazıcılar'a tıklayın.
- Yazıcı listesinde hedef yazıcıya tıklayın.
- Gezinti bölmesinde Yazıcı özellikleri'ne tıklayın.
- Yazıcı varsayılanları sekmesine tıklayın.
- İçerik türü açılan listesinde, hem uygulama/pdf hem de uygulama/xps'nin listelendiğini doğrulayın.
Evrensel Yazdırma Bağlayıcısı hizmeti
Yönetici, Azure Portal'da Evrensel Yazdırma'dan bağlayıcıyı kaldıramıyor
Bkz. Evrensel Yazdırma bağlayıcısı kaldırma.
Bağlayıcı sorun giderme denetim listesi
Aşağıdaki Windows hizmetlerinin çalıştığını doğrulayın:
- Yazdırma Bağlayıcısı hizmeti (PrintConnectorSvc.exe)
- Biriktirici (Spoolsv.exe)
Bağlayıcının en son sürümünün yüklü olduğunu doğrulayın:
- En son bağlayıcı yükleyicisini indirin.
- Dosya adındaki sürümü, çalıştırdığınızda bağlayıcı uygulamasının başlık çubuğundaki (sol üst köşe) sürümle karşılaştırın. Sürümün ilk 3 bölümü (1.3.7 gibi) eşleşmelidir.
Bağlayıcı bilgisayarının burada açıklandığı gibi İnternet'e erişimi olduğunu onaylayın.
Yazdırma bağlayıcısı olay günlüğünde hatalar olup olmadığını denetleyin.
Yazdırma bağlayıcısı olay günlüğünü denetleme
Başlat düğmesine sağ tıklayın ve Çalıştır'a tıklayın.
Olay görüntüleyicisini doğrudan bağlayıcı kanalına açmak için aşağıdakileri çalıştırın.
eventvwr /c:Microsoft-Windows-PrintConnector/Operational
Aranacak olaylar:
Olay 22 - Bir işin beklediğini belirten bildirim.
Olay 25 - İş kimliğini yazdırma başlatıldı.
Olay 10 - Biriktiriciye gönderilen yazdırma işi.
Olay 26 - AD - Karma yapılandırma - Kimliğe bürünme başarılı oldu.
Olay 27 - AD - Karma yapılandırma - Kimliğe bürünme başarısız oldu. Bkz . AD Karma Sorunlarını Giderme.
Olay 9 - Birleştirme Anahtarı hatası. Bu, Bağlayıcıdaki yazdırma sürücüsü tarafından desteklenen seçenekler ile burada özetlendiği gibi IPP Belirtimi - Desteklenen Yazdırma Seçenekleri arasında bir uyuşmazlık olduğunda oluşur. Ayrıntıları görüntülemek için buradaki sorun giderme adımlarını izleyin. Brother yazıcıları için birleştirme biletleri hatalarıyla ilgili bilinen sorun için burada bulabilirsiniz.
Bağlayıcı hizmeti kilitleniyor veya "wcf uç noktası dinlemiyor"
Yazdırma Bağlayıcısı uygulamasını başlatırken wcf uç noktasının dinlemediğini belirten bir hata görürsünüz. Yazdırma Bağlayıcısı'nın başlangıçta kilitlendiğini de görebilirsiniz. Bu, 8091 numaralı bağlantı noktasına erişirken çakışma olabileceğini gösterir.
Çakışma olduğunu onaylamak için:
Yazdırma Bağlayıcısı hizmetinin çalışıp çalışmadığını denetleyin. Bu durumda hizmeti durdurun.
Bir komut istemi açın ve komutunu çalıştırın
netstat -a.8091 numaralı bağlantı noktasını kullanarak Etkin bağlantı olup olmadığını denetleyin. Örn. 0.0.0.0:8091.
Bağlantı noktasını başka bir işlem kullanıyorsa, Bağlayıcı tarafından kullanılan bağlantı noktasını değiştirmek için aşağıdaki adımları kullanın.
Kullanılmayan bir bağlantı noktasını belirleyin. (Bu örnekte 8095 numaralı bağlantı noktasını kullanacağız).
Yükseltilmiş bir PowerShell penceresinde, bağlantı noktasını değiştirmek için aşağıdaki komutları çalıştırın:
net stop "print connector service"
net stop printconnectorupdatersvc
reg add HKEY_LOCAL_MACHINE\SOFTWARE\Microsoft\UniversalPrint\Connector /v ServicePort /d 8095 /F
net start "print connector service"
net start printconnectorupdatersvc
- Bağlantı noktasının yeni bağlantı noktasında dinlediğini doğrulamak için bir tarayıcı açın ve aşağıdaki URL'ye gidin: http://localhost:8095/WindowsServiceHostedService/PrinterConnectorService.
Başlığı olan bir web sayfası görmeniz gerekir: ProxyWCF Hizmeti
Lisans Yönetimi
Evrensel Yazdırma lisansı atama
Microsoft 365 yönetim merkezi
- Microsoft 365 Yönetici Merkezi'ndeki "Lisanslar" bölümünde oturum açın.
- Burada özetlenen Evrensel Yazdırma'nın bulunduğu lisansa tıklayın.
- Kullanıcının adının lisans atanmış kullanıcılar listesinde olduğunu doğrulayın. Yoksa, "Lisansları ata" düğmesine tıklayarak kullanıcıya bir lisans atayın.
Azure Portalı'ndan
-
Kullanıcı için kullanım konumunun ayarlandığını doğrulayın:
- "Kullanıcılar | Tüm kullanıcılar".
- Lisans atamak istediğiniz kullanıcıya tıklayın.
- Kullanıcı Profili'nde Ayarlar bölümünü bulun ve Kullanım konumu özelliğine bir değer atandığından emin olun. Boşsa Düzenle'ye tıklayın, bir kullanım konumu seçin ve kaydet'e tıklayın.
- "Lisanslar | Tüm ürünler" bölümüne gidin.
- Burada özetlenen Evrensel Yazdırma'nın bulunduğu lisansa tıklayın.
- Kullanıcının adının Evrensel Yazdırma lisansı atanmış kullanıcılar listesinde olduğunu doğrulayın. Yoksa, "Ata" düğmesine tıklayarak kullanıcıya bir lisans atayın.
Yararlı sorun giderme görevleri
Bilgisayarın Microsoft Entra Id'ye bağlı olduğunu doğrulama
Aşağıdaki yapılandırmalardan birinin doğru olduğunu çalıştırın
dsregcmd /status /verbose /debugve doğrulayın:Cihaz Durumu - AzureAdJoined : EVET
ile
SSO Durumu - AzureAdPrt : EVETveya
Kullanıcı Durumu - WorkplaceJoined : EVET
Fiddler izlemesi çalıştırma
Fiddler'ı indirip açın.
Fiddler'ın trafiği yakalamadığını doğrulayın. Dosya'yı seçin ve Trafiği Yakala seçeneğinin işaretli olmadığından emin olun.
WinConfig düğmesini, ardından Tümünü Muaf Tut'a ve ardından Değişiklikleri Kaydet'e tıklayın.
Araçlar'ı seçin ve ardından Seçenekler'i seçin.
HTTPS sekmesini seçin.
HTTPS trafiğinin şifresini çöz'e tıklayın ve sertifika istemleri için evet'i seçin.
Yükseltilmiş komut istemini açın ve aşağıdaki komutu çalıştırın:
netsh winhttp set proxy 127.0.0.1:8888Trafik yakalamayı etkinleştirin. Dosya'yı ve ardından Trafiği Yakala'yı seçin.
Yazdırmak için kullanılan uygulamayı kapatın ve yeniden açın. (Bu, önbellekleri temizlemek için gereklidir.)
Sorunu yeniden oluşturun.
İzleme dosyasını kaydedin ve gözden geçirin.
Fiddler'ı tamamladıktan sonra yükseltilmiş komut istemini açın ve aşağıdaki komutu yapın:
netsh winhttp reset proxy
Tarayıcı İzleme çalıştırma
Herhangi bir Portal sorununu araştırmak, büyük olasılıkla şunları yakalamak iyi bir fikirdir:
- Web tarayıcısının adı ve sürümü.
- Sorunu bildiren sayfanın web günlükleri (tarayıcıdan).
Web günlüklerini toplamak için web tarayıcılarının geliştirici araçlarını kullanmanızı öneririz. Geliştirme araçları tarayıcı menüsündeki "Diğer Araçlar" altında veya kısa kesilen Ctrl+Shift+I veya F12 tuşlarını kullanarak bulunabilir.
Günlüğü toplama adımları şunlardır:
- Tarayıcıyı başlatın ve geliştirme araçlarını açın (Ctrl+Shift+I veya F12 kullanarak).
- Geliştirici araçlarında "Ağ" sekmesine tıklayın.
- Sorun birden çok sayfadaysa "Günlüğü koru" onay kutusuna tıklayın.
- Sorun yaşayan web sayfasını açın veya yenileyin. Bu noktada portal işlemini de yeniden oluşturabilirsiniz (örneğin, yazıcı paylaşımı).
- Sayfa yüklendikten ve sorunu fark ettikten sonra "HAR dosyasını dışarı aktar" seçeneğine tıklayın.
- Dosyayı cihazınıza yerel olarak kaydedin.
Yazıcı paylaşımı uç noktasını korurken yazıcıyı yeniden kaydetme
- Bağlayıcı sisteminde yeni bir Sahte yazıcı oluşturun.
- C:\ sürücüsünde "test" klasörü oluşturun.
- Denetim Masası – Cihazlar ve Yazıcılar.
- Yazıcı Ekle'yi seçin.
- "İstediğim yazıcı listede yok" seçeneğine tıklayın.
- "El ile ayarlarla yerel yazıcı veya ağ yazıcısı ekle"yi seçin. İleri'ye tıklayın.
- "Yeni bağlantı noktası oluştur:" öğesini seçin.
- Bağlantı noktası türü: "Yerel Bağlantı Noktası".
- İleri'ye tıklayın.
- Bir bağlantı noktası adı girin: "C:\test\dummyprint.prn".
- Tamam'a tıklayın.
- Bir sürücü seçin (bu yazıcı kullanılmaz, bu nedenle herhangi bir sürücü çalışır). İleri'ye tıklayın.
- Yazıcı Adı: "Sahte Yazıcı". İleri'ye tıklayın.
- "Bu yazıcıyı paylaşmayın" seçeneğini belirleyin. İleri'ye tıklayın.
- Finish (Son) düğmesine tıklayın.
- "Sahte Yazıcı" için Yazdırma kuyruğu'nı açın ve "Duraklatıldı" olarak ayarlayın. (Bu işlem tamamlanana kadar yazıcıya gönderilen işlerin yazdırılmasını engeller. Yazıcı için portalda bekleyen ilk işin kaybolabileceğini ve yeniden gönderilmesi gerektiğini unutmayın.)
- Yazdırma Bağlayıcısı Uygulaması'nı açın ve yeni "Dummy Printer"ı Evrensel Yazdırma'ya kaydedin.
- Evrensel Yazdırma Portalı'na gidin.
- Yazıcı Paylaşımları dikey penceresine gidin.
- Yeniden kaydedilmesi gereken yazıcı için Yazıcı Paylaşımı'na gidin.
- "Yazıcıyı değiştir"e tıklayın.
- Yeni "Sahte Yazıcı" seçenek olarak listelenmelidir. "Sahte Yazıcı" öğesini seçin ve "Değiştir"e tıklayın.
- Portalda Yazıcı'nın özelliklerine geri dönün ve "Kaydı Kaldır"ı seçin.
- Bağlayıcı'da, Yazdırma Bağlayıcısı Uygulamasını açın ve "Kullanılabilir" listesinden yazıcıyı seçin ve yazıcıyı kaydedin.
- Kayıt olduktan sonra Evrensel Yazdırma portalında Yazıcı Paylaşımı'na dönün ve "Yazıcıyı değiştir"i seçin. Yeni yeniden kaydedilen yazıcıyı seçin ve "Değiştir"e tıklayın.
Yazdırma paylaşımı artık yeni yeniden kaydedilen yazıcıya işaret edilmelidir.
PrintCollect, Fiddler ve UPPrinterInstaller kullanma
Fiddler izleme, Print-Collect betiği ve UPPrinterInstaller.exe evrensel yazıcı yüklemesini yeniden eşitlemek için kullanabilirsiniz. Olası sorunlar için bu günlükleri gözden geçirebilirsiniz. Bu günlükleri gözden geçirmek ve analiz etmek için Microsoft destek ekibiyle de çalışabilirsiniz.
Bu araçları kullanmak için şunlar gerekir:
Windows PowerShell uygulaması
Yazıcı Paylaşılan Kimliği
OMA DM Hesap Kimliği
Bu kimlik, yazıcıyı yükleyen kullanıcının hesap kimliğidir. Bu kimlik kullanıcının kimliğini doğrular ve yazıcıya erişmesine izin verir. Kimliği almak için aşağıdaki seçeneklere sahipsiniz:
-
Seçenek 1: Görev Zamanlayıcı uygulamasını açın, Görev Sheduler Kitaplığı>> genişletin. Kimlik genellikle listelenen ilk GUID'dir ve gibi
8A917C42-BE97-49EA-AD77-6EF9FE143E0bir şeydir. - Seçenek 2: SyncMLViewer aracını indirin (GitHub deposunu açar).
-
Seçenek 1: Görev Zamanlayıcı uygulamasını açın, Görev Sheduler Kitaplığı>> genişletin. Kimlik genellikle listelenen ilk GUID'dir ve gibi
Bağıntı Kimliği
Bu kimlik, yazıcı sürücüsünün yüklenmesini izleyen benzersiz bir tanımlayıcıdır. Yükleme sırasında oluşabilecek hataları gidermeye yardımcı olur. Kimliği edinmek için:
- Olay Görüntüleyicisi uygulamasını açın, Windows Günlükleri'ni genişletin ve Uygulama'yı seçin.
- Listede girdiyi
UPPrinterInstaller.exearayın.CorrelationID, Ayrıntılar sekmesinde gösterilir.
Ayrıca Bul eylemini kullanabilir ve için
UPPrinterInstallerarama yapabilirsiniz.
İzleme adımları
İstemci cihazında Fiddler'ı yükleyin. Belirli adımlar için Fiddler izlemesi çalıştırma bölümüne gidin (bu makalede).
Yazdır-Topla'yı indirin ve dosyaları ayıklayın. Windows PowerShell uygulamasını yönetici olarak açın ve parametrelerinizle çalıştırın
Print-Collect.ps1. Örneğin şunları girebilirsiniz:.\Print-Collect.ps1 -Trace [-RPC] [-Network] [-ProcMon] [-PSR] -Logs [-NoDumps]Bu parametrelerin ve girebileceğiniz diğer parametrelerin açıklaması için dosyayı bir metin düzenleyicisinde açın
Print-Collect.ps1.Fiddler izlemesini başlatın.
Yönetici olarak başka bir komut istemi açın, genellikle
System32olan dizinineC:\windows\system32gidin. Aşağıdakine benzer bir söz dizimi girin. GUID'ler evrensel yazıcınıza ve ortamınıza özgüdür. Örnek GUID'leri değerlerinizle değiştirmeyi unutmayın.UPPrinterInstaller.exe -install -printersharedid E7CBB880-A194-450A-ACC7-86AEE809B971 -omadmaccountid 8A917C42-BE97-49EA-AD77-6EF9FE143E04 -correlationid 8A7E7CDE-D0EE-4C45-86FB-3570C3D5F81F")