Not
Bu sayfaya erişim yetkilendirme gerektiriyor. Oturum açmayı veya dizinleri değiştirmeyi deneyebilirsiniz.
Bu sayfaya erişim yetkilendirme gerektiriyor. Dizinleri değiştirmeyi deneyebilirsiniz.
Bu öğreticide MSBuild, vcpkg ve Visual Studio ile kitaplığını kullanan fmt bir C++ "Merhaba Dünya" programının nasıl oluşturulacağı gösterilmektedir. Bağımlılıkları yükleyecek, projeyi yapılandıracak, oluşturacak ve basit bir uygulama çalıştıracaksınız.
Önkoşullar
- C++ geliştirme iş yükü ile Visual Studio
- Git
- Windows 7 veya üzeri
1 - vcpkg ayarlama
Depoyu kopyalama
İlk adım, vcpkg deposunu GitHub'dan kopyalamaktır. Depo, vcpkg yürütülebilir dosyasını ve vcpkg topluluğu tarafından tutulan seçilmiş açık kaynak kitaplıklarının kayıt defterini almaya yönelik betikler içerir. Bunu yapmak için şunu çalıştırın:
git clone https://github.com/microsoft/vcpkg.gitVcpkg tarafından seçilen kayıt defteri, 2.000'den fazla açık kaynak kitaplık kümesidir. Bu kitaplıklar vcpkg'nin sürekli tümleştirme işlem hatları tarafından birlikte çalışacak şekilde doğrulanmıştır. vcpkg deposu bu kitaplıkların kaynak kodunu içermese de, bunları derlemek ve sisteminize yüklemek için tarifler ve meta veriler içerir.
Bootstrap betiğini çalıştırma
Artık vcpkg deposunu kopyaladığınıza göre dizine
vcpkggidin ve bootstrap betiğini yürütebilirsiniz:cd vcpkg && bootstrap-vcpkg.batcd vcpkg; .\bootstrap-vcpkg.batcd vcpkg && ./bootstrap-vcpkg.shBootstrap betiği önkoşul denetimleri gerçekleştirir ve vcpkg yürütülebilir dosyasını indirir.
İşte hepsi bu! vcpkg ayarlandı ve kullanıma hazır.
Visual Studio MSBuild ile tümleştirme
Bir sonraki adım, kullanıcı genelinde vcpkg tümleştirmesini etkinleştirmektir; bu, MSBuild'in vcpkg'nin yükleme yolunu algılamasını sağlar.
Çalıştır
.\vcpkg.exe integrate installBu, şu çıkışı üretir:
All MSBuild C++ projects can now #include any installed libraries. Linking will be handled automatically. Installing new libraries will make them instantly available.
2 - Visual Studio projesini ayarlama
Visual Studio projesini oluşturma
"Konsol Uygulaması" şablonunu kullanarak Visual Studio'da yeni proje oluşturma
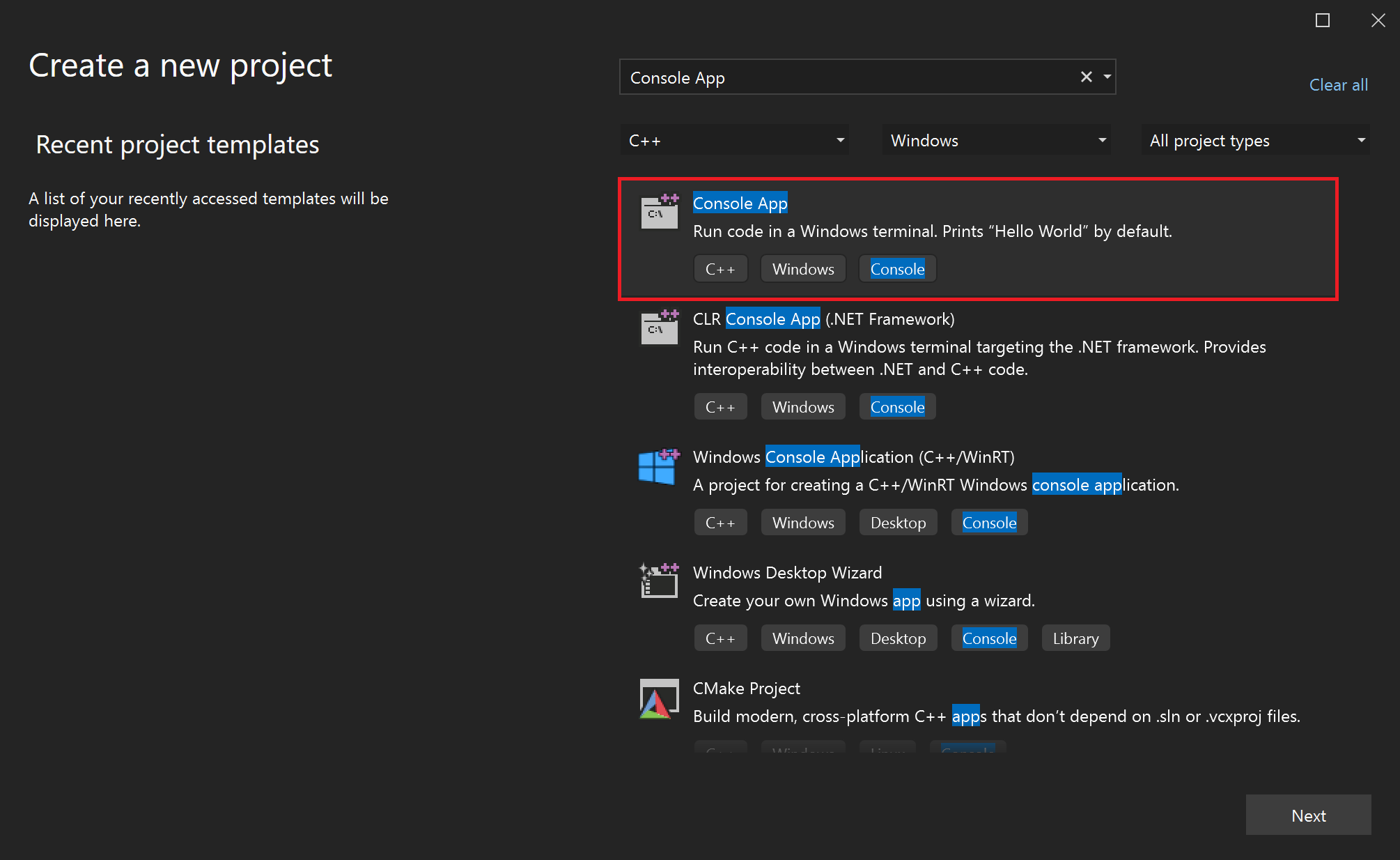
Visual Studio'da yeni bir C++ Windows konsol uygulamasının nasıl oluşturulacağını gösteren Visual Studio kullanıcı arabiriminin ekran görüntüsü
Projenize "helloworld" adını verin
"Çözümü ve projeyi aynı dizine yerleştir" kutusunu işaretleyin.
"Oluştur" düğmesine tıklayın
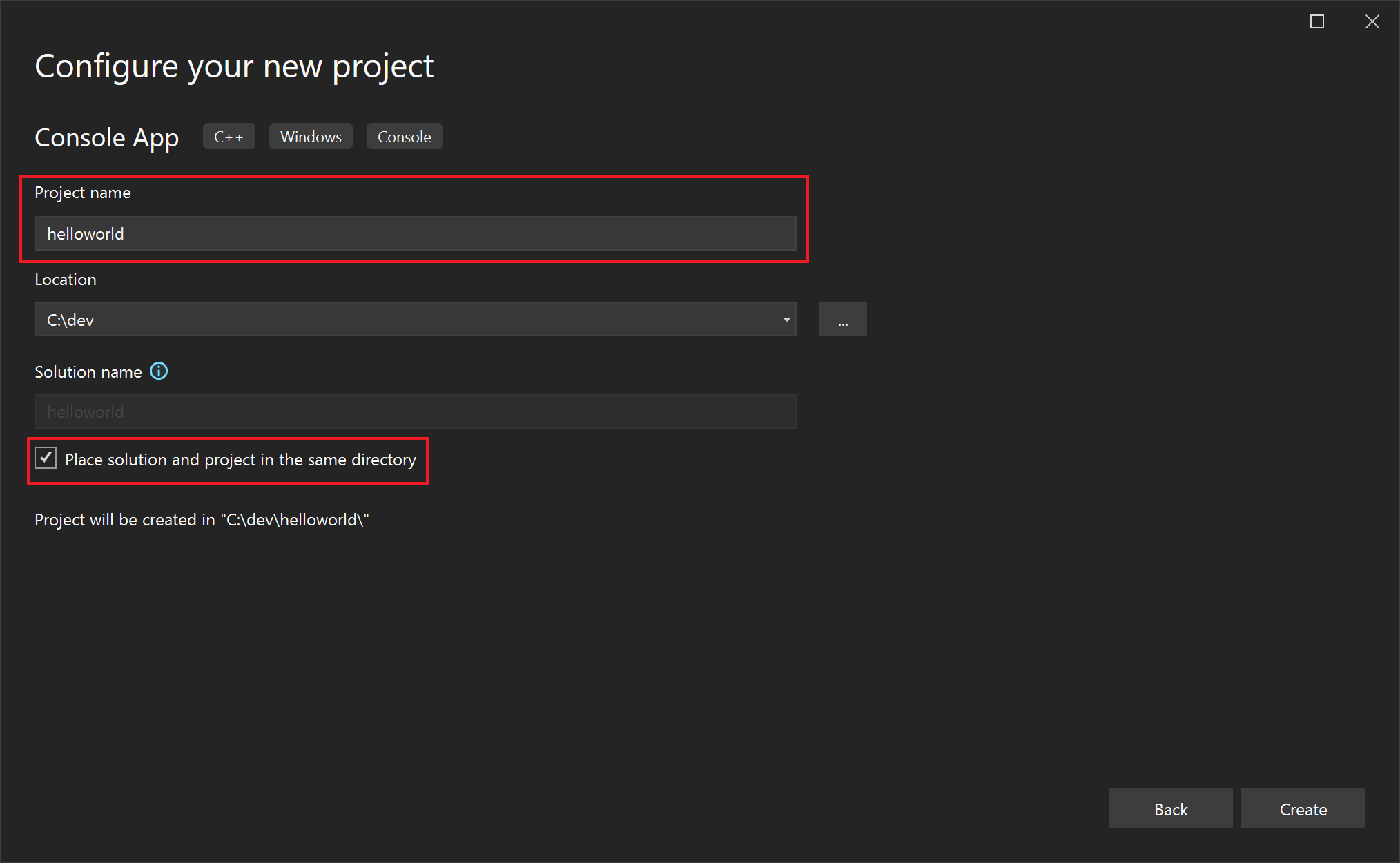
MSBuild C++ projenizi adlandırmak ve "oluştur" düğmesine tıklamak için Visual Studio kullanıcı arabiriminin ekran görüntüsü.
Ortam değişkenini
VCPKG_ROOTyapılandırın.Not
Ortam değişkenlerini bu şekilde ayarlamak yalnızca geçerli terminal oturumunu etkiler. Bu değişiklikleri tüm oturumlarda kalıcı hale getirmek için Bunları Windows Sistem Ortamı Değişkenleri paneli aracılığıyla ayarlayın.
Visual Studio'da yerleşik Geliştirici PowerShell penceresini açın.
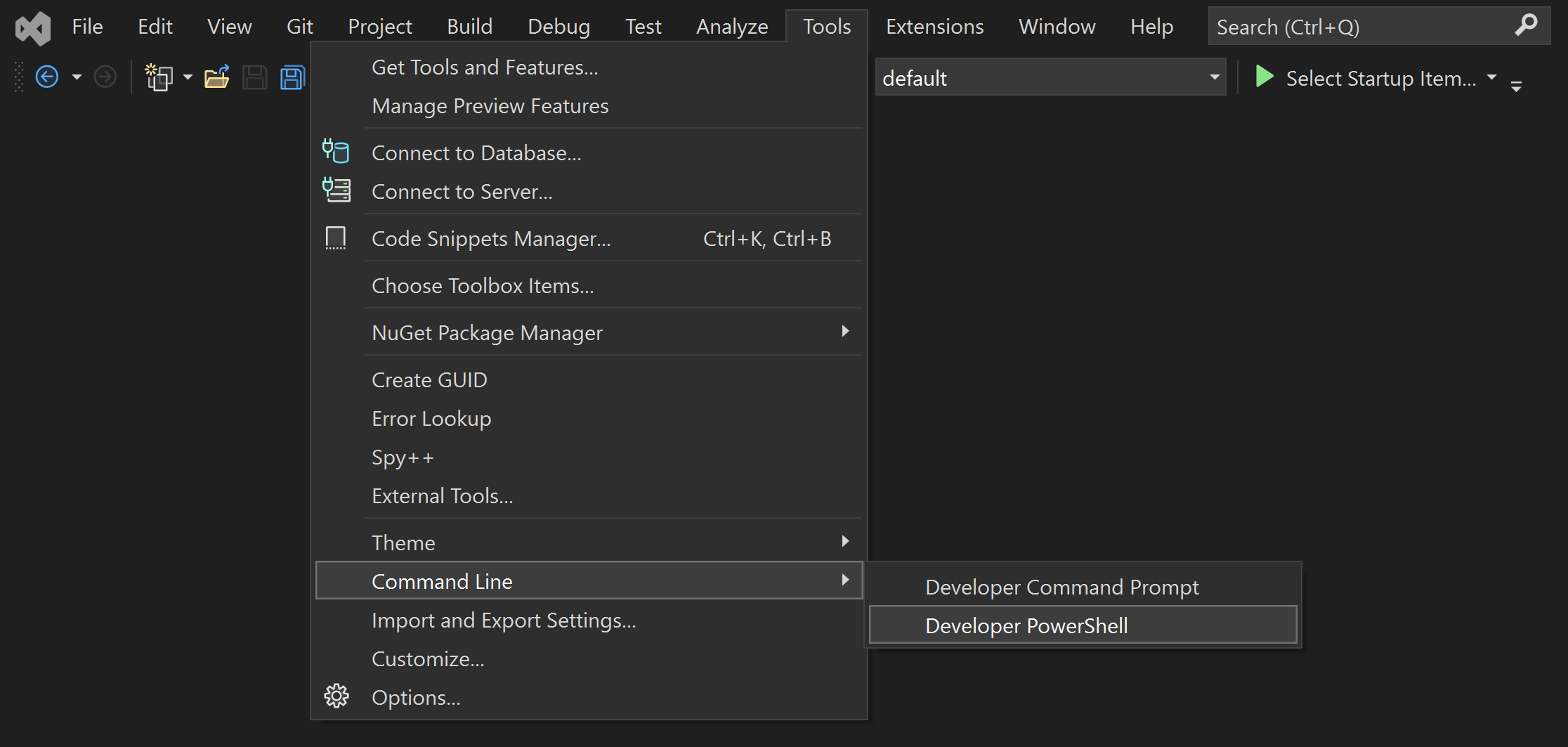
Yerleşik PowerShell geliştirici penceresi için Visual Studio kullanıcı arabiriminin ekran görüntüsü
Aşağıdaki komutları çalıştırın:
$env:VCPKG_ROOT = "C:\path\to\vcpkg" $env:PATH = "$env:VCPKG_ROOT;$env:PATH"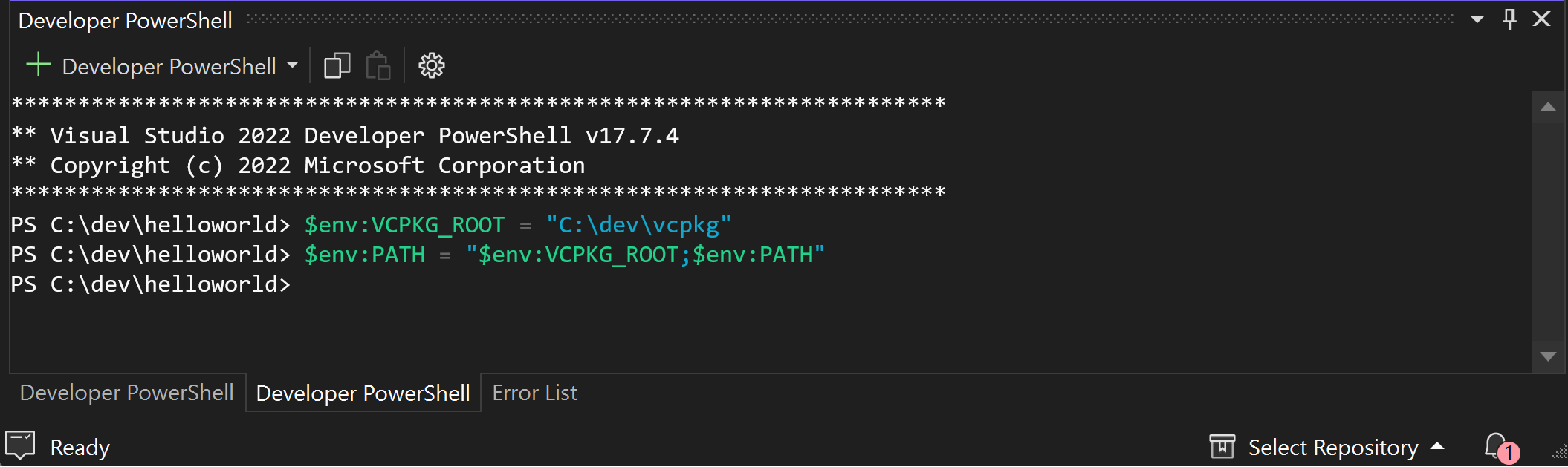
VCPKG_ROOT ayarlamayı ve PATH'e eklemeyi gösteren yerleşik PowerShell geliştirici penceresi için Visual Studio kullanıcı arabiriminin ekran görüntüsü.
Visual Studio'da Geliştirici komut istemini açın.
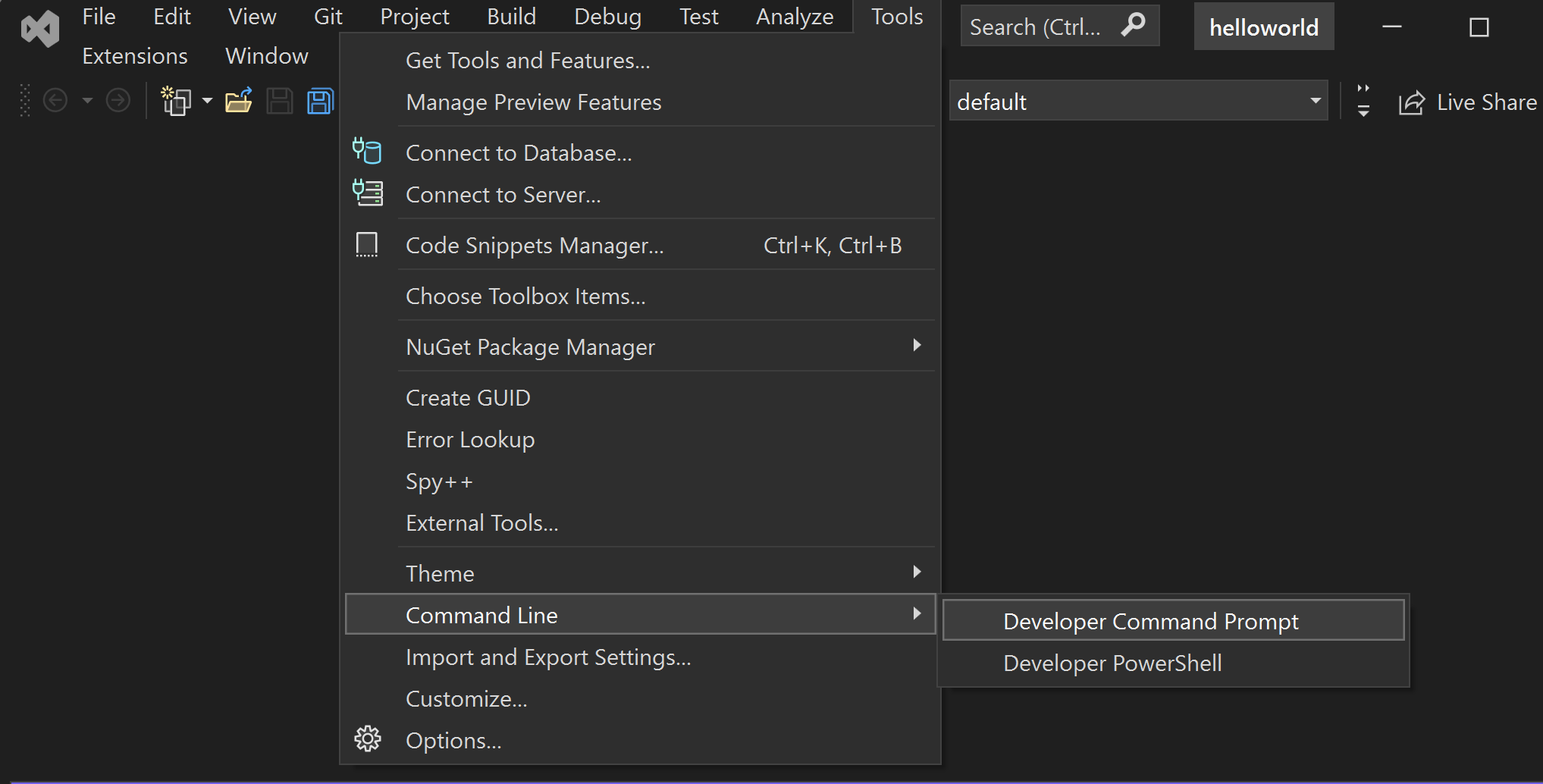
Geliştirici komut istemi için Visual Studio kullanıcı arabiriminin ekran görüntüsü.
Aşağıdaki komutları çalıştırın:
set "VCPKG_ROOT=C:\path\to\vcpkg" set PATH=%VCPKG_ROOT%;%PATH%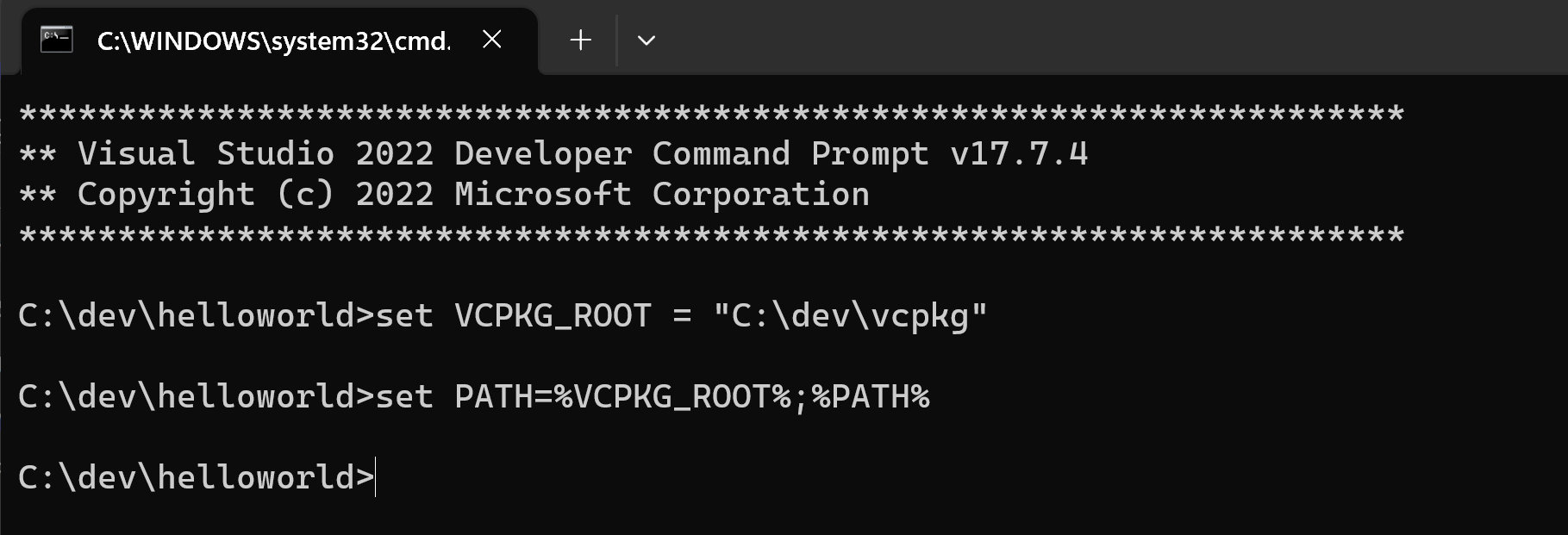
VCPKG_ROOT ayarlamayı ve PATH'e eklemeyi gösteren Visual Studio geliştirici komut isteminin ekran görüntüsü.
Ayar
VCPKG_ROOT, Visual Studio'nın vcpkg örneğinizi bulmasına yardımcı olur. Bunu eklemekPATH, vcpkg komutlarını doğrudan kabuktan çalıştırabilmenizi sağlar.Bir bildirim dosyası oluşturun ve bağımlılıkları ekleyin.
Bir vcpkg bildirim dosyası (
vcpkg.json) oluşturmak için aşağıdaki komutu çalıştırın:vcpkg new --applicationkomutu projenin
vcpkg newdizinine birvcpkg.jsondosya ve birvcpkg-configuration.jsondosya ekler.fmtPaketi bağımlılık olarak ekleyin:vcpkg add port fmtArtık şu
vcpkg.jsoniçeriği içermelidir:{ "dependencies": [ "fmt" ] }Bu, bildirim dosyanızdır. vcpkg, hangi bağımlılıkların yükleneceğini öğrenmek için bildirim dosyasını okur ve projenizin gerektirdiği bağımlılıkları sağlamak için MSBuild ile tümleşir.
Oluşturulan
vcpkg-configuration.jsondosya, projenin bağımlılıklarına en düşük sürüm kısıtlamaları getiren bir temel sunar. Bu dosyayı değiştirmek bu öğreticinin kapsamının dışındadır. Bu öğreticide geçerli olmasa da, farklı geliştirme ortamlarında sürüm tutarlılığı sağlamak için dosyayı kaynak denetimi altında tutmakvcpkg-configuration.jsoniyi bir uygulamadır.
3 - Proje dosyalarını ayarlama
helloworld.cppdosyasını değiştirin.öğesinin içeriğini
helloworld.cppaşağıdaki kodla değiştirin:#include <fmt/core.h> int main() { fmt::print("Hello World!\n"); return 0; }Bu kaynak dosya kitaplığın
<fmt/core.h>parçasıfmtolan üst bilgiyi içerir. İşlev,main()konsola "Merhaba Dünya!" iletisinin çıkışını almak için çağırırfmt::print().Not
Kod düzenleyicisi, dosya ve sembollere hata olarak başvuran
fmtsatırların altını çizebilir. Bağımlılıkları yüklemek ve otomatik tamamlama araçlarının kodu doğru şekilde değerlendirmesi için vcpkg için projenizi bir kez oluşturmanız gerekir.
4 - Bildirim modunu etkinleştirme
Proje Özellikleri sayfanıza gidin.
Üstteki menü gezintisini kullanarak Proje > Özellikleri'ni seçin. Yeni bir pencere açılır.
Yapılandırma Özellikleri > vcpkg'ye gidin ve olarak
YesayarlayınUse vcpkg Manifest.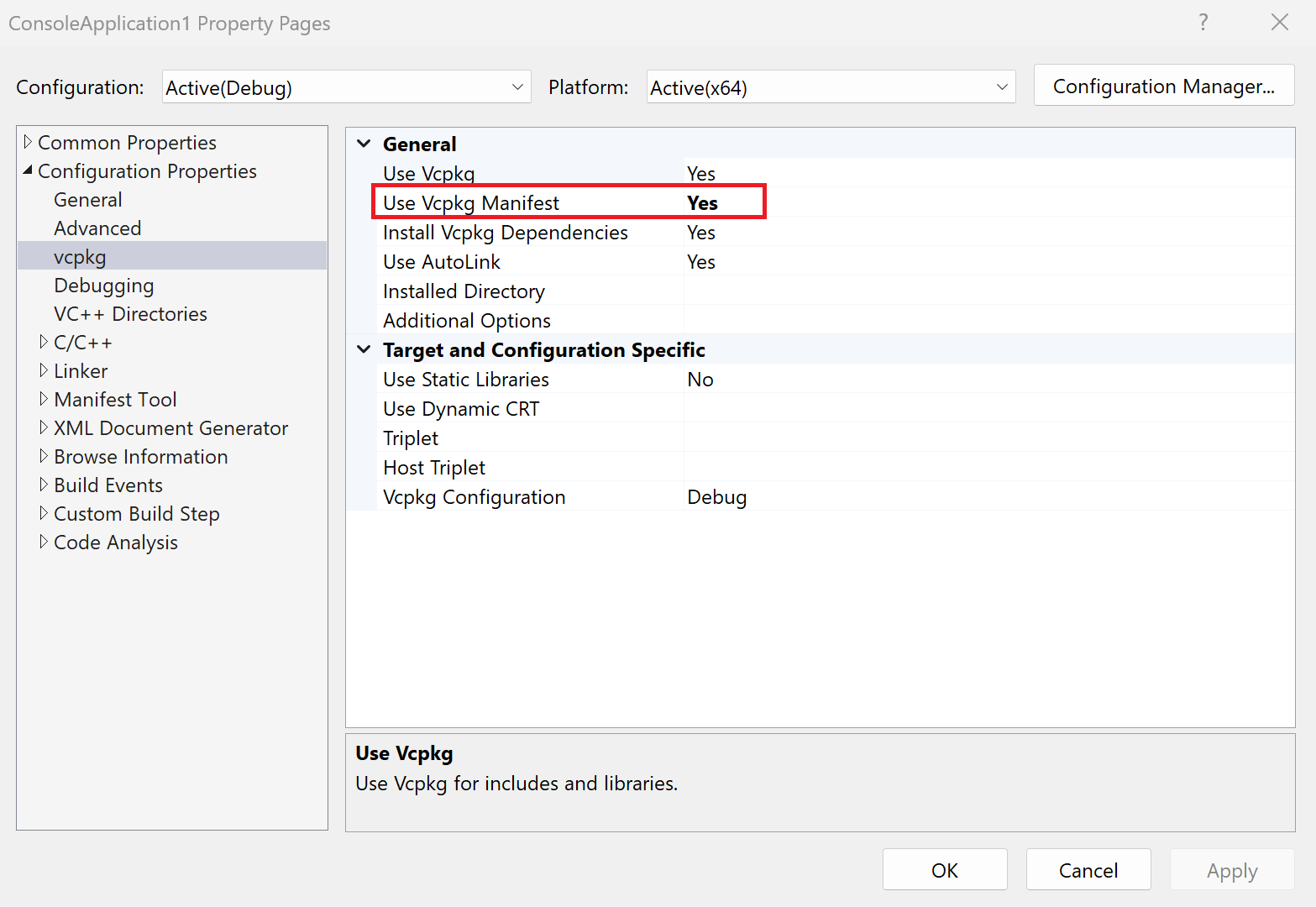
Visual Studio Proje Özellikleri'nde vcpkg bildirim modunu etkinleştirme işleminin ekran görüntüsü
Üçlüler gibi diğer ayarlar, vcpkg tarafından projenizden algılanan varsayılan değerlerle doldurulur ve projenizi yapılandırırken yararlı olur.
5 - Projeyi derleme ve çalıştırma
Projeyi derleyin.
Visual Studio'da projeyi derlemek ve vcpkg bağımlılıklarını almak için basın
Ctrl+Shift+B.MSBuild projenizde bir
vcpkg.jsondosya algılarsa ve bildirimler etkinleştirilirse, MSBuild bildirimin bağımlılıklarını derleme öncesi bir adım olarak yükler. Bağımlılıklar, projenin derleme çıktı dizinindeki birvcpkg_installeddizine yüklenir. Kitaplık tarafından yüklenen tüm üst bilgiler doğrudan kullanılabilir ve yüklenen tüm kitaplıklar otomatik olarak bağlanır.Uygulamayı çalıştırın.
Son olarak yürütülebilir dosyayı çalıştırın:

Yürütülebilir dosyayı çalıştırmak için Visual Studio kullanıcı arabiriminin ekran görüntüsü.
Çıktıyı görmeniz gerekir:
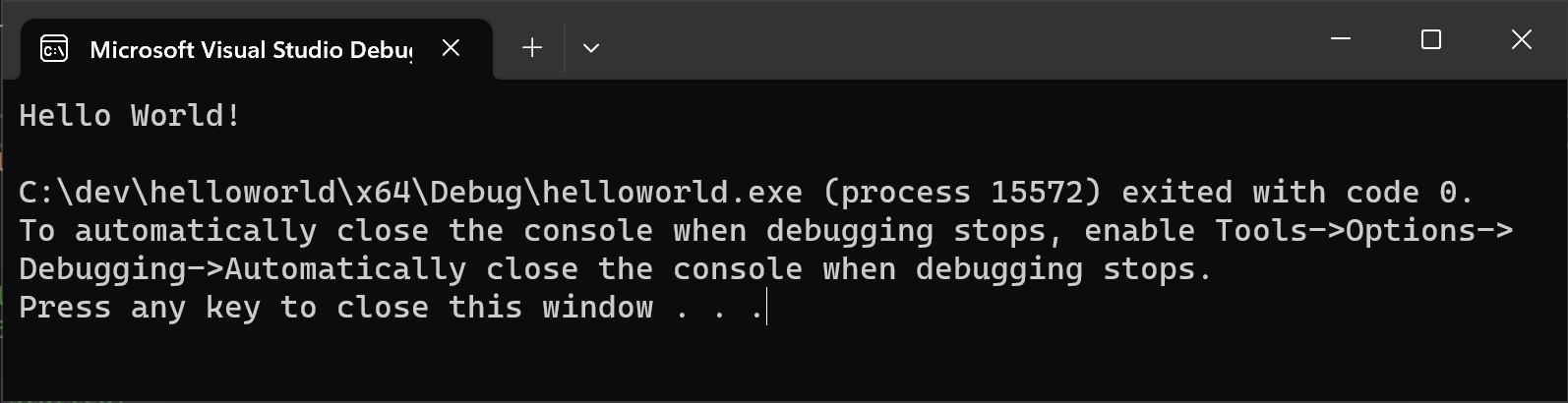
Program çıkışlarının ekran görüntüsü - "Merhaba Dünya!"
Sonraki adımlar
ve vcpkg MSBuild tümleştirmesi hakkında vcpkg.json daha fazla bilgi edinmek için başvuru belgelerimize bakın: