Başlarken: Windows'ı kapsayıcılar için hazırlama
Şunlar için geçerlidir: Windows Server 2025, Windows Server 2022, Windows Server 2019, Windows Server 2016, Windows 10 ve 11
Önkoşullar
Windows 10 ve 11
Windows 10 veya 11'de kapsayıcıları çalıştırmak için aşağıdakilere ihtiyacınız vardır:
- Yıldönümü Güncelleştirmesi (sürüm 1607) veya üzeri yüklü Windows 10 veya 11 Professional ya da Enterprise çalıştıran bir fiziksel bilgisayar sistemi.
- Hyper-V etkinleştirilmelidir.
Windows Server Kapsayıcıları, geliştiricilere üretimde kullanılacak aynı çekirdek sürümünü ve yapılandırmasını sağlamak için Windows 10 ve 11'de varsayılan olarak Hyper-V yalıtımı kullanır. Hyper-V yalıtımı hakkında daha fazla bilgi edinmek için bkz. Yalıtım Modları.
Windows Server
Geliştirme ortamlarında Windows Server Kapsayıcılarını çalıştırmak için Windows Server çalıştıran bir fiziksel sunucu veya sanal makine gerekir.
Test için Windows Server 2025 Değerlendirme veya Windows Server Insider Previewbir kopyasını indirebilirsiniz.
Container-Ready Azure Sanal Makineleri
Birçok uygulama ve düzenleme paradigması için kendi özel VM'lerinizi oluşturmanız ve dağıtmanız gerekir. Windows Container Runtime için destek Mirantis'e geçişiyle, kapsayıcı çalışma zamanı artık bir market VM teklifiyle sağlanmadı. Bu kılavuzun geri kalanında, kapsayıcı çalışma zamanı yüklü ve kullanıma hazır durumdayken Azure için vm oluşturma işlemi ayrıntılı olarak anlatılmaktadır.
Azure, hem bulutta hem de şirket içinde Azure Kubernetes Service aracılığıyla eksiksiz ve tam olarak yönetilen bir uçtan uca deneyim sunmaya devam ediyor. AKS ve AKS-HCI, özel dağıtımlarda alışkın olduğunuzdan daha düşük yönetim yüküne sahip tam olarak yönetilen hizmetlerdir. Azure aboneliğiniz kapsamındaki AKS ve AKS-HCI hizmetlerine konteyner çalışma zamanı desteği dahildir.
Aşağıdaki seçenekler göz önünde bulundurulduğunda göz önünde bulundurulması gereken üç şey vardır. Hangi yönü iyileştirmek istediğinize kuruluşunuz karar verir:
- Uygulamak ne kadar karmaşıktır?
- Maliyeti nedir?
- Üretimdeki iş yükümü nasıl etkiler?
Bu yöntemlerin her biri, kapsayıcıya hazır Azure VM'lerinizi mümkün olduğunca sorunsuz oluşturma deneyimini sağlamak için bir seçenek olarak sağlanır. Aşağıdaki alt bölümler, her bir seçeneğin artılarını ve dezavantajlarını ayrıntılı olarak açıklar ve nasıl başlayacağınızı gösterir.
Azure Görüntü Oluşturucusu
Görüntü Oluşturucusu'nu kullanmanın avantajı, yapılandırmanın derleme zamanında yapılması ve çalışma zamanında iş yükünüz üzerinde herhangi bir etkisi olmamasıdır; VM ölçek kümesi özel görüntünüzden yeni bir VM örneği oluşturduğunda, görüntü zaten hazır olur ve kapsayıcıları çalıştırmaya hazırdır.
Ancak Azure görüntü oluşturucusu'nu uygulamak daha karmaşık olabilir ve betik uzantılarından daha fazla adım söz konusudur. Ayrıca, Görüntü Oluşturucu hizmeti ücretsiz olsa da derleme işlemiyle ilişkili işlem, depolama ve ağ kullanımı için yönetmeniz gerekir (ek ayrıntılar burada)
Kendi Windows Server VM görüntünüzü oluşturmaya başlamak için adım adım işlemin ayrıntılarını içeren bir kılavuz oluşturduk. Seçtiğiniz kapsayıcı çalışma zamanını yüklemek için bu kılavuzdaki powershell betiklerini kullanın.
Bahşiş
Vm'de yerel olarak kullanmayı planladığınız kapsayıcı görüntülerini önbelleğe almayı unutmayın! Bu durum, dağıtımdan sonra kapsayıcı başlatma süresini iyileştirmeye yardımcı olur. Windows Server bölümündeki betikleri bunu yapmanıza yardımcı olur.
Özel Komut Dosyası Uzantıları
Özel Betik Uzantılarının uygulanması daha hızlıdır ve maliyet yalnızca betiği Azure veya GitHub'da depolamak için nominal fiyattadır. Ancak, betik yalnızca bir VM sağlandıktan sonra çalıştırılabilir, bu nedenle ölçek genişletme zamanında VM'yi düzgün bir şekilde hazırlamak için harcanan ek süreyi planlamanız gerekir.
Bu kılavuzda sunulan betikleri kullanarak VM Ölçek Kümelerinizi, sağlama sırasında seçtiğiniz Kapsayıcı Çalışma Zamanını yükleyecek şekilde yapılandırın. Özel betik uzantısı ayarlamayı öğrenmek için CLI aracılığıyla uygulama yüklemek için öğreticiyi izleyin.
Container Runtime'ı yükleme
Windows 10 ve 11
Aşağıdaki adımları kullanarak Docker'ı Windows 10 veya 11 Professional ve Enterprise sürümlerine yükleyin.
Docker Desktop indirip yükleyin ve henüz bir Docker hesabınız yoksa bir Docker hesabı oluşturun. Kişisel veya küçük işletme kullanıcıları için ücretsiz bir Docker hesabı oluşturabilirsiniz, ancak daha büyük işletmeler için aylık ücret uygulanır. Daha fazla ayrıntı için Docker belgelerine bakın.
Yükleme sırasında varsayılan kapsayıcı türünü Windows kapsayıcıları olarak ayarlayın. Yükleme tamamlandıktan sonra geçiş yapmak için Windows sistem tepsisindeki Docker öğesini (aşağıda gösterildiği gibi) veya bir PowerShell isteminde aşağıdaki komutu kullanabilirsiniz:
& $Env:ProgramFiles\Docker\Docker\DockerCli.exe -SwitchDaemon .Docker sistem tepsisi menüsünde "Windows kapsayıcılarına geçiş yap" komutunu gösterme
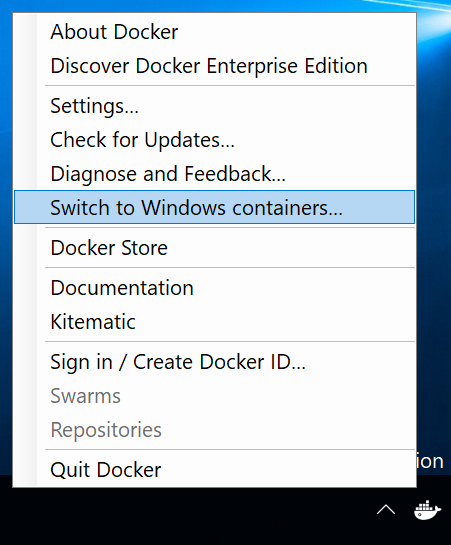
Windows Yönetim Merkezi
Windows Server makinesini kapsayıcı konağı olarak düzgün ayarlamak için Windows Yönetim Merkezi'ni kullanın. Başlamak için Windows Admin Center örneğinizde en son Kapsayıcılar uzantısının yüklü olduğundan emin olun. Uzantıları yükleme ve yapılandırma hakkında daha fazla bilgi için Windows Admin Centerbelgelerine bakın. Kapsayıcılar uzantısı yüklüyken, yapılandırmak istediğiniz Windows Server makinesini hedefleyin ve Kapsayıcılar seçeneğini belirleyin:
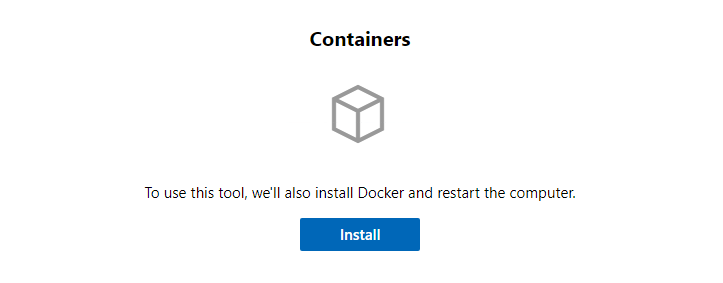
Yükle düğmesine tıklayın. Windows Yönetim Merkezi arka planda Windows Server ve Docker yapılandırmasını başlatır. İşlem tamamlandıktan sonra sayfayı yenileyin ve Kapsayıcılar uzantısının diğer işlevlerine bakın.
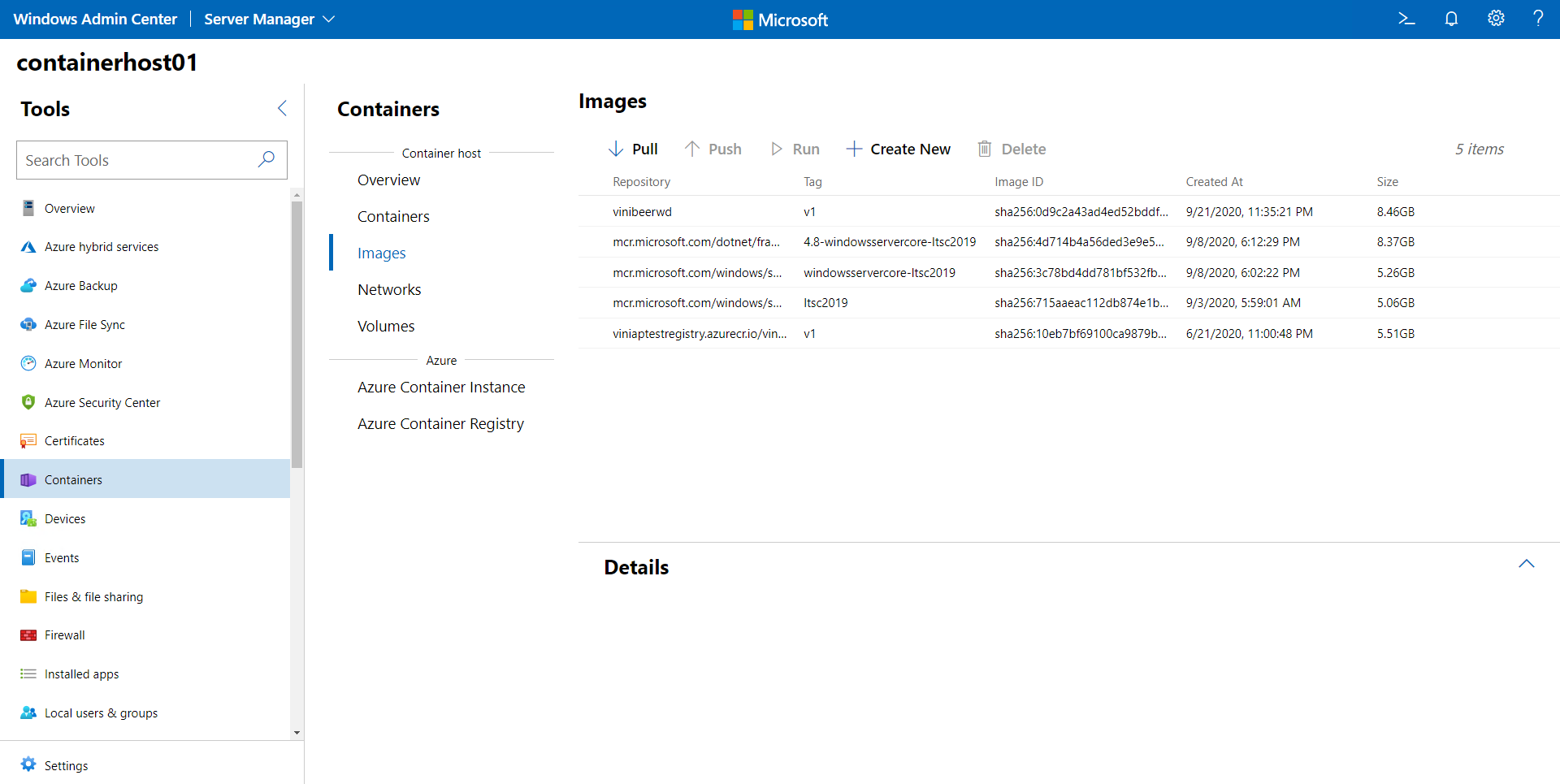
Windows Server
Windows kapsayıcısını çalıştırmak için makinenizde uygun bir kapsayıcı çalışma zamanı bulunmalıdır. Şu anda Windows'da desteklenen çalışma zamanları containerd, Mobyve Mirantis Container Runtime'dır.
Bu bölümde, her bir çalışma zamanını yalnızca birkaç adımda yüklemenizi kolaylaştıran bir takım PowerShell betikleri de dahil olmak üzere, Windows kopyanıza her bir çalışma zamanını yükleme işlemi ayrıntılı olarak açıklanmaktadır.
- Docker CE / Moby
- Mirantis Kap İçin Çalışma Zamanı
- Kapsayıcılı
Docker Community Edition (CE), ortak API ve komut satırı arabirimine (CLI) sahip kapsayıcılar için standart bir çalışma zamanı ortamı sağlar. Moby Projectkapsamında açık kaynak topluluğu tarafından yönetilir.
Windows Server'da Docker'ı kullanmaya başlamak için ortamınızı kapsayıcıyla ilgili işletim sistemi özelliklerini etkinleştirecek ve Docker çalışma zamanını yükleyecek şekilde yapılandıran bir powershell betiği .
Invoke-WebRequest -UseBasicParsing "https://raw.githubusercontent.com/microsoft/Windows-Containers/Main/helpful_tools/Install-DockerCE/install-docker-ce.ps1" -o install-docker-ce.ps1
.\install-docker-ce.ps1
Daha fazla yapılandırma ayrıntıları için bkz. Windows üzerinde Docker Altyapısı.
Sonraki adımlar
Not
Bu kılavuzu okuduysanız ve Windows Kapsayıcıları ürün ekibinden ek yönergeler almak istiyorsanız, github/Windows-Containers bize ulaşabilirsiniz. Burada, ürün ekibinin takviminde sohbet etmek için zaman alma hakkında bilgi bulabilirsiniz.
Ortamınız doğru yapılandırıldığına göre, kapsayıcı nasıl çalıştırılır öğrenin.