Visual Studio'dan Azure VM kullanarak IIS üzerinde Uzaktan Hata Ayıklama ASP.NET Çekirdek
Bu kılavuzda Visual Studio ASP.NET Core uygulamasını ayarlama ve yapılandırma, Azure VM kullanarak IIS'ye dağıtma ve Visual Studio'dan uzaktan hata ayıklayıcı ekleme işlemleri açıklanmaktadır.
IIS senaryolarında Linux desteklenmez.
Azure VM'sinde IIS hatalarını ayıklamak için bu makaledeki adımları izleyin. Bu yöntemi kullanarak IIS'nin özelleştirilmiş bir yapılandırmasını kullanabilirsiniz, ancak kurulum ve dağıtım adımları daha karmaşıktır. Senaryonuz için IIS'yi özelleştirmeniz gerekmiyorsa, bunun yerine uygulamayı Azure Uygulaması Hizmeti'nde barındırmak ve hatalarını ayıklamak için daha basit yöntemler seçebilirsiniz.
Azure VM için uygulamanızı Visual Studio'dan Azure'a dağıtmanız ve aşağıdaki çizimde gösterildiği gibi IIS rolünü ve uzak hata ayıklayıcıyı el ile yüklemeniz gerekir.
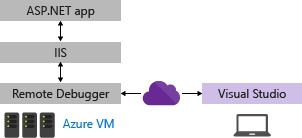
Uyarı
Bu öğreticideki adımları tamamladığınızda oluşturduğunuz Azure kaynaklarını sildiğinizden emin olun. Bu şekilde gereksiz ücret ödemekten kaçınabilirsiniz.
Bu yordamlar şu sunucu yapılandırmalarında test edilmiştir:
- Windows Server 2022 ve IIS 10
- Windows Server 2019 ve IIS 10
- Windows Server 2016 ve IIS 10
Önkoşullar
Bu makalede gösterilen adımları izlemek için Visual Studio 2019 veya sonraki sürümleri gereklidir.
Ağ gereksinimleri
Ara sunucu aracılığıyla bağlanan iki bilgisayar arasında hata ayıklama desteklenmez. Çevirmeli İnternet gibi yüksek gecikme süresi veya düşük bant genişliğine sahip bir bağlantı üzerinden veya ülkeler/bölgeler arasında İnternet üzerinden hata ayıklama önerilmez ve başarısız olabilir veya kabul edilemez yavaş olabilir. Gereksinimlerin tam listesi için bkz . Gereksinimler.
Uygulama Azure VM'de IIS'de zaten çalışıyor mu?
Bu makale, Windows server'da IIS'nin temel yapılandırmasını ayarlama ve uygulamayı Visual Studio'dan dağıtma adımlarını içerir. Bu adımlar, sunucuda gerekli bileşenlerin yüklü olduğundan, uygulamanın doğru şekilde çalıştırıldığından ve uzaktan hata ayıklamaya hazır olduğunuzdan emin olmak için eklenmiştir.
Uygulamanız IIS'de çalışıyorsa ve yalnızca uzak hata ayıklayıcıyı indirip hata ayıklamayı başlatmak istiyorsanız, Windows Server'da uzak araçları indirme ve yükleme bölümüne gidin.
Hata ayıklamak için uygulamanızın IIS'de doğru şekilde ayarlandığından, dağıtıldığından ve çalıştığından emin olmak istiyorsanız, bu makaledeki tüm adımları izleyin.
Başlamadan önce, IIS web sunucusunu yükleme adımlarını içeren Windows Sanal Makinesi Oluşturma bölümünde açıklanan tüm adımları izleyin.
Azure Ağ güvenlik grubunda 80 numaralı bağlantı noktasını açtığınızdan emin olun. 80 numaralı bağlantı noktasının açık olduğunu doğruladığınızda, uzak hata ayıklayıcı için doğru bağlantı noktasını da açın (4026, 4024 veya 4022). Bu şekilde, daha sonra açmanız gerekmez. Web Dağıtımı kullanıyorsanız 8172 numaralı bağlantı noktasını da açın.
Visual Studio bilgisayarında ASP.NET Core uygulamasını oluşturma
Yeni bir ASP.NET Core web uygulaması oluşturun.
Visual Studio'da Dosya>Başlangıç penceresi'ni seçerek Başlangıç penceresini açın ve ardından Yeni proje oluştur'u seçin. Arama kutusuna web uygulaması yazın, ardından dil olarak C# öğesini seçin, ardından ASP.NET Çekirdek Web Uygulaması (Model-Görünüm-Denetleyici) seçeneğini belirleyin ve ardından İleri'yi seçin. Sonraki ekranda projeye MyASPApp adını verin ve İleri'yi seçin.
Önerilen hedef çerçeveyi veya .NET 8'i ve ardından Oluştur'u seçin. Sürüm, sunucuda yüklü olan sürümle eşleşmelidir.
Denetleyiciler klasöründe HomeController.cs dosyasını açın ve yöntemindeki
return View;deyimindePrivacybir kesme noktası ayarlayın.Eski şablonlarda Privacy.cshtml.cs dosyasını açın ve yönteminde
OnGetbir kesme noktası ayarlayın.
Windows Server'da tarayıcı güvenlik ayarlarını güncelleştirme
Windows Server'ın eski bir sürümünü kullanıyorsanız, bazı web sunucusu bileşenlerini indirmenizi sağlamak için bazı etki alanlarını güvenilen siteler olarak eklemeniz gerekebilir. İnternet Seçenekleri > Güvenlik Güvenilen Siteler Siteleri'ne giderek güvenilen siteleri> > ekleyin. Aşağıdaki etki alanlarını ekleyin.
- microsoft.com
- go.microsoft.com
- download.microsoft.com
- iis.net
Yazılımı indirdiğinizde, çeşitli web sitesi betiklerini ve kaynaklarını yükleme izni vermek için istekler alabilirsiniz. Bu kaynaklardan bazıları gerekli değildir, ancak işlemi basitleştirmek için sorulduğunda Ekle'yi seçin.
Windows Server'da ASP.NET Core'u yükleme
Barındırma sisteminde .NET Core Barındırma Paketi'ni yükleyin. Paket .NET Core Çalışma Zamanı'nı, .NET Core Kitaplığı'nı ve ASP.NET Core Modülü'nü yükler. Daha ayrıntılı yönergeler için bkz . IIS'de Yayımlama.
Geçerli .NET Core barındırma paketi için ASP.NET Core Barındırma Paketini yükleyin.
Not
IIS'yi daha önce yüklediyseniz, ASP.NET Core IIS Modülü ASP.NET Core ile yüklenir. Aksi takdirde, ASP.NET Core IIS Modülünü el ile yükleyin.
.NET Core 2 için .NET Core Windows Server Barındırma'yı yükleyin.
Not
Sistemin İnternet bağlantısı yoksa.NET Core Windows Server Barındırma paketini yüklemeden önce Microsoft Visual C++ 2015 Redistributable'ı edinin ve yükleyin.
Sistemi yeniden başlatın (veya sistem PATH'sinde bir değişiklik almak için komut isteminden net start w3svc'nin ardından /y komutunu yürütür).
Bir dağıtım seçeneği belirleme
Uygulamayı IIS'ye dağıtırken yardıma ihtiyacınız varsa şu seçenekleri göz önünde bulundurun:
IIS'de yayımlama ayarları dosyası oluşturup Visual Studio'da ayarları içeri aktararak dağıtın. Bazı senaryolarda bu yaklaşım uygulamanızı dağıtmanın hızlı bir yoludur. Yayımlama ayarları dosyasını oluşturduğunuzda, izinler IIS'de otomatik olarak ayarlanır.
Yerel bir klasöre yayımlayarak ve tercih edilen bir yöntemle çıktıyı IIS'de hazırlanmış bir uygulama klasörüne kopyalayarak dağıtın.
(İsteğe bağlı) Yayımlama ayarları dosyası kullanarak dağıtma
Bu seçeneği kullanarak bir yayımlama ayarları dosyası oluşturabilir ve bunu Visual Studio'ya aktarabilirsiniz.
Not
Bu dağıtım yöntemi, sunucuda yüklü olması gereken Web Dağıtımı'nı kullanır. Ayarları içeri aktarmak yerine Web Dağıtımı'nı el ile yapılandırmak istiyorsanız, Barındırma Sunucuları için Web Dağıtımı 3.6 yerine Web Dağıtımı 3.6'yı yükleyebilirsiniz. Ancak, Web Dağıtımı'nı el ile yapılandırıyorsanız, sunucudaki bir uygulama klasörünün doğru değerler ve izinlerle yapılandırıldığından emin olmanız gerekir (bkz . ASP.NET Web sitesini yapılandırma).
ASP.NET Core web sitesini yapılandırma
IIS Yöneticisi'nde, Sol bölmedeki Bağlantılar'ın altında Uygulama Havuzları'nı seçin. DefaultAppPool'u açın ve .NET CLR sürümünü Yönetilen Kod Yok olarak ayarlayın. Bu, ASP.NET Core için gereklidir. Varsayılan Web Sitesi, DefaultAppPool'u kullanır.
DefaultAppPool'u durdurun ve yeniden başlatın.
Windows Server'da Web Dağıtımı yükleme ve yapılandırma
Web Dağıtımı, kullanıcı arabiriminden yayımlama ayarları dosyasının oluşturulmasını sağlayan ek yapılandırma özellikleri sağlar.
Not
Web Platformu Yükleyicisi 1/7/22 tarihinde Kullanım Süresi Sonuna ulaştı. Daha fazla bilgi için bkz . Web Platformu Yükleyicisi - Destek sonu ve ürün/uygulama akışını sıfırlama. Yayımlama ayarları dosyasını oluşturmak için Web Dağıtımı 4.0'ı doğrudan yükleyebilirsiniz.
IIS Yönetim Betikleri ve Araçları'nı henüz yüklemediyseniz şimdi yükleyin.
Sunucu rollerini>seçin Web Sunucusu (IIS)>Yönetim Araçları'na gidin ve IIS Yönetim Betikleri ve Araçları rolünü seçin, İleri'ye tıklayın ve ardından rolü yükleyin.
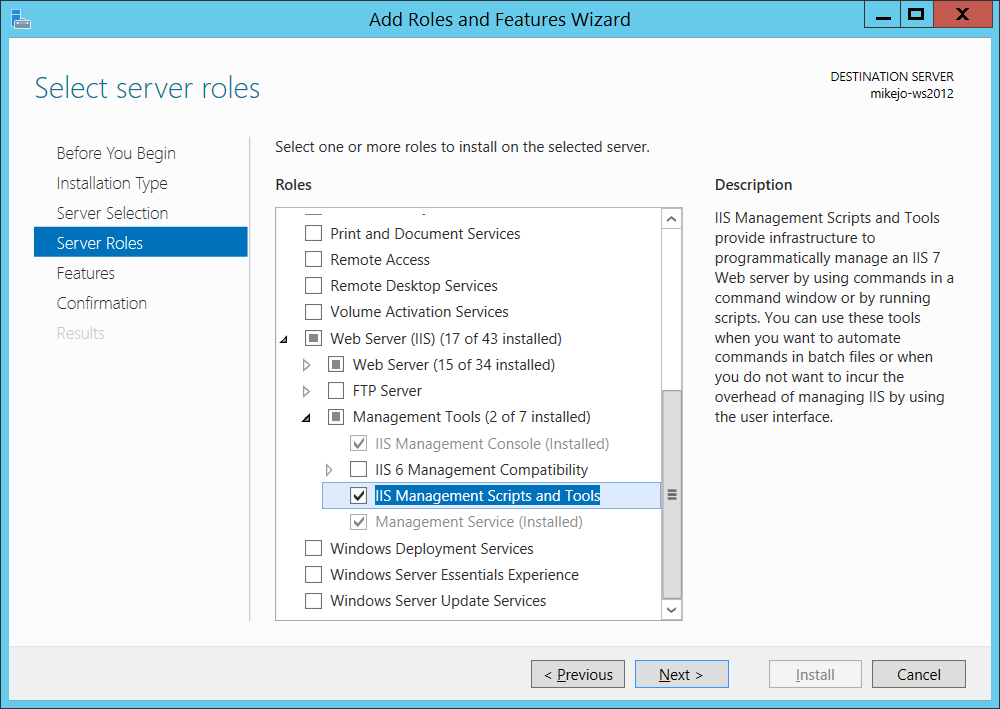
Yayımlama ayarları dosyasının oluşturulmasını etkinleştirmek için betikler ve araçlar gereklidir.
Yönetim Hizmeti'ni ve IIS Yönetim Konsolu'nu da yüklediğinizden emin olun (bunlar zaten yüklü olabilir).
Windows Server'da Web Dağıtımı 4.0'ı indirin.
Web Dağıtımı yükleme programını çalıştırın ve tipik bir yükleme yerine Yüklemeyi tamamla'yı seçtiğinizden emin olun.
Eksiksiz bir yüklemeyle, yayımlama ayarları dosyası oluşturmak için ihtiyacınız olan bileşenleri alırsınız. (İsterseniz Bunun yerine, aşağıdaki çizimde gösterildiği gibi bileşenlerin listesini görebilirsiniz.)
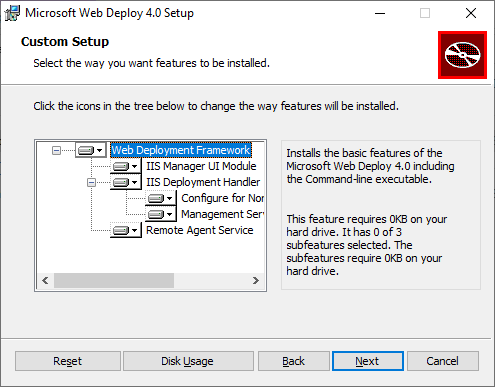
(İsteğe bağlı) Sistem ve Güvenlik Yönetim Araçları > Hizmetleri'Denetim Masası> açarak Web Dağıtımı'nın düzgün çalıştığını doğrulayın ve ardından şunları yaptığınızdan emin > olun:
Web Dağıtım Aracısı Hizmeti çalışıyor (hizmet adı eski sürümlerde farklıdır).
Web Yönetim Hizmeti çalışıyor.
Aracı hizmetlerinden biri çalışmıyorsa Web Dağıtım Aracısı Hizmeti'ni yeniden başlatın.
Web Dağıtım Aracısı Hizmeti hiç yoksa, Denetim Masası Programlar Program> kaldır'a gidin, Microsoft Web Dağıtımı <sürümünü> bulun. > Yüklemeyi değiştir'i seçin ve Web Dağıtımı bileşenleri için yerel sabit sürücüye yüklenecek seçeneğini belirlediğinizden emin olun. Değişiklik yükleme adımlarını tamamlayın.
Windows Server'da IIS'de yayımlama ayarları dosyasını oluşturma
Kullanıcı arabiriminde güncelleştirilmiş yapılandırma seçeneklerini göstermek için IIS Yönetim Konsolu'nu kapatıp yeniden açın.
IIS'de Varsayılan Web Sitesine sağ tıklayın, Dağıt>Web Dağıtımı Yayımlamayı Yapılandır'ı seçin.
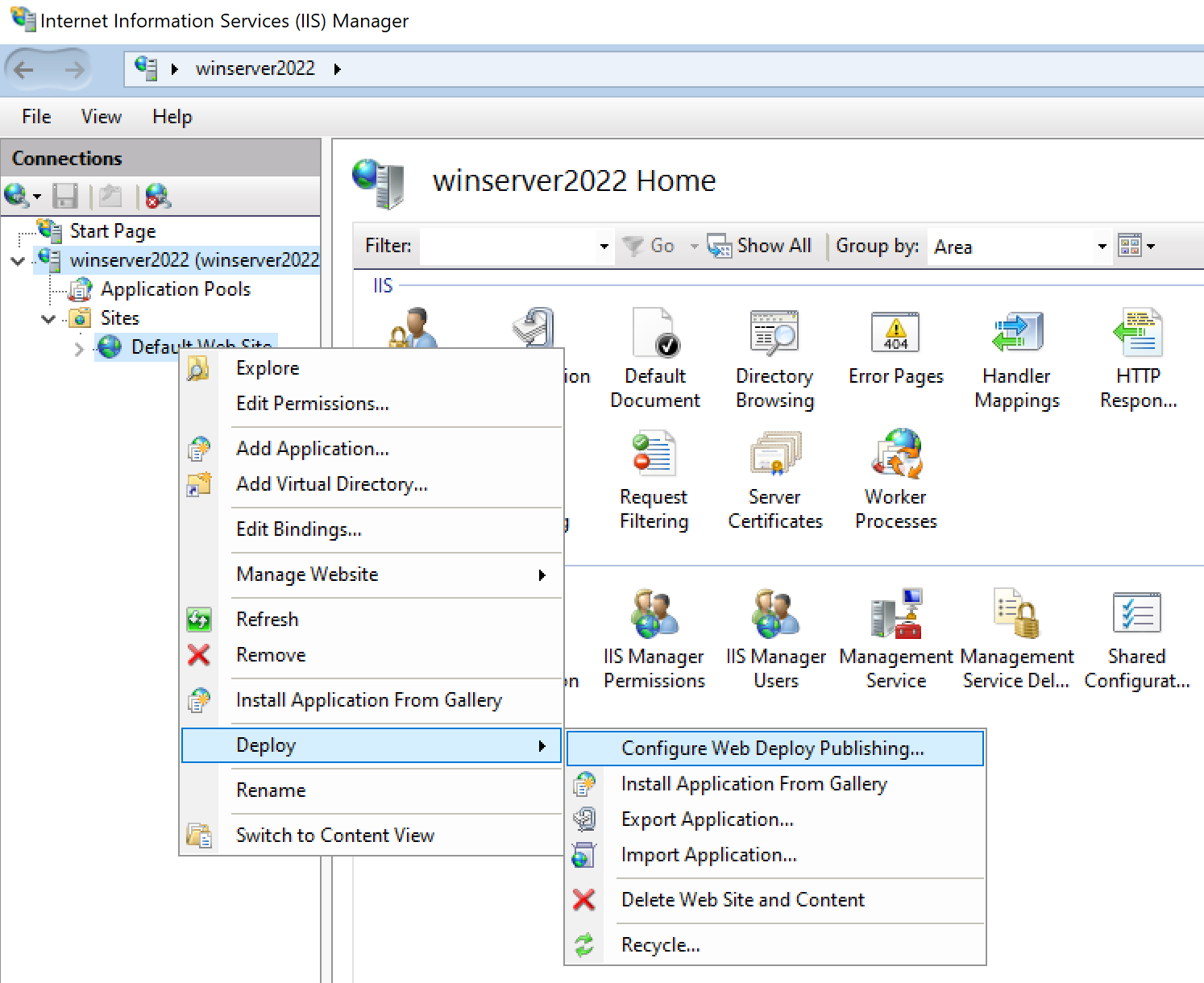
Dağıt menüsünü görmüyorsanız, Web Dağıtımı'nın çalıştığını doğrulamak için önceki bölüme bakın.
Web Dağıtımı Yayımlamayı Yapılandır iletişim kutusunda ayarları inceleyin.
Kurulum’a tıklayın.
Sonuçlar panelinde çıkış, belirtilen kullanıcıya erişim haklarının verildiğini ve iletişim kutusunda gösterilen konumda .publishsettings dosya uzantısına sahip bir dosyanın oluşturulduğunu gösterir.
<?xml version="1.0" encoding="utf-8"?> <publishData> <publishProfile publishUrl="https://myhostname:8172/msdeploy.axd" msdeploySite="Default Web Site" destinationAppUrl="http://myhostname:80/" profileName="Default Settings" publishMethod="MSDeploy" userName="myhostname\myusername" /> </publishData>Windows Server ve IIS yapılandırmanıza bağlı olarak, XML dosyasında farklı değerler görürsünüz. Gördüğünüz değerler hakkında birkaç ayrıntı aşağıdadır:
özniteliğinde başvuruda bulunılan
publishUrlmsdeploy.axd dosyası, Web Dağıtımı için dinamik olarak oluşturulmuş bir HTTP işleyici dosyasıdır. (Test amacıyla,http://myhostname:8172genel olarak da çalışır.)Bağlantı
publishUrlnoktası, Web Dağıtımı için varsayılan olan 8172 numaralı bağlantı noktası olarak ayarlanır.Bağlantı
destinationAppUrlnoktası, IIS için varsayılan olan 80 numaralı bağlantı noktasına ayarlanır.Sonraki adımlarda konak adını kullanarak Visual Studio'dan uzak konağa bağlanamıyorsanız, ana bilgisayar adı yerine sunucunun IP adresini test edin.
Not
Azure VM üzerinde çalışan IIS'ye yayımlıyorsanız, Ağ Güvenliği grubunda Web Dağıtımı ve IIS için bir gelen bağlantı noktası açmanız gerekir. Ayrıntılı bilgi için bkz . Sanal makineye bağlantı noktalarını açma.
Bu dosyayı Visual Studio'yu çalıştırdığınız bilgisayara kopyalayın.
Visual Studio'da yayımlama ayarlarını içeri aktarma ve dağıtma
ASP.NET projesini Visual Studio'da açık olan bilgisayarda, Çözüm Gezgini'da projeye sağ tıklayın ve Yayımla'yı seçin.
Daha önce herhangi bir yayımlama profili yapılandırdıysanız Yayımla bölmesi görüntülenir. Yeni'ye veya Yeni profil oluştur'a tıklayın.
Bir profili içeri aktarma seçeneğini belirleyin.
Yayımla iletişim kutusunda Profili İçeri Aktar'a tıklayın.
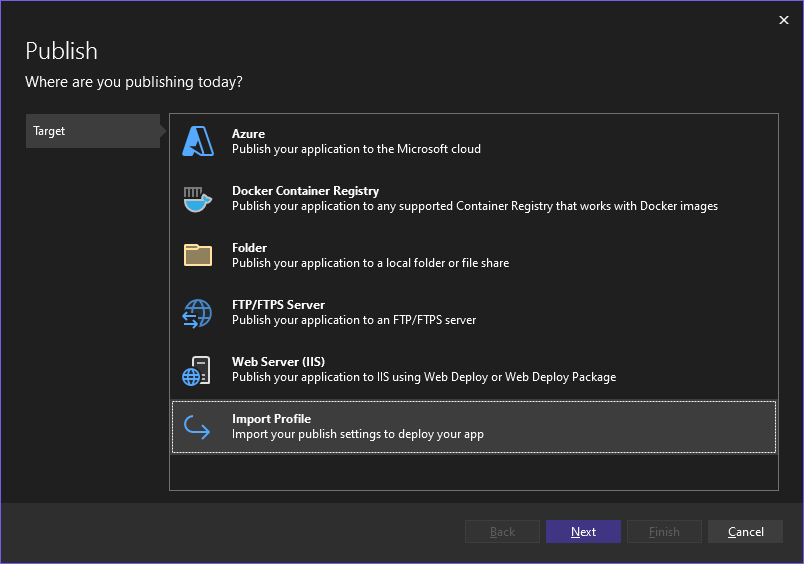
Önceki bölümde oluşturduğunuz yayımlama ayarları dosyasının konumuna gidin.
Yayımlama Ayarları Dosyasını İçeri Aktar iletişim kutusunda, önceki bölümde oluşturduğunuz profile gidip seçin ve Aç'a tıklayın.
Yayımlama profilini kaydetmek için Son'a tıklayın ve ardından Yayımla'ya tıklayın.
Visual Studio dağıtım işlemini başlatır ve Çıkış penceresinde ilerleme ve sonuçlar gösterilir.
Herhangi bir dağıtım hatası alırsanız, ayarları düzenlemek için Diğer Eylemler>Düzenle'ye tıklayın. Yeni ayarları test etmek için ayarları değiştirin ve Doğrula'ya tıklayın. Ana bilgisayar adı bulunamazsa, hem Sunucu hem de Hedef URL alanlarında ana bilgisayar adı yerine IP adresini deneyin.
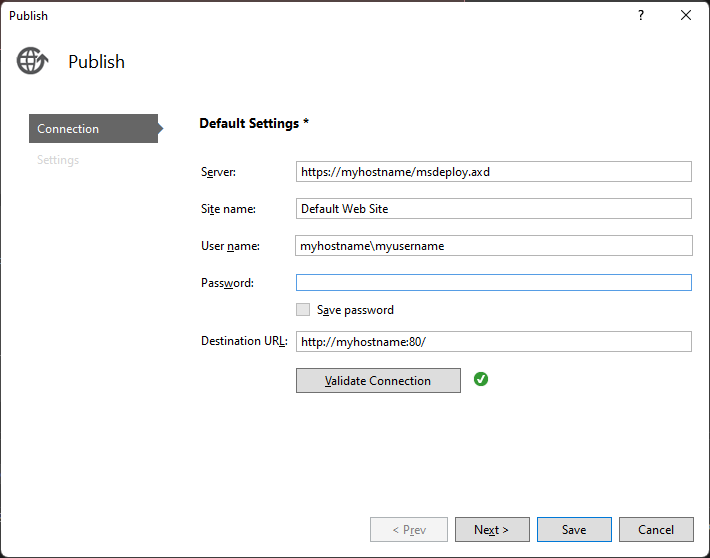
Not
Bir Azure VM'yi yeniden başlatırsanız, IP adresi değişebilir.
Uygulama başarıyla dağıtıldıktan sonra otomatik olarak başlatılmalıdır.
- Uygulama dağıtımdan sonra başlatılmıyorsa, doğru çalıştığını doğrulamak için uygulamayı IIS'de başlatın.
- ASP.NET Core için DefaultAppPool için Uygulama havuzu alanının Yönetilen Kod Yok olarak ayarlandığından emin olun.
Hazır olduğunuzda hata ayıklama yapılandırmasına geçin.
Önemli
Yayın yapılandırmasında hata ayıklamayı seçerseniz, yayımladığınızda web.config dosyasında hata ayıklamayı devre dışı bırakırsınız.
- Profili düzenlemek için Diğer Seçenekler>Düzenle'yi ve ardından Ayarlar'ı seçin.
- Kaydet'i seçin ve uygulamayı yeniden yayımlayın.
- Hata ayıklama yapılandırması'nı seçin ve ardından Dosya Yayımlama seçeneklerinin altında Hedefte ek dosyaları kaldır'ı seçin.
- Profili düzenlemek için Düzenle'yi ve ardından Ayarlar'ı seçin.
- Kaydet'i seçin ve uygulamayı yeniden yayımlayın.
- Hata ayıklama yapılandırması'nı seçin ve ardından Dosya Yayımlama seçeneklerinin altında Hedefte ek dosyaları kaldır'ı seçin.
Uyarı
Kullanıcı adı ve parola kimlik bilgilerini (temel kimlik doğrulaması) kullanmak en güvenli kimlik doğrulama yöntemi değildir. Mümkün olduğunda alternatif yöntemler kullanın. Örneğin, Visual Studio'dan bir pakete yayımlamayı ve ardından bir komut satırından WebDeploy.exe kullanarak paketi dağıtmayı göz önünde bulundurun. Bu yöntemle, IIS Yöneticisi'ni kullanarak web sunucusunda yayımlayabilen yetkili Windows kullanıcılarını yapılandırabilir ve bu Windows kullanıcı hesabı altında WebDeploy.exe çalıştırabilirsiniz. Bkz. IIS 8.0 veya Sonraki Sürümlerde Web Dağıtımı Yükleme ve Yapılandırma. Parola kimlik bilgilerini kullanıyorsanız güçlü bir parola kullandığınızdan emin olun ve parolanın sızdırılmasını veya paylaşılmasının güvenliğini sağlayın.
(İsteğe bağlı) Yerel bir klasöre yayımlayarak dağıtma
Uygulamayı PowerShell, RoboCopy kullanarak IIS'ye kopyalamak veya dosyaları el ile kopyalamak istiyorsanız, uygulamanızı dağıtmak için bu seçeneği kullanabilirsiniz.
Windows Server bilgisayarında ASP.NET Core Web sitesini yapılandırma
Yayımlama ayarlarını içeri aktarıyorsanız bu bölümü atlayabilirsiniz.
Internet Information Services (IIS) Yöneticisi'ni açın ve Siteler'e gidin.
Varsayılan Web Sitesi düğümüne sağ tıklayın ve Uygulama Ekle'yi seçin.
Diğer Ad alanını MyASPApp ve Uygulama havuzu alanını Yönetilen Kod Yok olarak ayarlayın. Fiziksel yolu C:\Publish (daha sonra ASP.NET Core projesini dağıttığınız) olarak ayarlayın.
IIS Yöneticisi'nde site seçiliyken İzinleri Düzenle'yi seçin ve IUSR, IIS_IUSRS veya Uygulama Havuzu için yapılandırılan kullanıcının Okuma ve Yürütme haklarına sahip yetkili bir kullanıcı olduğundan emin olun.
Erişimi olan bu kullanıcılardan birini görmüyorsanız, IUSR'yi Okuma ve Yürütme haklarına sahip bir kullanıcı olarak ekleme adımlarını izleyin.
Önemli
Yerleşik hesaplara ilişkin güvenlik bilgileri için bkz . IIS 7'de Yerleşik Kullanıcı ve Grup Hesaplarını Anlama.
(İsteğe bağlı) Visual Studio'dan yerel bir klasöre yayımlayarak uygulamayı yayımlama ve dağıtma
Web Dağıtımı kullanmıyorsanız, dosya sistemini veya diğer araçları kullanarak uygulamayı yayımlamanız ve dağıtmanız gerekir. Dosya sistemini kullanarak bir paket oluşturarak başlayabilir ve ardından paketi el ile dağıtabilir veya PowerShell, Robocopy veya XCopy gibi diğer araçları kullanabilirsiniz. Bu bölümde, Web Dağıtımı kullanmıyorsanız paketi el ile kopyaladığınız varsayılır.
Çözüm Gezgini proje düğümüne sağ tıklayın ve Yayımla'yı seçin (Web Forms için, Web Uygulamasını Yayımla).
Daha önce herhangi bir yayımlama profili yapılandırdıysanız Yayımla bölmesi görüntülenir. Yeni profil'e tıklayın.
Yayımla iletişim kutusunda Klasör'e tıklayın, Gözat'a tıklayın ve C:\Publish adlı yeni bir klasör oluşturun.
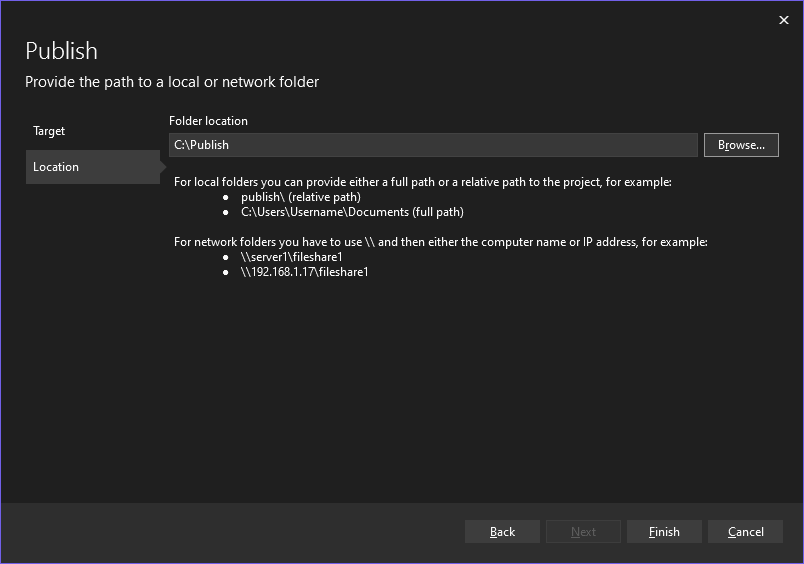
Yayımlama profilini kaydetmek için Son'a tıklayın.
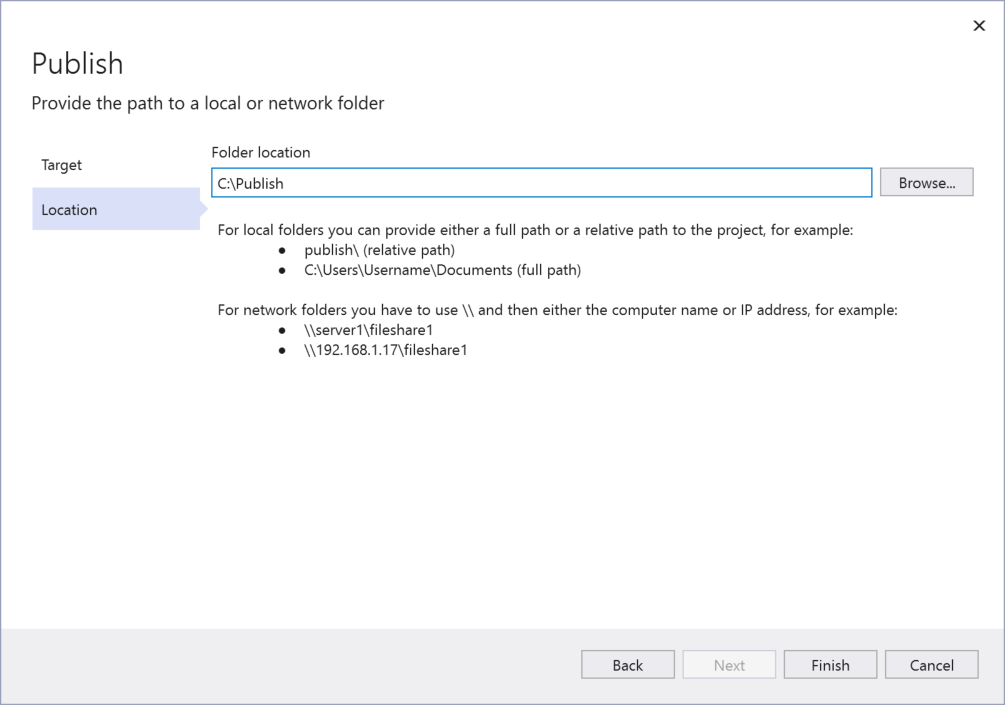
Yayımlama profilini kaydetmek için Son'a tıklayın.
Hata ayıklama yapılandırmasına geçin.
Profili düzenlemek için Düzenle'yi ve ardından Ayarlar'ı seçin. Bir Hata ayıklama yapılandırması seçin ve ardından Dosya Yayımlama seçenekleri altında Hedefte ek dosyaları kaldır'ı seçin.
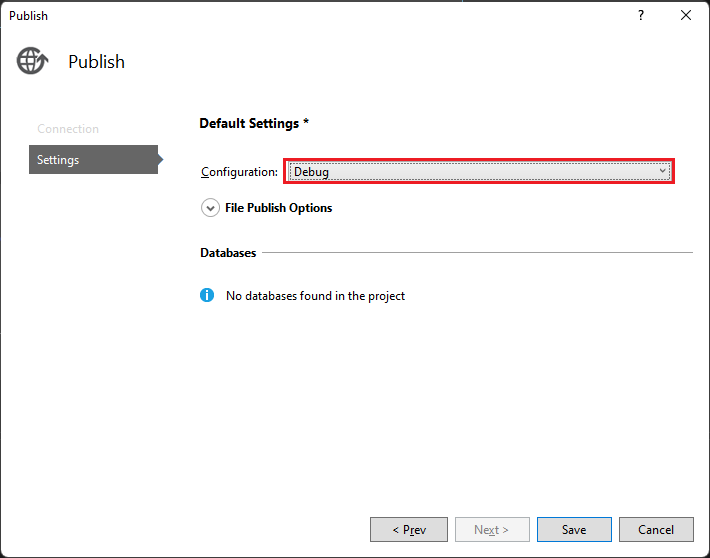
Not
Yayın derlemesi kullanıyorsanız, yayımladığınızda web.config dosyasında hata ayıklamayı devre dışı bırakırsınız.
Yayımla öğesine tıklayın.
Uygulama, projenin hata ayıklama yapılandırmasını yerel klasöre yayımlar. İlerleme durumu Çıkış penceresinde gösterilir.
ASP.NET proje dizinini Visual Studio bilgisayarından Windows Server bilgisayarındaki ASP.NET uygulaması (bu örnekte C :\Publish) için yapılandırılan yerel dizine kopyalayın. Bu öğreticide, el ile kopyaladığınız varsayılır, ancak PowerShell, Xcopy veya Robocopy gibi diğer araçları kullanabilirsiniz.
Dikkat
Kodda veya yeniden derlemede değişiklik yapmanız gerekiyorsa, bu adımı yeniden yayımlamanız ve yinelemeniz gerekir. Uzak makineye kopyaladığınız yürütülebilir dosya yerel kaynağınızla ve sembollerinizle tam olarak eşleşmelidir. Bunu yapmazsanız, işlemde hata ayıklamayı denediğinizde Visual Studio'da bir
cannot find or open the PDB fileuyarı alırsınız.Windows Server'da, uygulamayı tarayıcınızda açarak uygulamayı doğru çalıştırabildiğinizi doğrulayın.
Uygulama düzgün çalışmazsa, sunucunuzda yüklü ASP.NET sürümüyle Visual Studio makineniz arasında bir uyuşmazlık olabilir veya IIS veya Web sitesi yapılandırmanızla ilgili bir sorun olabilir. Önceki adımları yeniden denetleyin.
Windows Server'da uzak araçları indirme ve yükleme
Uzak araçların Visual Studio sürümünüzle eşleşen sürümünü indirin.
Visual Studio makinesi yerine hata ayıklamak istediğiniz uzak cihazda veya sunucuda, aşağıdaki tablodaki bağlantılardan uzak araçların doğru sürümünü indirin ve yükleyin.
- Visual Studio sürümünüz için uzak araçların en son güncelleştirmesini indirin. Önceki uzak araçlar sürümleri, sonraki Visual Studio sürümleriyle uyumlu değildir. (Örneğin, Visual Studio 2019 kullanıyorsanız Visual Studio 2019 için uzak araçların en son güncelleştirmesini indirin. Bu senaryoda Visual Studio 2022 için uzak araçları indirmeyin.)
- Yüklemekte olduğunuz makineyle aynı mimariye sahip uzak araçları indirin. Örneğin, x64 işletim sistemi çalıştıran uzak bir bilgisayarda x86 uygulamalarında hata ayıklamak istiyorsanız, x64 uzak araçlarını yükleyin. ARM64 işletim sisteminde x86, ARM veya x64 uygulamalarında hata ayıklamak için ARM64 uzak araçlarını yükleyin.
| Sürüm | Bağlantı | Notlar |
|---|---|---|
| Visual Studio 2022 | Uzak araçlar | Tüm Visual Studio 2022 sürümleriyle uyumludur. Cihazınızın işletim sistemiyle eşleşen sürümü indirin (x86, x64 (AMD64) veya ARM64). Windows Server'ın eski sürümlerinde, uzak araçları indirme konusunda yardım için dosya indirme engellemesini kaldırma bölümüne bakın. |
| Visual Studio 2019 | Uzak araçlar | Visual Studio 2019 için uzak araçlar My.VisualStudio.com'den edinilebilir. İstenirse ücretsiz Visual Studio Dev Essentials programına katılın veya Visual Studio abonelik kimliğiniz ile oturum açın. Cihazınızın işletim sistemiyle eşleşen sürümü indirin (x86, x64 (AMD64) veya ARM64). Windows Server'ın eski sürümlerinde, uzak araçları indirme konusunda yardım için dosya indirme engellemesini kaldırma bölümüne bakın. |
| Visual Studio 2017 | Uzak araçlar | Visual Studio 2017 için uzak araçlar My.VisualStudio.com'den edinilebilir. İstenirse ücretsiz Visual Studio Dev Essentials programına katılın veya Visual Studio abonelik kimliğiniz ile oturum açın. Cihazınızın işletim sistemiyle eşleşen sürümü indirin (x86, x64 (AMD64) veya ARM64). Windows Server'da, uzak araçları indirme konusunda yardım için dosya indirme engellemesini kaldırma bölümüne bakın. |
| Visual Studio 2015 | Uzak araçlar | Visual Studio 2015 için uzak araçlar My.VisualStudio.com'den edinilebilir. İstenirse ücretsiz Visual Studio Dev Essentials programına katılın veya Visual Studio abonelik kimliğiniz ile oturum açın. Windows Server'da, uzak araçları indirme konusunda yardım için dosya indirme engellemesini kaldırma bölümüne bakın. |
| Visual Studio 2013 | Uzak araçlar | Visual Studio 2013 belgelerinde indirme sayfası |
| Visual Studio 2012 | Uzak araçlar | Visual Studio 2012 belgelerinde indirme sayfası |
| Sürüm | Bağlantı | Notlar |
|---|---|---|
| Visual Studio 2019 | Uzak araçlar | Tüm Visual Studio 2019 sürümleriyle uyumludur. Cihazınızın işletim sistemiyle eşleşen sürümü indirin (x86, x64 (AMD64) veya ARM64). Windows Server'da, uzak araçları indirme konusunda yardım için dosya indirme engellemesini kaldırma bölümüne bakın. Uzak araçların en son sürümü için Visual Studio 2022 belgesini açın. |
| Visual Studio 2017 | Uzak araçlar | Tüm Visual Studio 2017 sürümleriyle uyumludur. Cihazınızın işletim sistemiyle eşleşen sürümü indirin (x86, x64 (AMD64) veya ARM64). Windows Server'da, uzak araçları indirme konusunda yardım için dosya indirme engellemesini kaldırma bölümüne bakın. |
| Visual Studio 2015 | Uzak araçlar | Visual Studio 2015 için uzak araçlar My.VisualStudio.com'den edinilebilir. İstenirse ücretsiz Visual Studio Dev Essentials programına katılın veya Visual Studio abonelik kimliğiniz ile oturum açın. Windows Server'da, uzak araçları indirme konusunda yardım için dosya indirme engellemesini kaldırma bölümüne bakın. |
| Visual Studio 2013 | Uzak araçlar | Visual Studio 2013 belgelerinde indirme sayfası |
| Visual Studio 2012 | Uzak araçlar | Visual Studio 2012 belgelerinde indirme sayfası |
Uzak araçları yüklemek yerine uzak bilgisayara msvsmon.exe kopyalayarak uzak hata ayıklayıcısını çalıştırabilirsiniz. Ancak, Uzak Hata Ayıklayıcı Yapılandırma Sihirbazı (rdbgwiz.exe) yalnızca uzak araçları yüklediğinizde kullanılabilir. Uzaktan hata ayıklayıcısını hizmet olarak çalıştırmak istiyorsanız yapılandırma için sihirbazı kullanmanız gerekebilir. Daha fazla bilgi için bkz . (İsteğe bağlı) Uzak hata ayıklayıcıyı hizmet olarak yapılandırma.
Not
- ARM cihazlarında Windows 10 veya üzeri uygulamalarda hata ayıklamak için, uzak araçların en son sürümüyle kullanılabilen ARM64'i kullanın.
- Windows RT cihazlarında Windows 10 uygulamalarında hata ayıklamak için, yalnızca Visual Studio 2015 uzak araçları indirmesinde kullanılabilen ARM'yi kullanın.
- ARM64 işletim sistemindeki x64 uygulamalarında hata ayıklamak için ARM64 uzak araçlarıyla yüklenen x64 msvsmon.exe çalıştırın.
Windows Server'da uzak hata ayıklayıcıyı ayarlama
Uzak bilgisayarda, Başlat menüsünden Uzaktan Hata Ayıklayıcı'yı bulun ve başlatın.
Uzak bilgisayarda yönetici izinleriniz yoksa, Uzak Hata Ayıklayıcı uygulamasına sağ tıklayın ve Yönetici olarak çalıştır'ı seçin. Aksi takdirde, normal bir şekilde başlatın.
Yönetici olarak çalışan veya farklı bir kullanıcı hesabı (IIS gibi) altında çalışan bir işleme ekleme yapmayı planlıyorsanız, Uzaktan Hata Ayıklayıcı uygulamasına sağ tıklayın ve Yönetici olarak çalıştır'ı seçin. Daha fazla bilgi için bkz . Uzak hata ayıklayıcıyı yönetici olarak çalıştırma.
Uzak hata ayıklayıcıyı ilk kez başlattığınızda (veya yapılandırmadan önce), Uzaktan Hata Ayıklama Yapılandırma sihirbazı görüntülenir.
Çoğu senaryoda, sihirbazın Windows Güvenlik Duvarını Yapılandır sayfasına gelene kadar İleri'yi seçin.
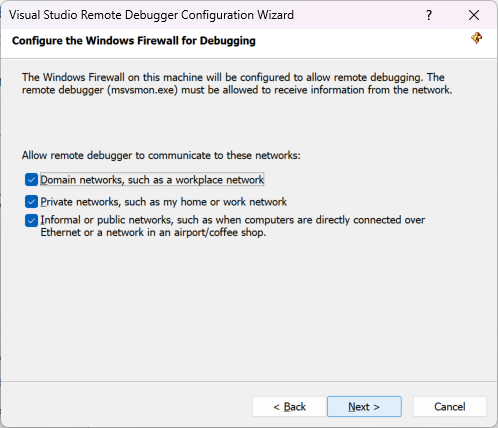
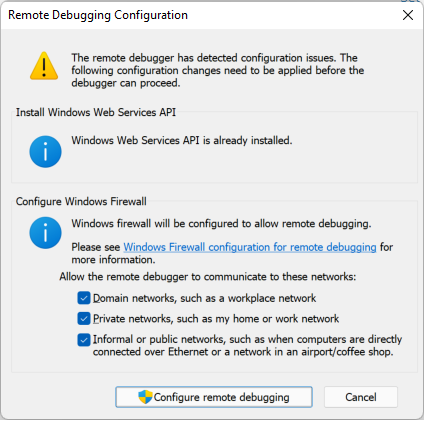
Yalnızca Windows Server 2008 R2'de gerçekleşen Windows Web Hizmetleri API'si yüklü değilse Yükle düğmesini seçin.
Uzak araçları kullanmak istediğiniz en az bir ağ türü seçin. Bilgisayarlar bir etki alanı üzerinden bağlıysa, ilk öğeyi seçmeniz gerekir. Bilgisayarlar bir çalışma grubu veya ev grubu aracılığıyla bağlıysa, ikinci veya üçüncü öğeyi uygun şekilde seçin.
Ardından, uzak hata ayıklayıcıyı başlatmak için Son'u seçin.
Ardından, uzaktan hata ayıklayıcıyı başlatmak için Uzaktan hata ayıklamayı yapılandır'ı seçin.
Yapılandırma tamamlandığında, Uzak Hata Ayıklayıcı penceresi görüntülenir.
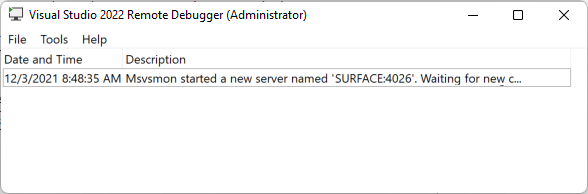
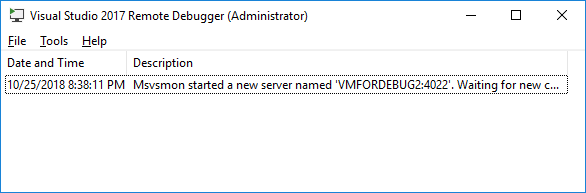
Uzak hata ayıklayıcı şimdi bağlantı bekliyor. Visual Studio'da uzak bağlantı yapılandırmasını ayarlamak için gösterilen sunucu adını ve bağlantı noktası numarasını kullanın.
Uzak hata ayıklayıcıyı durdurmak için Dosyadan>Çık'ı seçin. Başlat menüsünden veya komut satırından yeniden başlatabilirsiniz:
<Remote debugger installation directory>\msvsmon.exe
Not
Ek kullanıcılar için izin eklemeniz, kimlik doğrulama modunu veya uzak hata ayıklayıcının bağlantı noktası numarasını değiştirmeniz gerekiyorsa bkz . Uzak hata ayıklayıcıyı yapılandırma.
Visual Studio bilgisayarından ASP.NET Core uygulamasına ekleme
Visual Studio 2022 sürüm 17.10 Preview 2'den başlayarak İşleme Ekle iletişim kutusu değişti. Eski iletişim kutusuyla eşleşen yönergelere ihtiyacınız varsa Visual Studio 2019 görünümüne geçin (makalede sol üst sürüm seçicisi).
Visual Studio bilgisayarında, hata ayıklamaya çalıştığınız çözümü açın (bu makaledeki tüm adımları izliyorsanız MyASPApp ).
Visual Studio'da İşleme Ekleme Hatalarını Ayıkla > (Ctrl + Alt + P) seçeneğini belirleyin.
İpucu
Visual Studio 2017 ve sonraki sürümlerde, İşleme Yeniden Ekleme Hatalarını Ayıkla>... (Shift + Alt + P) kullanarak daha önce eklediğiniz işleme yeniden bağlanabilirsiniz.
Bağlantı Türü'nü Uzak (Windows) olarak ayarlayın.
Bağlantı Hedefi seçeneği görüntülenir.
Bağlantı Hedefi'ni uzak bilgisayar adı> olarak< ayarlayın ve Enter tuşuna basın.
Visual Studio'nun gerekli bağlantı noktasını bilgisayar adına eklediğini doğrulayın; bu bağlantı noktası şu biçimde görünür: <uzak bilgisayar adı>:p ort
Visual Studio 2022'de uzak bilgisayar adı>:4026'yı görmeniz gerekir <
Bağlantı noktası gereklidir. Bağlantı noktası numarasını görmüyorsanız el ile ekleyin.
Visual Studio bilgisayarında, hata ayıklamaya çalıştığınız çözümü açın (bu makaledeki tüm adımları izliyorsanız MyASPApp ).
Visual Studio'da İşleme Ekleme Hatalarını Ayıkla > (Ctrl + Alt + P) seçeneğini belirleyin.
İpucu
Visual Studio 2017 ve sonraki sürümlerde, İşleme Yeniden Ekleme Hatalarını Ayıkla>... (Shift + Alt + P) kullanarak daha önce eklediğiniz işleme yeniden bağlanabilirsiniz.
Niteleyici alanını uzak bilgisayar adı> olarak <ayarlayın ve Enter tuşuna basın.
Visual Studio'nun gerekli bağlantı noktasını bilgisayar adına eklediğini doğrulayın; bu bağlantı noktası şu biçimde görünür: <uzak bilgisayar adı>:p ort
Visual Studio 2019'da uzak bilgisayar adını> görmeniz <gerekir:4024
Bağlantı noktası gereklidir. Bağlantı noktası numarasını görmüyorsanız el ile ekleyin.
Yenile'yi seçin.
Kullanılabilir İşlemler penceresinde bazı işlemlerin göründüğünü görmeniz gerekir.
Herhangi bir işlem görmüyorsanız uzak bilgisayar adı yerine IP adresini kullanmayı deneyin (bağlantı noktası gereklidir). IPv4 adresini almak için komut satırında kullanabilirsiniz
ipconfig.Bul düğmesini kullanmak istiyorsanız, sunucuda giden UDP bağlantı noktası 3702'yi açmanız gerekebilir.
Tüm kullanıcılardan gelen işlemleri göster'i işaretleyin.
Uygulamanızı hızla bulmak için işlem adınızın ilk harfini yazın.
IIS'de işlem içi barındırma modelini kullanıyorsanız doğru w3wp.exe işlemini seçin. .NET Core 3'te başlayarak, bu işlem varsayılandır.
Aksi takdirde dotnet.exe işlemini seçin. (Bu işlem dışı barındırma modelidir.)
w3wp.exe veya dotnet.exe gösteren birden çok işleminiz varsa Kullanıcı Adı sütununu denetleyin. Bazı senaryolarda, Kullanıcı Adı sütunu IIS APPPOOL\DefaultAppPool gibi uygulama havuzu adınızı gösterir. Uygulama Havuzu'nun benzersiz olmadığını görüyorsanız, hata ayıklamak istediğiniz uygulama örneği için yeni bir adlandırılmış Uygulama Havuzu oluşturun ve kullanıcı adı sütununda kolayca bulabilirsiniz.
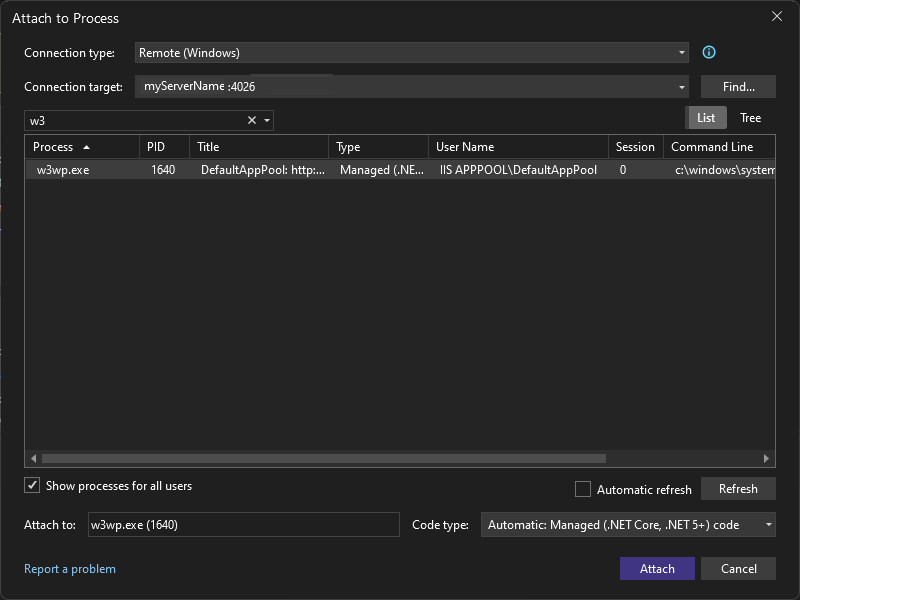
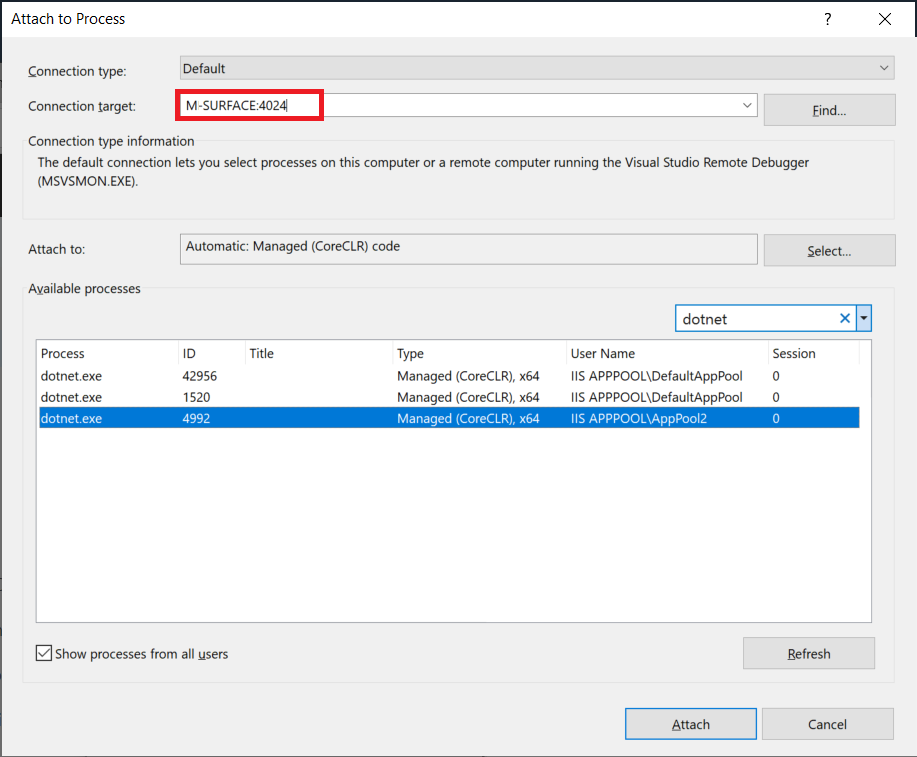
İliştir'i seçin.
Uzak bilgisayarın web sitesini açın. Tarayıcıda http://< remote bilgisayar adı'na> gidin.
ASP.NET web sayfasını görmeniz gerekir.
Çalışan ASP.NET uygulamasında Gizlilik sayfasının bağlantısını seçin.
Visual Studio'da kesme noktasına isabet edilmelidir.
Kesme noktasını ekleyemiyor veya isabet edemiyorsanız bkz . Uzaktan hata ayıklama sorunlarını giderme.
IIS dağıtımı sorunlarını giderme
- Ana bilgisayar adını kullanarak konağa bağlanamıyorsanız, bunun yerine IP adresini deneyin.
- Uzak sunucuda gerekli bağlantı noktalarının açık olduğundan emin olun.
- ASP.NET Core için DefaultAppPool için Uygulama havuzu alanının Yönetilen Kod Yok olarak ayarlandığından emin olmanız gerekir.
- Uygulamanızda kullanılan ASP.NET sürümünün sunucuya yüklediğiniz sürümle aynı olduğunu doğrulayın. Uygulamanız için, Özellikler sayfasında sürümü görüntüleyebilir ve ayarlayabilirsiniz. Uygulamayı farklı bir sürüme ayarlamak için bu sürümün yüklü olması gerekir.
- Uygulama açılmaya çalışsa da bir sertifika uyarısı görürseniz siteye güvenmeyi seçin. Uyarıyı zaten kapattıysanız, projenizde bir *.pubxml dosyası olan yayımlama profilini düzenleyebilir ve aşağıdaki öğeyi ekleyebilirsiniz (yalnızca test için):
<AllowUntrustedCertificate>true</AllowUntrustedCertificate> - Dağıtıldıktan sonra, doğru dağıtıldığını test etmek için uygulamayı IIS'de başlatın.
- Durum bilgileri için Visual Studio'da Çıkış penceresine bakın ve hata iletilerinizi denetleyin.
Windows Server'da gerekli bağlantı noktalarını açma
Çoğu kurulumda, gerekli bağlantı noktaları ASP.NET ve uzak hata ayıklayıcı yüklemesi tarafından açılır. Ancak dağıtım sorunlarını gideriyorsanız ve uygulama bir güvenlik duvarının arkasında barındırılıyorsa, doğru bağlantı noktalarının açık olduğunu doğrulamanız gerekebilir.
Azure VM'de bağlantı noktalarını şu şekilde açmanız gerekir:
Gerekli bağlantı noktaları:
- 80 - IIS için gereklidir
- 4026 - Visual Studio 2022'den uzaktan hata ayıklama için gereklidir (daha fazla bilgi için bkz . Uzak Hata Ayıklayıcı Bağlantı Noktası Atamaları ).
- 4024 - Visual Studio 2019'dan uzaktan hata ayıklama için gereklidir (daha fazla bilgi için bkz . Uzak Hata Ayıklayıcı Bağlantı Noktası Atamaları ).
- UDP 3702 - (İsteğe bağlı) Bulma bağlantı noktası, Visual Studio'da uzak hata ayıklayıcıya eklerken Bul düğmesine bağlanmanızı sağlar. Bu bir giden bağlantı noktası (giden kuralı) olmalıdır.
Ayrıca, bu bağlantı noktaları ASP.NET Core yüklemesi tarafından zaten açılmalıdır:
- 8172 - (İsteğe Bağlı) Visual Studio'dan uygulamayı dağıtmak için Web Dağıtımı gerekir