Not
Bu sayfaya erişim yetkilendirme gerektiriyor. Oturum açmayı veya dizinleri değiştirmeyi deneyebilirsiniz.
Bu sayfaya erişim yetkilendirme gerektiriyor. Dizinleri değiştirmeyi deneyebilirsiniz.
Yayımlama ayarlarını içeri aktarmak ve ardından uygulamanızı dağıtmak için Yayımlama aracını kullanabilirsiniz. Bu makalede IIS için yayımlama ayarlarını kullanacağız.
Bu adımlar ASP.NET ve ASP.NET Core web uygulamaları için geçerlidir.
Not
Yayımlama ayarları dosyası (*.publishsettings) yayımlama profilinden farklıdır (*.pubxml). IIS'de bir yayımlama ayarları dosyası oluşturulur ve ardından Visual Studio'ya aktarılabilir. Visual Studio yayımlama profilini oluşturur.
Önkoşullar
Visual Studio ASP.NET ve web geliştirme iş yüküyle birlikte yüklenir. Visual Studio'yu zaten yüklediyseniz:
- Yardım>Güncelleştirmeleri Denetleme'ni seçerek Visual Studio'daki en son güncelleştirmeleri yükleyin.
- Araçları>Araçları ve Özellikleri Alseçerek iş yükünü ekleyin.
Sunucunuzda Windows Server 2012 veya üzerini çalıştırıyor olmanız ve IIS Web Sunucusu rolünün doğru yüklenmiş olması gerekir (yayımlama ayarları dosyasını oluşturmak için gereklidir (
.publishsettings). ASP.NET 4.5 veya ASP.NET Core da sunucuda yüklü olmalıdır. Bu öğreticideki adımlar Windows Server 2022'de test edilmiştir.ASP.NET Core'u ayarlamak için bkz. Windows'ta IIS ile ASP.NET Core'u Konaklama . ASP.NET Core için, uygulama havuzunu makalede açıklandığı gibi Yönetilen Kod Yokkullanacak şekilde yapılandırdığınızdan emin olun.
ASP.NET 4.5'i ayarlamak için bkz. IIS 8.0 kullanarak ASP.NET 3.5 ve ASP.NET 4.5.
Not
Windows üzerinde IIS, yayımlama ayarlarının oluşturulmasını desteklemez. Ancak, Visual Studio'da Yayımlama aracını kullanarak IIS'de yayımlamaya devam edebilirsiniz.
Windows Server'da Web Dağıtımı yükleme ve yapılandırma
Web Dağıtımı, kullanıcı arabiriminden yayımlama ayarları dosyasının oluşturulmasını sağlayan ek yapılandırma özellikleri sağlar.
Not
Web Platformu Yükleyicisi 1/7/22 tarihinde Kullanım Süresi Sonuna ulaştı. Daha fazla bilgi için bkz. Web Platformu Yükleyicisi - Destek sonu ve ürün/uygulama akışının kullanımdan kaldırılması. Yayımlama ayarları dosyasını oluşturmak için Web Dağıtımı 4.0'ı doğrudan yükleyebilirsiniz.
IIS Yönetim Betikleri ve Araçları
yüklemediyseniz şimdi yükleyin. Web Sunucusu (IIS) Yönetim Araçları sunucu rollerini seçin bölümüne gidin ve iis yönetim betikleri ve araçları rolünü seçin, İleri tıklayın ve ardından rolü yükleyin. IIS Yönetim Betiklerini ve Araçları
Yükleme Yayımlama ayarları dosyasının oluşturulmasını etkinleştirmek için betikler ve araçlar gereklidir.
ayrıca
Yönetim Hizmeti ve IIS Yönetim Konsoluyüklediğinizden emin olun (bunlar zaten yüklenmiş olabilir). Web Dağıtımı yükleme programını çalıştırın ve tipik bir yükleme yerine Tam yükleme seçtiğinizden emin olun.
Eksiksiz bir yüklemeyle, yayımlama ayarları dosyası oluşturmak için ihtiyacınız olan bileşenleri alırsınız. (Bunun yerine özel
seçerseniz, aşağıdaki çizimde gösterildiği gibi bileşenlerin listesini görebilirsiniz.) 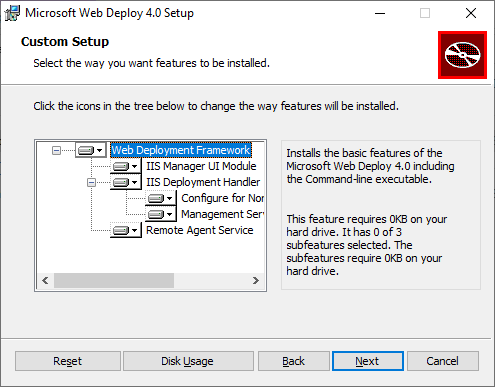 gösteren ekran görüntüsü
gösteren ekran görüntüsü(İsteğe bağlı) Sistem ve Güvenlik
Yönetim Araçları Hizmetleri Denetim Masası'nı açarak Web Dağıtımı'nın düzgün çalıştığını doğrulayın ve ardından şunları yaptığınızdan emin olun: Web Dağıtım Aracısı Hizmeti çalışıyor (hizmet adı eski sürümlerde farklıdır).
Web Yönetim Hizmeti çalışıyor.
Aracı hizmetlerinden biri çalışmıyorsa, Web Dağıtım Aracısı Hizmetiyeniden başlatın.
Web Dağıtım Aracısı Hizmeti hiç yoksa,
Denetim Masası bir programı kaldırın,Programlar'a gidin Microsoft Web Dağıtımı sürümünü bulun. Yükleme değiştir'i seçin ve Web Dağıtımı bileşenleri için yerel sabit sürücü yüklenir'i seçtiğinizden emin olun. Değişiklik yükleme adımlarını tamamlayın.
Windows Server'da IIS'de yayımlama ayarları dosyasını oluşturma
Kullanıcı arabiriminde güncelleştirilmiş yapılandırma seçeneklerini göstermek için IIS Yönetim Konsolu'nu kapatıp yeniden açın.
IIS'de, Varsayılan Web Sitesi'ne sağ tıklayın
ve ardından Dağıt Web Dağıtımı Yayımlamayı Yapılandırma seçeneğini seçin.Web Deploy yapılandırmasını
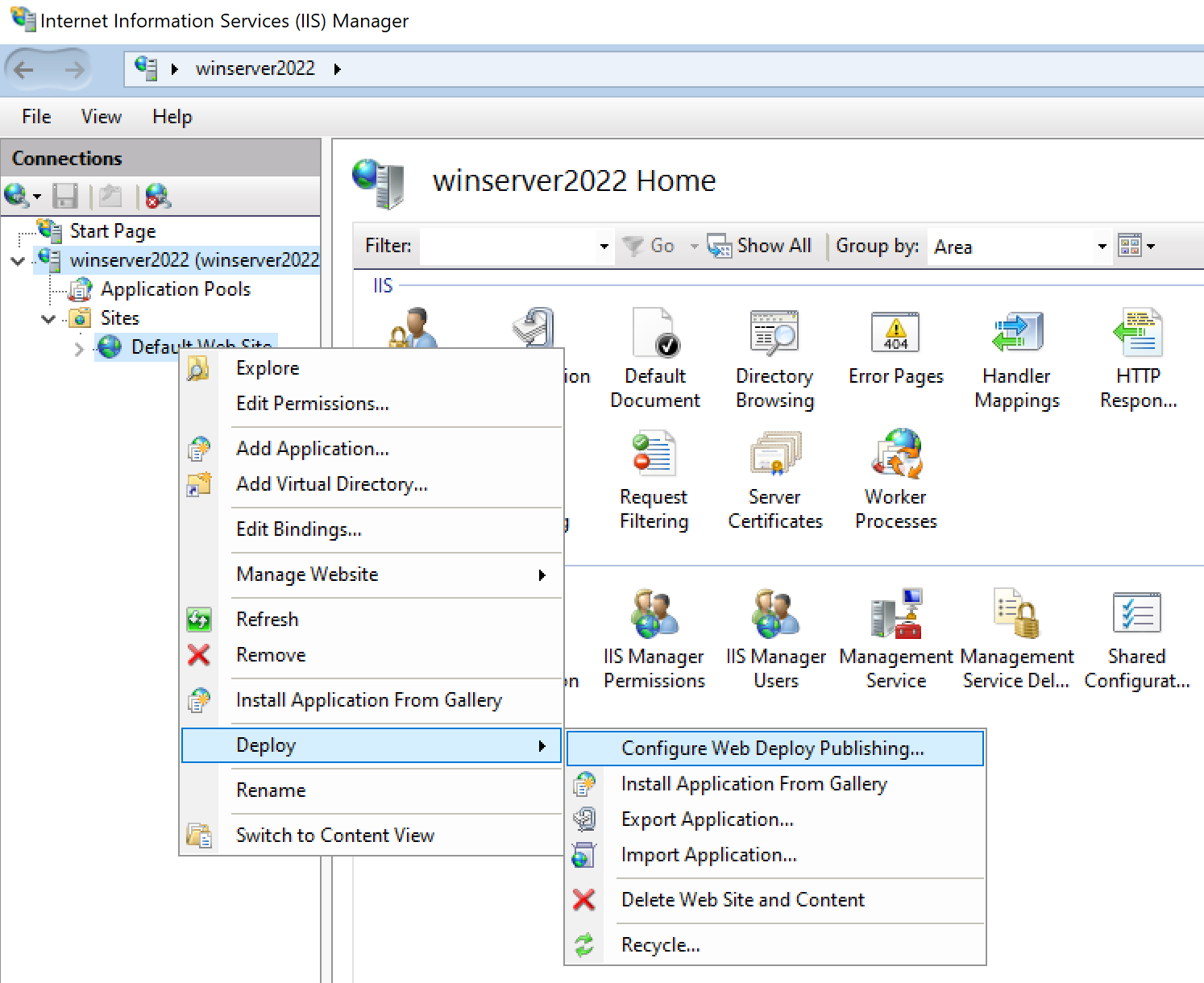
Dağıt menüsünü görmüyorsanız, Web Deploy'un çalıştığını doğrulamak için önceki bölüme bakın.
Web Dağıtım Yayınlamasını Yapılandır iletişim kutusunda ayarları inceleyin.
Kurulumöğesine tıklayın.
Sonuçlar panelinde çıkış, belirtilen kullanıcıya erişim haklarının verildiğini ve .publishsettings dosya uzantısına sahip bir dosyanın iletişim kutusunda gösterilen konumda oluşturulduğunu gösterir.
<?xml version="1.0" encoding="utf-8"?> <publishData> <publishProfile publishUrl="https://myhostname:8172/msdeploy.axd" msdeploySite="Default Web Site" destinationAppUrl="http://myhostname:80/" profileName="Default Settings" publishMethod="MSDeploy" userName="myhostname\myusername" /> </publishData>Windows Server ve IIS yapılandırmanıza bağlı olarak, XML dosyasında farklı değerler görürsünüz. Gördüğünüz değerler hakkında birkaç ayrıntı aşağıdadır:
publishUrlözniteliğinde başvuruda bulunılan msdeploy.axd dosyası, Web Dağıtımı için dinamik olarak oluşturulmuş bir HTTP işleyici dosyasıdır. (Test amacıyla,http://myhostname:8172genellikle de çalışır.)publishUrlbağlantı noktası, Web Dağıtımı için varsayılan olan 8172 numaralı bağlantı noktasına ayarlanır.destinationAppUrlbağlantı noktası, IIS için varsayılan olan 80 numaralı bağlantı noktasına ayarlanır.Sonraki adımlarda konak adını kullanarak Visual Studio'dan uzak konağa bağlanamıyorsanız, ana bilgisayar adı yerine sunucunun IP adresini test edin.
Not
Azure VM üzerinde çalışan IIS'ye yayımlıyorsanız, Ağ Güvenliği grubunda Web Dağıtımı ve IIS için bir gelen bağlantı noktası açmanız gerekir. Ayrıntılı bilgi için bkz.sanal makineye bağlantı noktalarını açma
.
Bu dosyayı Visual Studio'yu çalıştırdığınız bilgisayara kopyalayın.
Visual Studio'da yayımlama ayarlarını içeri aktarma ve dağıtma
ASP.NET projesinin Visual Studio'da açık olduğu bilgisayarda, Çözüm Gezgini'nde projeye sağ tıklayın ve Yayımlaöğesini seçin.
Daha önce herhangi bir yayımlama profili yapılandırdıysanız Yayımla bölmesi görüntülenir.
Yeni 'ye tıklayın veyayeni profil oluşturun. Bir profili içeri aktarma seçeneğini belirleyin.
Yayımla iletişim kutusunda Profili İçeri Aktar'e tıklayın.
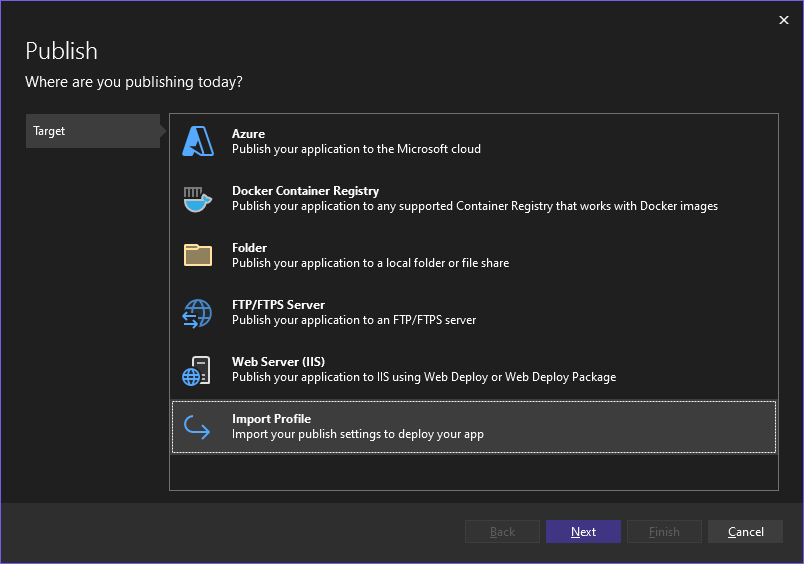 Yayımla
YayımlaÖnceki bölümde oluşturduğunuz yayımlama ayarları dosyasının konumuna gidin.
"Yayımlama Ayarları Dosyasını İçe Aktar
iletişim kutusunda, önceki bölümde oluşturduğunuz profile gidin, onu seçin ve Aç 'a tıklayın."Yayımlama profilini kaydetmek için Bitir'e tıklayın ve sonrasında Yayımla'ye tıklayın.
Visual Studio dağıtım işlemini başlatır ve Çıkış penceresinde ilerleme ve sonuçlar gösterilir.
Herhangi bir dağıtım hatası alırsanız, ayarları düzenlemek için Diğer Eylemler> Düzenle'ye tıklayın. Ayarları değiştirin ve yeni ayarları test etmek için Doğrula'ya tıklayın. Ana bilgisayar adı bulunamazsa, hem
Sunucusu hem de hedef URLalanlarındaki ana bilgisayar adı yerine IP adresini deneyin. 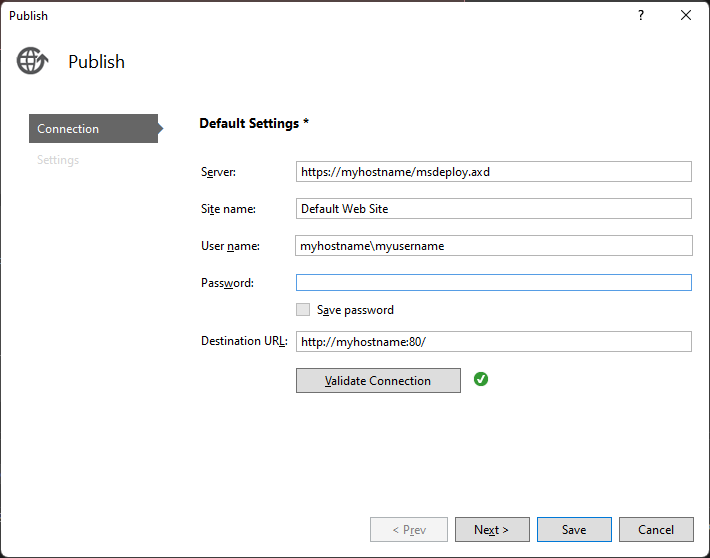
Uygulama başarıyla dağıtıldıktan sonra otomatik olarak başlatılmalıdır.
Yaygın sorunlar
İlk olarak, durum bilgileri için Visual Studio'daki Çıkış penceresine bakın ve hata iletilerinizi denetleyin. Ayrıca:
- Ana bilgisayar adını kullanarak konağa bağlanamıyorsanız, bunun yerine IP adresini deneyin.
- Uzak sunucuda gerekli bağlantı noktalarının açık olduğundan emin olun.
- ASP.NET Core için IIS'de, DefaultAppPool için Uygulama havuzu alanının Yönetilmeyen Kod Yokolarak ayarlandığını kontrol etmeniz gerekir.
- Uygulamanızda kullanılan ASP.NET sürümünün sunucuya yüklediğiniz sürümle aynı olduğunu doğrulayın. Uygulamanız için sürümü Özellikler sayfasında görüntüleyebilir ve ayarlayabilirsiniz. Uygulamayı farklı bir sürüme ayarlamak için bu sürümün yüklü olması gerekir.
- Uygulama açılmaya çalışsa da bir sertifika uyarısı görürseniz siteye güvenmeyi seçin. Uyarıyı zaten kapattıysanız, projenizdeki *.pubxml dosyasını düzenleyebilir ve şu öğeyi ekleyebilirsiniz:
<AllowUntrustedCertificate>true</AllowUntrustedCertificate>. Bu ayar yalnızca test içindir! - Uygulama Visual Studio'dan başlamıyorsa, doğru dağıtılıp dağıtılmadığını test etmek için uygulamayı IIS'de başlatın.