Not
Bu sayfaya erişim yetkilendirme gerektiriyor. Oturum açmayı veya dizinleri değiştirmeyi deneyebilirsiniz.
Bu sayfaya erişim yetkilendirme gerektiriyor. Dizinleri değiştirmeyi deneyebilirsiniz.
Komut kullanımı
Birçok ayrı üründen oluşan bir paket olan Microsoft Office'in aksine, Visual Studio her biri komut kümelerini genel Visual Studio IDE'ye katkıda bulunan birçok ürün içerir. IDE, bağlama göre kullanıcının kullanabileceği işlevleri filtreleyerek binlerce komutun karmaşıklığını yönetir.
Kullanıcının bağlamı değiştiğinde (tasarım penceresinden kod düzenleme penceresine geçiş gibi) yeni bağlamla ilgili olmayan işlevsellik kaybolur. Aynı zamanda, yeni işlevler Özellikler ve Araç Kutusu seçenekleri gibi ilgili dinamik bilgilerle birlikte ortaya çıkar. Kullanıcı, kullanılabilir komut kümesinin değiştirilmediğini fark etmemelidir. Kullanıcının dikkati dağılıyorsa veya komutların görünmesi veya kaybolmasıyla kafası karışıyorsa, kullanıcı arabirimi tasarımının ayarlanması gerekir. Kullanıcının geçerli bağlamı her zaman IDE başlık çubuğu, Özellikler penceresi veya Özellik Sayfaları iletişim kutusu gibi bir veya daha fazla yolla gösterilir.
Komut çubukları, kullanıcı arabiriminde esneklik sağlar. Visual Studio ortamının doğasında bulunan tek komut yapıları, hem özelleştirilebilen hem de gizlenebilen ana menü ve ana komut çubuğu' dır. Uygulamanın durumuna bağlı olarak diğer komut çubukları görünür ve kaybolur. Araç pencereleri ve belge düzenleyicileri, pencere kenarlarında eklenmiş araç çubukları da içerebilir.
Temel yönergeler
Mümkün olduğunda mevcut paylaşılan komutları, komut gruplarını ve menüleri kullanın.
Komutlar genellikle bağlama göre gösterildiğinden, mevcut paylaşılan menülerin ve komut gruplarının kullanılması, komut yapısının bağlam içindeki değişiklikler arasında görece kararlı kalmasını sağlar. Paylaşılan komutları yeniden kullanmak ve yeni komutları ilgili paylaşılan komutların yakınlarına yerleştirmek de IDE karmaşıklığını azaltır ve daha kullanıcı dostu bir deneyim oluşturur. Yeni bir komutun tanımlanması gerekiyorsa, bunu mevcut bir paylaşılan komut grubuna yerleştirmeyi deneyin. Yeni bir grubun tanımlanması gerekiyorsa, yeni bir üst düzey menü oluşturmadan önce grubu ilgili bir komut grubunun yakını olan mevcut bir paylaşılan menüye yerleştirin.
Her komut için simge oluşturmayın.
Komut simgesi oluşturmadan önce dikkatli düşünün. Simgeler yalnızca şu komutlar için oluşturulmalıdır:
varsayılan araç çubuğunda görünür.
kullanıcılar tarafından Özelleştir... iletişim kutusu aracılığıyla bir araç çubuğuna eklenecektir.
başka bir Microsoft ürününde aynı eylemle ilişkilendirilmiş bir simge var.
Klavye kısayollarının eklenmesini sınırlama
Kullanıcıların büyük çoğunluğu kullanılabilir tüm kısayolların küçük bir bölümünü devreye alır. Şüpheniz olduğunda, özelliğinizi klavye kısayoluyla bağlamayın. Yeni kısayollar eklemeden önce kullanıcı deneyimi ekibinizle birlikte çalışın.
Komutlara varsayılan menü yerleşimi verin.
Komutlarınızın başkaları tarafından özelleştirileceğini ve uygun şekilde tasarlanacağına dikkat edin. Gizli komut diye bir şey yoktur. Tüm Visual Studio komutları Araçlar > Özelleştirme iletişim kutusunda, Komut Penceresi'nde, otomatik tamamlamada, Araçlar > Seçenekleri > Klavye iletişim kutusunda ve Geliştirme Araçları Ortamı'nda (DTE) görünür. Kullanıcıların kolayca bulabilmesi için komutlarınıza .ctc dosyanızda bir ad ve araç ipucu verdiğinizden emin olun.
Eklenmiş bir araç çubuğunda paylaşılan komutları yinelemeyin.
Komutları kullanıcının odağındaki alana yakın bir yere yerleştirmek yararlıdır. Bunu gerçekleştirmenin bir yolu, araç pencerenizin veya belge düzenleyicinizin üst kısmında eklenmiş bir araç çubuğu oluşturmaktır. Araç çubuğuna yerleştirilen komutlar pencere içindeki içerik bölgesine özgü olmalıdır. Bu araç çubuklarında paylaşılan komutları yinelemeyin. Örneğin, katıştırılmış araç çubuğunun içine hiçbir zaman "Kaydet" simgesi yerleştirmeyin.
İçerik ve komut görünürlüğü
Komutlar şu kapsamlarda bulunur: Ortam, Hiyerarşi ve Belge. Komut yerleştirme konusunda güven sahibi olmak için her kapsamı bilin.
Ortam kapsamındaki komutlar birincil bağlamı oluşturur ve birden çok bağlam arasında paylaşılır. Belge ve araç pencerelerinin görünürlüğünü veya düzenini değiştirir. Ortam kapsamındaki komutlar arasında Yeni Proje, Sunucuya Bağlan, İşlem Ekle, Kes, Kopyala, Yapıştır, Bul, Seçenekler, Özelleştir, Yeni Pencere ve Yardım Görüntüle yer alır.
Hiyerarşi kapsamındaki komutlar Visual Studio'da Project, Team ve Data gibi hiyerarşileri yönetir. Projenin alt metniyle ilgilidir; örneğin, Hata Ayıklama, Derleme, Test, Mimari veya Çözümle. Hiyerarşi kapsamındaki komutlar arasında Yeni Öğe Ekle, Yeni Sorgu, Proje Ayarlar, Yeni Veri Kaynağı Ekle, Performans Sihirbazını Başlat ve Yeni Diyagram yer alır.
Belge kapsamındaki komutlar, kod, tasarım veya iş öğesi sorgusu (WIQ) gibi bir belgenin içeriği üzerinde çalışır. Ayrıca bir araç penceresinin görünümü üzerinde de hareket ederler veya başka bir şekilde bu araç penceresine özeldirler. Belge kapsamı komutları, kendi hiyerarşisine özgü dosya nesneleri üzerinde de (Örneğin , Project'ten Kaldır) işlem görür. Belge kapsamındaki komutlar arasında Yeniden Düzenleme > Yeniden Düzenleme, İş Öğesinin Kopyasını Oluştur, Tümünü Genişlet, Tümünü Daralt ve Kullanıcı Görevi Oluştur yer alır.
Komut yerleştirme kararları
Bir komut oluşturmaya karar verdikten sonra, uygun yerleşimini ve klavye kısayolu oluşturup oluşturmayabileceğinizi belirlemeniz gerekir. Komutun nereye yerleştirileceğine karar vermek için bu karar yolunu izleyin:
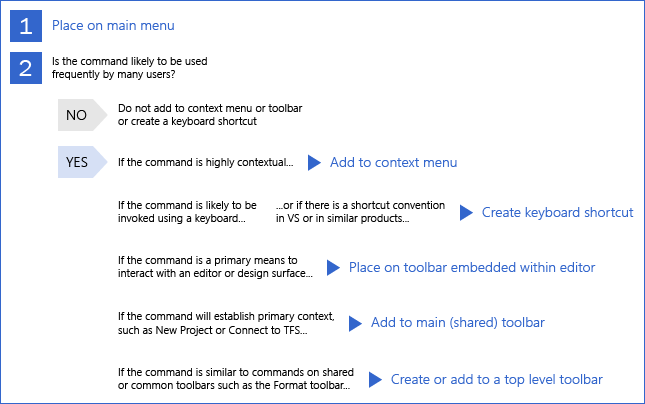
Visual Studio'da komut yerleştirme için karar yolu
Menülerde komut yerleşimi
Ana menü çubuğu
Ana menü çubuğu, kullanıcı arabirimine katkıda bulunan bağlama özgü menü paketlerinin komutları için standart konum olmalıdır. Ana menü çubuğu, ortamın hangi komutların görünür olduğunu denetlemek için kullandığı diğer komut yapılarından farklıdır. Diğer tüm komut çubukları, ister bir menüye ister araç çubuğuna yerleştirilsin, bağlam dışında olan komutları devre dışı bırakır.
Ortam, tüm IDE ve birden çok görev etki alanında ortak olan ana menü çubuğunda yerleşik olarak bulunan bir komut kümesini tanımlar. Bu komutlar, hangi VSPackage'ların ortama yüklendiğinden bağımsız olarak her zaman görünür. VSPackage'lar bu komut kümesini genişletebilir, ancak her üründen ayarlanan komut ve komutlarının yerleştirilmesi her ekibin sorumluluğundadır.
Visual Studio ana menüsünün yapısı aşağıdaki menü kategorilerine ayrılabilir:
Çekirdek menüler
Dosya
Düzenle
Göster
Araçlar
Pencere
Yardım
Projeye özgü menüler
Proje
Derleme
Hata Ayıklama
Bağlama özgü menüler
Team
Veri
Test etme
Mimari
Analiz
Belgeye özgü menüler
Biçimlendir
Tablo
Ana menüleri tasarlarken şu kurallara uyun:
Belirli bir bağlamda en üst düzey 25 öğeyi aşma
Menülerin yüksekliği hiçbir zaman 600 pikseli aşmamalıdır.
Ana menüyü, Ultimate SKU ve Genel Profil gibi birden çok bağlamda değerlendirin.
Açılır menüler kabul edilebilir.
Açılır menüler en az üç öğe ve en fazla yedi öğe içermelidir.
Açılır menüler yalnızca bir düzey derine inmelidir. Bazı Visual Studio menü öğelerinin basamaklı alt menüleri vardır, ancak bu desen önerilmez.
En fazla altı ayırıcı kullanın. Gruplandırmalar aşağıdaki çizime uymalıdır:
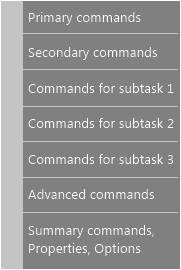
Şekilde her gruplandırma olması gerekli olmasa da, ek gruplandırmalar eklemek kısıtlanmıştır.
Her gruplandırmada iki ile yedi arasında menü öğesi olmalıdır.
Ana menü sıralama
Yeni bir üst düzey öğe eklemeden önce, komutu mevcut bir üst düzey menüye yerleştirmeyi göz önünde bulundurun. Yeni bir üst düzey menü eklerken, menüyü doğru konuma yerleştirdiğinizden emin olun. Menünün projeye, bağlama veya belgeye özgü olup olmadığına karar verin. Üst düzey menünün adını kısa tutun ve yalnızca bir sözcük kullanın.
Çekirdek menüler, komutların geri kalanını ayırmalıdır. Dosya, Düzenle ve Görünüm her zaman solda, Araçlar, Pencere ve Yardım her zaman sağda olmalıdır.
Bağlam menüleri
Bağlam menülerine çok fazla işlevsellik yerleştirmek, öğrenmesi zor bir arabirime neden olur. Tüm önemli işlevler ana menü çubuğundan kullanılabilir olmalıdır. Yinelenen komutları önlemek için komutların yerleşimi mevcut komutlarla mutabık olmalıdır. Bağlam menüleri için kabuk, bağlam menüsünün çözüme, proje düğümüne veya proje öğesine yönelik olmasına bağlı olarak dahil edilmesi gereken standart menü gruplarını tanımlar.
Bağlam menüleri tasarlarken, ana menüyle aynı kurallara ve ek olarak:
En üst düzey 25 menü öğesini aşmayın.
Açılır menüler kabul edilebilir ancak bir düzey derinden fazla olmamalıdır; hiçbir zaman basamaklı açılır menüleri kullanmayın.
En fazla altı ayırıcı kullanın.
Araç çubuklarında komut yerleşimi
Genel araç çubukları
Araç çubukları tasarlarken ve düzenlerken şu standartları izleyin:
Düğme başına birden fazla fiil kullanmayın. Bir düğme = bir eylem.
Yalnızca etiketle pekiştirilmesi gerekiyorsa simgenin yanında metin kullanın.
Yalnızca bir oturumda birden çok kez değiştirilecek özellikler için birleşik giriş kutusu kullanın. Aksi takdirde, özelliğini başka bir yerde kullanıma sunun.
Birleşik giriş kutusunun genişliği, kutu içindeki en uzun öğenin genişliğine + %30 eşit olmalıdır. Örneğin, en uzun öğe 200 piksel ise birleşik giriş kutusu 260 piksel genişliğinde olmalıdır.
Ayırıcı kullanımını sınırlayın. Açılan liste şeklinin kendisi görsel ayırıcı olarak davrandığından, açılan menü yanındaki ayırıcının kullanılması bir desen karşıtıdır.
Simge grupları üç ila altı simge içermelidir.
Niteleyiciler birden çok yararlı komutla sonuçlanıyorsa, son ayarı depolayan bir bölme düğmesi kullanın:
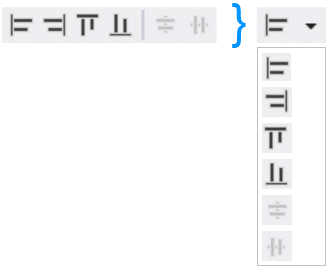
Bölünmüş düğme örneği. Bunun yerine soldaki altı komut tek bir düğmeye sığabilir.
Ürüne özgü araç çubukları
Her ürün, sık kullanılan ve önemli komutları içeren bir varsayılan araç çubuğu sağlayabilir ve ürün yüklendikten sonra Visual Studio ilk kez başlatıldığında her ürünün varsayılan araç çubuğunun görünmesi gerekir.
Ürünler ayrıca IDE tarafından sağlanan paylaşılan komut gruplarından ve menülerden de yararlanmalıdır. Her paylaşılan komut grubu, ilgili komutları kullanıcı için anlamlı bir şekilde düzenlemeyi amaçlayan paylaşılan bir menüye yerleştirilir. Karmaşıklığı azaltmak için bu paylaşılan komut yapısını kullanmak önemlidir.
Genel araç çubukları
Genel araç çubukları, kutunun hemen dışında bir satıra sığmak için gereklidir. Yeni bir genel araç çubuğu oluştururken, bu araç çubuğu türüne ilişkin yönergeleri izleyin.
Genel araç çubuğu yönergeleri:
Her araç çubuğunun ortak denetimlerinde (kavrama, taşma) 24 piksel vardır.
Her araç çubuğu düğmesi, doldurma dahil olmak üzere 22 piksel genişliğindedir. Simgenin bölünmüş bir düğme haline getirilmesi 11 piksel daha genişliğe sahip.
Komutların araç çubukları arasında çoğaltmasına izin verilir.
Belirli bir dosya türü etkin olduğunda belgeye özgü araç çubukları görüntülenir ve farklı bir dosya türü etkin olduğunda kaybolur.
Belgeye özgü araç çubuklarında 12'den fazla düğme olmayabilir.
Araç çubuğunun toplam genişliği 300 pikseli aşamaz.
Her dosya türü bir eklenmiş araç çubuğuna veya belgeye özgü bir genel araç çubuğuna sahip olabilir, ancak her ikisini birden içermez.
Belirli bir bağlam ayarlandığında ve uzun süreler boyunca etkin kalma eğiliminde olduğunda bağlama özgü araç çubukları görüntülenir.
Bağlama özgü tüm araç çubukları için düğme sınırı 18'dir.
Kullanıcıların çoğu bağlam etkinken bu araç çubuğunun komutlarını tutarlı bir şekilde kullanmazsa, bu araç çubuğunu bir bağlamla ilişkilendirmeyin.
Bağlamdan çıkarken araç çubuğunun kaybolduğundan emin olun. Başlangıçta bu araç çubuklarının hiçbiri görüntülenmemelidir.
Bağlamı olmayan araç çubukları hiçbir zaman otomatik olarak görünmez. Bunlar yalnızca kullanıcı tarafından etkinleştirildiğinde gösterilir. Maksimum genişliği 200 pikselin altında tutun.
Genel kuruluş ve kabuk tanımlı gruplar
Mevcut paylaşılan komutları, komut gruplarını ve menüleri kullanın. Yeni bir komutun tanımlanması gerekiyorsa, bunu mevcut bir paylaşılan komut grubuna yerleştirmeyi deneyin. Yeni bir grubun tanımlanması gerekiyorsa, yeni bir üst düzey menü oluşturmadan önce grubu ilgili komut grubunun yakınında bulunan mevcut bir paylaşılan menüye yerleştirmeyi deneyin. Bu, IDE'de tutarlı komut yerleşimi sağlarken komut karmaşıklığını azaltır.
Genellikle tasarımcı stili belge pencereleri bağlamında gösterilen paylaşılan Biçim menüsü aşağıdaki görüntüde gösterilmiştir:
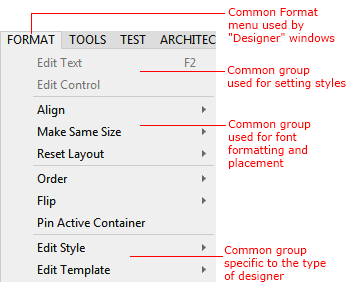
Visual Studio'da menü grupları
Komutları azaltma ve yeniden kullan
Komutlar genellikle kullanıcının belirli bir zamanda gördüğü komut sayısını azaltmak için bağlama göre gösterilir. Ancak, komut yapısının bağlamdaki değişiklikler arasında görece kararlı kalmasını sağlamak için mevcut paylaşılan menüleri ve komut gruplarını da yeniden kullanmanız gerekir.
Paylaşılan komutları yeniden kullanmak ve yeni komutları ilgili paylaşılan komutlara yaklaştırmak IDE karmaşıklığını azaltır ve daha kullanıcı dostu bir deneyim oluşturur.
Adlandırma komutları
Adlandırma kuralları
Tutarlı komut adlandırma, kullanıcıların komut satırını kullanarak veya klavye kısayolunu bağlayarak komutları bulup yürütebilmesi için kritik öneme sahiptir. Komut adları, bir komutun araç çubuğunda veya basamaklı ya da bağlam menüsünde görüntülendiğinde hangi amaca hizmet yaptığını kullanıcının anlamasına da yardımcı olur.
Komutları adlandırırken:
Kolayca yerelleştirilebilir olması için metin oluşturma. Metni yerelleştirme hakkında daha fazla bilgi için bkz . Yerelleştirme en iyi yöntemleri.
Kısa olun. Komutlar en fazla üç sözcük kullanmalıdır.
Büyük/küçük harf kullanımını kullanın: Her sözcüğün ilk harfi büyük harfe yazılmalıdır. Visual Studio'da metin biçimlendirmesi hakkında daha fazla bilgi için bkz . Metin stili.
Komutun nereye yerleştirileceğini dikkate alın. Üst düzey bir menüde mi yoksa açılır menüde mi? Örneğin, bir açılır öğede hizalama komutlarını gruplandırırken üst düzey komut "Hizala" ve açılır menü komutları "Sol", "Sağ", "Ortala", "Yasla" vb. olmalıdır. Açılır menü komutlarını "Sola Hizala" veya "Sağa Hizala" olarak adlandırmak yedekli olur.
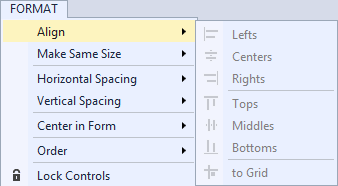
Komutları olan simgeleri kullanma
Komutlarla simge eşleştirmeyi kullanma konusunda tedbirli olun. Benzersiz bir görüntüyü bir komutla ilişkilendirmek, kullanıcının bu komutu tanımlama becerisini artırsa da, görsel dağınıklık ve verimsizlik görüntü aşırı kullanımla oluşur. Aşağıdaki kurallar, komut simgesi oluşturulup oluşturulmayacağına karar verirken yardımcı olur.
Komut içeren bir simgeyi yalnızca aşağıdakiler için kullanın:
Aynı komut, Microsoft Office uygulaması lications gibi başka bir öne çıkan Microsoft ürününde kendisiyle ilişkilendirilmiş bir simgeye sahiptir.
Komut varsayılan bir araç çubuğuna yerleştirilir.
Komut, kullanıcıların "Özelleştir..." iletişim kutusunu kullanarak araç çubuğuna ekleme olasılığı olan bir özel komutdur.
Erişim ve kısayol tuşları
İki tür klavye tuşu ataması vardır:
Erişim tuşları (hızlandırıcı olarak da bilinir) komut menüleri aracılığıyla ve iletişim kutusu kullanıcı arabirimindeki her etikete klavye erişimine izin verir. Erişim anahtarları çoğunlukla erişilebilirlik amacıyla kullanılır, tüm menülere atanır ve iletişim kutusu denetimlerinin çoğu ezberlenmek üzere tasarlanmamıştır, yalnızca geçerli pencereyi etkiler ve yerelleştirilir.
Kısayol tuşları çoğunlukla Control (Ctrl) ve İşlev (Fn) tuş dizilerini kullanır. Bunlar, ileri düzey kullanıcılar için daha fazla tasarlanmıştır ve üretkenlikte yardımcı olur. Bunlar yalnızca en sık kullanılan komutlara atanır ve ana menüyü atlarken hızlı erişime izin verir. Kısayol tuşları ezberlenecek şekilde tasarlanmıştır ve bu nedenle profil düzeniyle tutarlı bir şekilde atanmalıdır. Kısayol tuşu düzenleri profilden profile farklılık gösterebilir. Bir kullanıcı, Araçlar > Seçenekler > Klavyesi aracılığıyla kısayol tuşlarını özelleştirebilir.
Erişim anahtarları atama
Erişim tuşları Alt ve alfasayısal tuşlardan oluşur. Özel durum olmadan her menü öğesine bir erişim anahtarı atayın. Erişim anahtarları atamak için Windows'u ve yaygın kuralları izleyin. örneğin, Dosya Yeni için erişim anahtarı her zaman Alt, F, N olmalıdır. >
'i' (büyük veya küçük harfle) veya küçük harfli 'l' gibi tek piksel genişlikli harfler kullanmayın ve bunları ayırt etmek zor olduğundan alt öğelerle (g, j, p, q ve y) karakterleri kullanmaktan kaçının.
Mümkün olduğunda yinelenen anahtarları kullanmaktan kaçının. Yinelemenin kaçınılmaz olduğu durumlarda menü sistemi, anahtarı kullanan tüm komutlar arasında döngü yaparak çakışmaları işler. Örneğin, "N" erişim anahtarını çoğaltan Dosya menüsünün altındaki varsayımsal bir "Sayı" komutu için Alt, F, N yeni bir dosya oluşturur ve Alt, F, N, N , "Sayı" komutunu gerçekleştirir.
Kısayol tuşları atama
Her komut için gerekli olmadığından yeni kısayol tuşları atamaktan kaçının ve fazla kullanıldıysa sistemi (ve kullanıcı belleğini) vergilendirin. Müşteri Deneyimini Geliştirme Programı'ndan (CEIP) alınan veriler, Visual Studio kullanıcılarının tümleşik kısayolların yalnızca küçük bir alt kümesini kullandığını gösterir.
Kısayolları tanımlarken şu kuralları izleyin:
Control (Ctrl) ve İşlev (Fn) tuş dizilerini kullanın.
Sık kullanılan kısayolları koruyun. En popüler kısayolları koruyun.
Düzenleyici kısayollarını kolayca yazabilirsiniz. Geliştiricilerin kod yazarken en çok ihtiyaç duyduğu komutlara kolay tür kısayolları bağlayın. Örneğin, Edit.InvokeSmartTag'ın Alt+Shift+F10 yerine Ctrl+/ gibi hızlı bir kısayol tuşuna sahip olması gerekir.
Sürekli temalı kısayollar için çaba gösterin.
Hangi değiştirici anahtarların devreye ekleneceğini belirlemek için Windows yönergelerini izleyin. Belgenin tamamına uygulanan komutlar gibi büyük ölçekli efektlere sahip komutlar için Ctrl tuş bileşimlerini kullanın. Standart kısayol tuşunun eylemlerini genişleten veya tamamlayan komutlar için Shift tuş bileşimlerini kullanın. Ctrl+Alt bileşimlerini kullanmayın.
Gereksiz kısayolları kaldırın. Eski bir özelliğiniz varsa, erişim anahtarı aynı komuta hızlı erişim sağlıyorsa aşırı seyrek (CEIP verilerinden 10 kat daha az) veya orta derecede seyreklik (CEIP verilerinden 100 kat daha az) ile kullanılan kısayolları kaldırmayı göz önünde bulundurun. Örneğin: Alt, H, C, Yardım/İçerik'i açar.
Kısayol kullanılabilirliğini denetlemenin basit bir yolu yoktur. Kısayol eklemek istiyorsanız şu adımları izleyin:
Visual Studio 2013 kısayollarının listesini gözden geçirin ve sizinkileri gruplandırmak için benzer komutlar olup olmadığını belirleyin.
Araçlar > Seçenekler > Ortam > Klavyesi'ne gidin ve kısayolunuzu test edin. "Aşağıdaki ek klavye eşleme düzenini uygula" altında listelenen her klavye eşleme düzenini denetleyin. Bunlar benzersiz kısayolları paylaştığı için Genel, C#, VB ve C++ profillerini denetleyin. Kısayolunuz bu yerlerden hiçbirinde eşlenmemişse kullanılabilir.