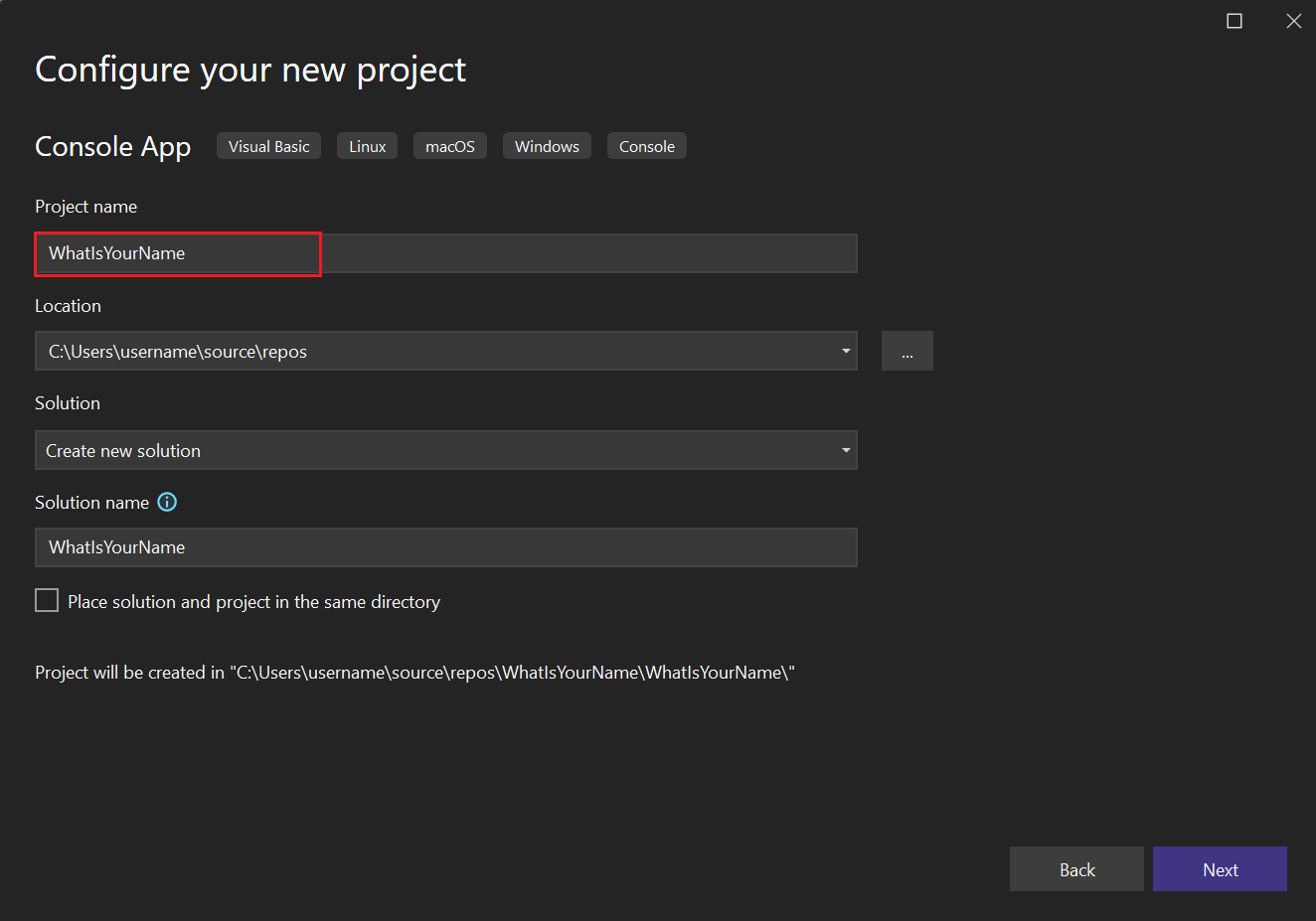Öğretici: Basit bir Visual Basic (VB) konsol uygulaması oluşturma
Bu makalede, basit bir Visual Basic uygulaması, bir konsol uygulaması oluşturmak için Visual Studio'yu nasıl kullandığınız gösterilmektedir. Bu uygulamada, kullanıcıdan adını ister ve geçerli saatle birlikte yeniden görüntülersiniz. Ayrıca Git'teki kaynak denetimi de dahil olmak üzere Visual Studio tümleşik geliştirme ortamının (IDE) bazı özelliklerini keşfedebilirsiniz. Visual Basic, öğrenmesi kolay olacak şekilde tasarlanmış, tür açısından güvenli bir programlama dilidir. Konsol uygulaması girişi alır ve çıkışı konsol olarak da bilinen bir komut satırı penceresinde görüntüler.
Bu öğreticide aşağıdakilerin nasıl yapılacağını öğreneceksiniz:
- Visual Studio projesi oluşturma
- Varsayılan uygulamayı çalıştırma
- Kullanıcı girişi istemek için kod ekleme
- Ek kredi: İki sayı ekleme
- Git kaynak denetimi ekleme
- Kaynakları temizleme
Önkoşullar
Visual Studio'yu henüz yüklemediyseniz Visual Studio indirmeleri sayfasına giderek ücretsiz yükleyin.
Bir proje oluştur
İlk olarak bir Visual Basic uygulama projesi oluşturursunuz. Varsayılan proje şablonu, çalıştırılabilir bir uygulama için ihtiyacınız olan tüm dosyaları içerir.
Not
Bu öğreticideki ekran görüntülerinden bazıları koyu temayı kullanır. Koyu temayı kullanmıyor ancak kullanmak istiyorsanız nasıl yapılacağını öğrenmek için Visual Studio IDE ve Düzenleyici'yi kişiselleştirme sayfasına bakın.
Visual Studio 2019'yu açın.
Başlangıç penceresinde Yeni proje oluştur'u seçin.
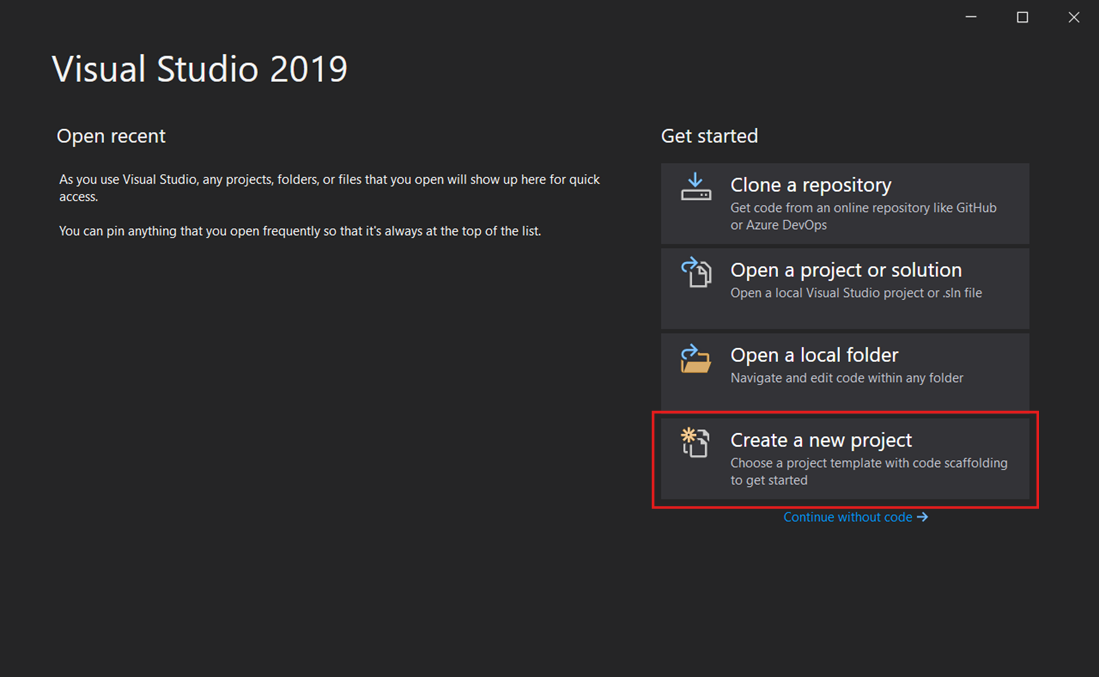
Yeni proje oluştur penceresinde Dil listesinden Visual Basic'i seçin. Ardından, Platform listesinden Windows'u ve proje türleri listesinden Konsol'u seçin.
Dil, platform ve proje türü filtrelerini uyguladıktan sonra Konsol Uygulaması şablonunu ve ardından İleri'yi seçin.
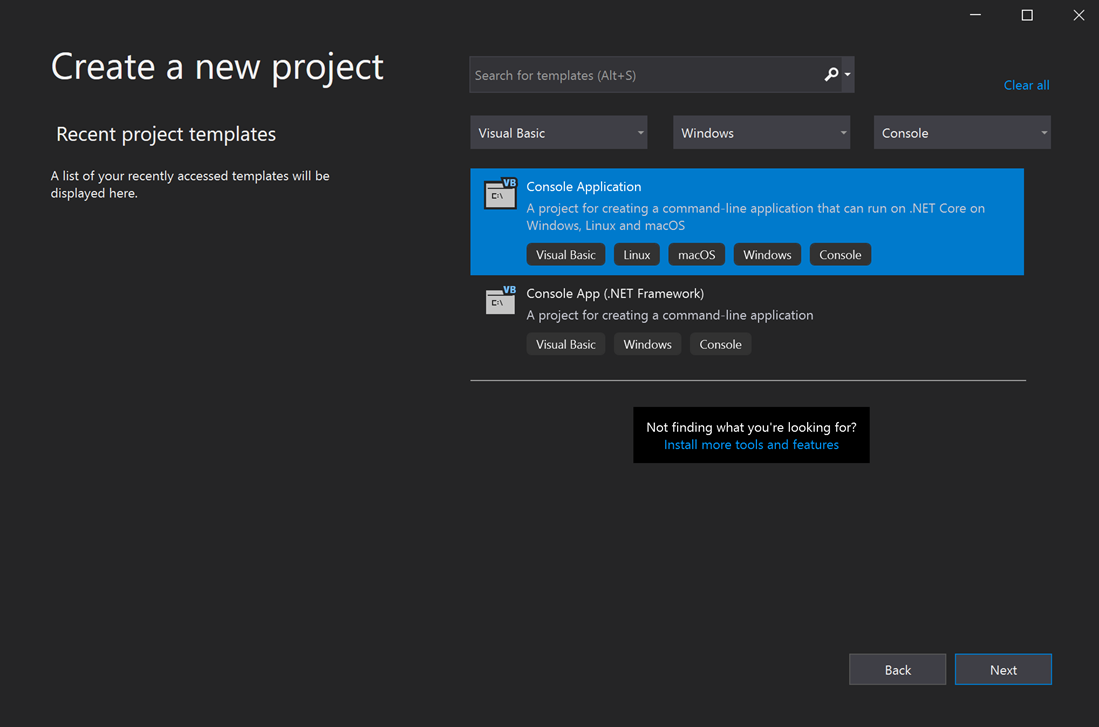
Not
Konsol Uygulaması şablonunu görmüyorsanız, Yeni proje oluştur penceresinden yükleyebilirsiniz. Aradığınızı bulamıyor musunuz? iletisinde Daha fazla araç ve özellik yükle bağlantısını seçin.
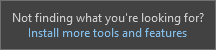
Ardından Visual Studio Yükleyicisi .NET Core platformlar arası geliştirme iş yükünü seçin.
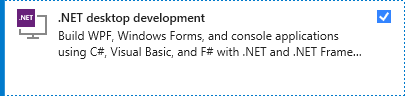
Bundan sonra, Visual Studio Yükleyicisi Değiştir düğmesini seçin. Çalışmanızı kaydetmeniz istenebilir. Ardından, iş yükünü yüklemek için Devam'ı seçin. Ardından, bu Proje oluşturma yordamındaki 2. adıma dönün.
Yeni projenizi yapılandırın penceresinde Proje adı kutusuna WhatIsYourNameyazın. Ardından İleri'yi seçin.
Ek bilgi penceresinde hedef çerçeveniz için .NET 5.0 (Geçerli) zaten seçilmiş olmalıdır. Aksi takdirde .NET 5.0 (Geçerli) seçeneğini belirleyin. Ardından Oluştur'u seçin.
Visual Studio yeni projenizi açar.
Visual Studio'yu açın.
Başlangıç penceresinde Yeni proje oluştur'u seçin.
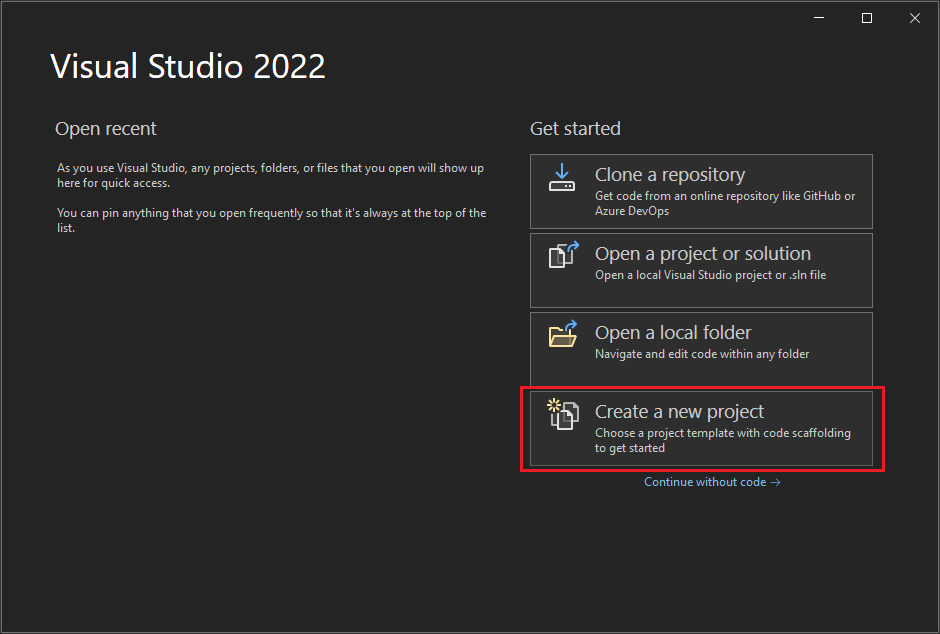
Yeni proje oluştur penceresinde Dil listesinden Visual Basic'i seçin. Ardından Platform listesinden Windows'u ve Proje türleri listesinden Konsol'u seçin.
Dil, platform ve proje türü filtrelerini uyguladıktan sonra Konsol Uygulaması şablonunu ve ardından İleri'yi seçin.
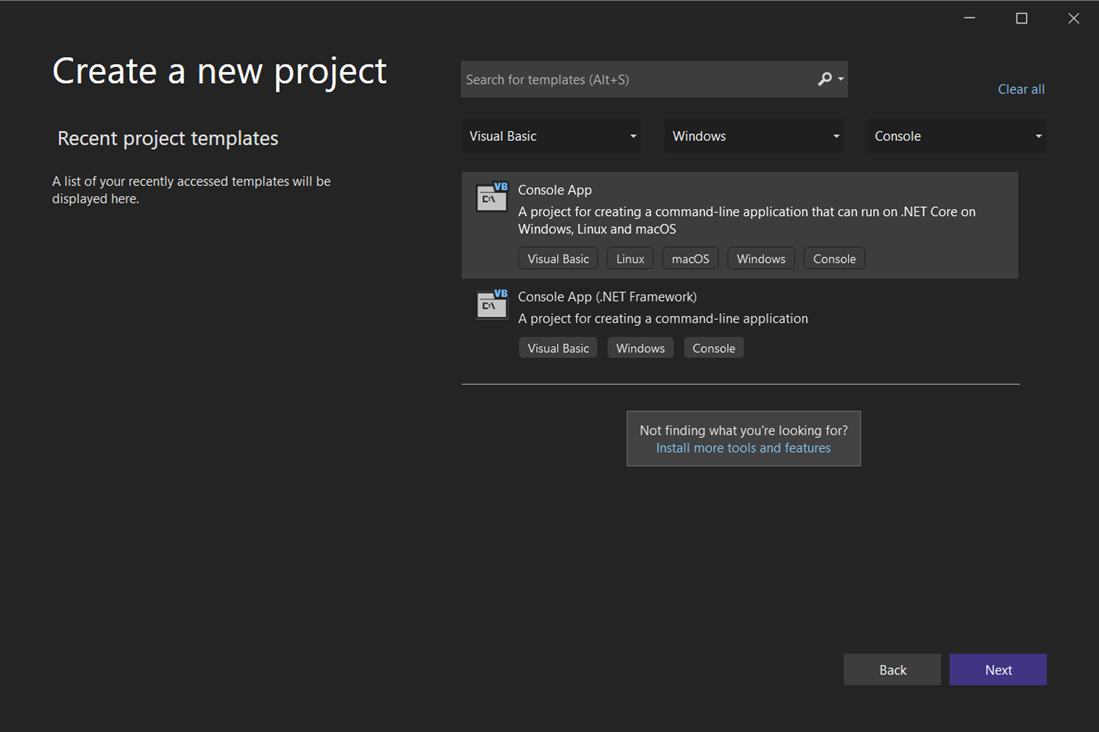
Not
Konsol Uygulaması şablonunu görmüyorsanız, Yeni proje oluştur penceresinden yükleyebilirsiniz. Aradığınızı bulamıyor musunuz? iletisinde Daha fazla araç ve özellik yükle bağlantısını seçin.
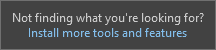
Ardından Visual Studio Yükleyicisi .NET masaüstü geliştirme iş yükünü seçin.
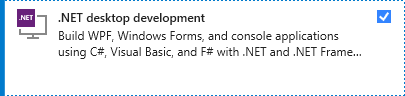
Bundan sonra, Visual Studio Yükleyicisi Değiştir düğmesini seçin. Çalışmanızı kaydetmeniz istenebilir. Ardından, iş yükünü yüklemek için Devam'ı seçin. Ardından, bu Proje oluşturma yordamındaki 2. adıma dönün.
Yeni projenizi yapılandırın penceresinde Proje adı kutusuna WhatIsYourNameyazın. Ardından İleri'yi seçin.
Ek bilgi penceresinde hedef çerçeveniz için .NET 8.0 zaten seçilmiş olmalıdır. Aksi takdirde .NET 8.0'ı seçin. Ardından Oluştur'u seçin.
Visual Studio yeni projenizi açar.
Uygulamayı çalıştırma
Visual Basic proje şablonunuzu seçtikten ve projenizi adlandırdıktan sonra Visual Studio bir Program.vb dosyası oluşturur. Varsayılan kod, konsol penceresinde "Merhaba Dünya!" değişmez dizesini görüntülemek için yöntemini çağırırWriteLine.
Bu kodu Visual Studio'da hata ayıklama modunda ve bilgisayarınızdan normal bir tek başına uygulama olarak çalıştırmanın iki yolu vardır.
Uygulamayı hata ayıklama modunda çalıştırma
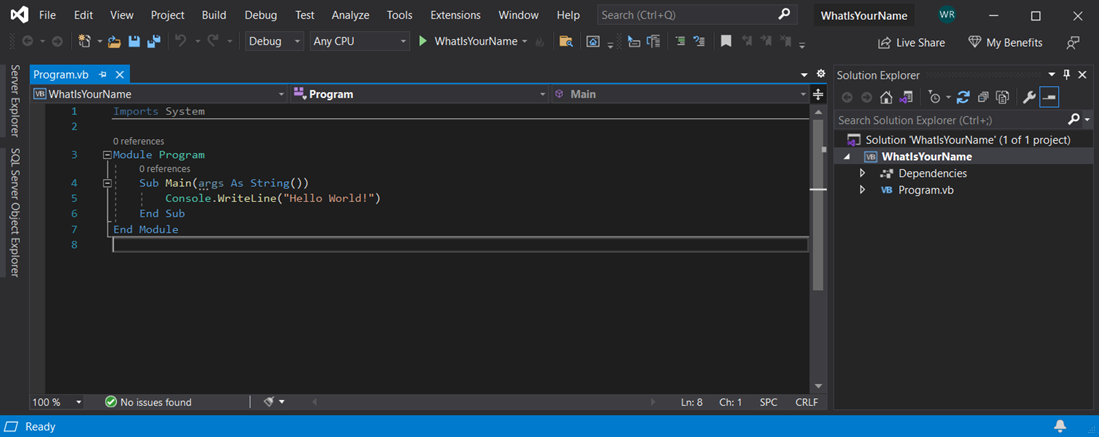
Varsayılan kodu Hata Ayıklama modunda çalıştırmak için WhatIsYourName düğmesini seçin veya F5 tuşuna basın.

Uygulama Microsoft Visual Studio Hata Ayıklama Konsolu'nda çalıştırıldığında , "Merhaba Dünya!" görüntülenir. Hata ayıklama konsolu penceresini kapatmak ve uygulamayı sonlandırmak için herhangi bir tuşa basın:

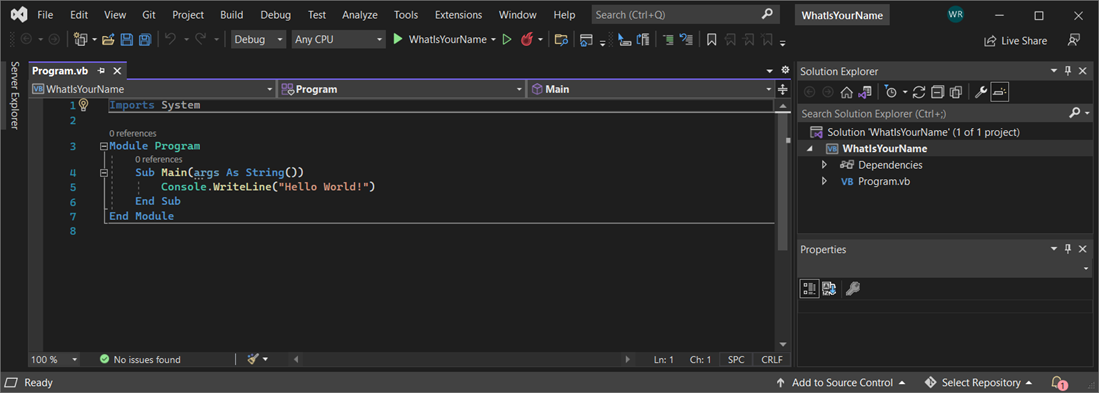
Varsayılan kodu Hata Ayıklama modunda çalıştırmak için WhatIsYourName düğmesini seçin veya F5 tuşuna basın.

Uygulama Microsoft Visual Studio Hata Ayıklama Konsolu'nda çalıştırıldığında , "Merhaba Dünya!" görüntülenir. Hata ayıklama konsolu penceresini kapatmak ve uygulamayı sonlandırmak için herhangi bir tuşa basın:
Uygulamayı tek başına çalıştırma
Visual Studio'nun dışındaki çıkışı görmek için sistem konsolu penceresinde yürütülebilir dosyayı (.exe dosyası) derleyin ve çalıştırın.
Derle menüsünde Çözüm Derle'yi seçin.
Çözüm Gezgini'da WhatIsYourName öğesine sağ tıklayın ve Dosyayı Dosya Gezgini Aç'ı seçin.
Dosya Gezgini'da bin\Debug\net5.0 dizinine gidin ve WhatIsYourName.exe çalıştırın.
Tek
Maindeyimi yürütülür ve konsol penceresi hemen kapatıldıktan sonra yordam sonlanır. Kullanıcı bir tuşa basana kadar konsolu görünür tutmak için sonraki bölüme bakın.
Derle menüsünde Çözüm Derle'yi seçin.
Çözüm Gezgini'da WhatIsYourName öğesine sağ tıklayın ve Dosyayı Dosya Gezgini Aç'ı seçin.
Dosya Gezgini'da bin\Debug\net8.0 dizinine gidin ve WhatIsYourName.exe çalıştırın.
Tek
Maindeyimi yürütülür ve konsol penceresi hemen kapatıldıktan sonra yordam sonlanır. Kullanıcı bir tuşa basana kadar konsolu görünür tutmak için sonraki bölüme bakın.
Kullanıcı girişi istemek için kod ekleme
Ardından, adınızı soran Visual Basic kodunu ekleyip geçerli tarih ve saatle birlikte görüntülersiniz. Buna ek olarak, kullanıcı bir tuşa basana kadar konsol penceresini duraklatan kod eklersiniz.
Satırın arkasına ve satırının
Sub Main(args As String())önüneEnd Subaşağıdaki Visual Basic kodunu girin ve satırı değiştirin WriteLine :Console.Write("Please enter your name: ") Dim name = Console.ReadLine() Dim currentDate = DateTime.Now Console.WriteLine($"Hello, {name}, on {currentDate:d} at {currentDate:t}") Console.Write("Press any key to continue...") Console.ReadKey(True)- Write ve WriteLine konsola bir dize yazın.
- ReadLine konsoldan girişi okur, bu durumda bir dize.
- DateTime bir tarih saatini temsil eder ve Now geçerli saati döndürür.
- ReadKey() uygulamayı duraklatır ve tuş basmasını bekler.
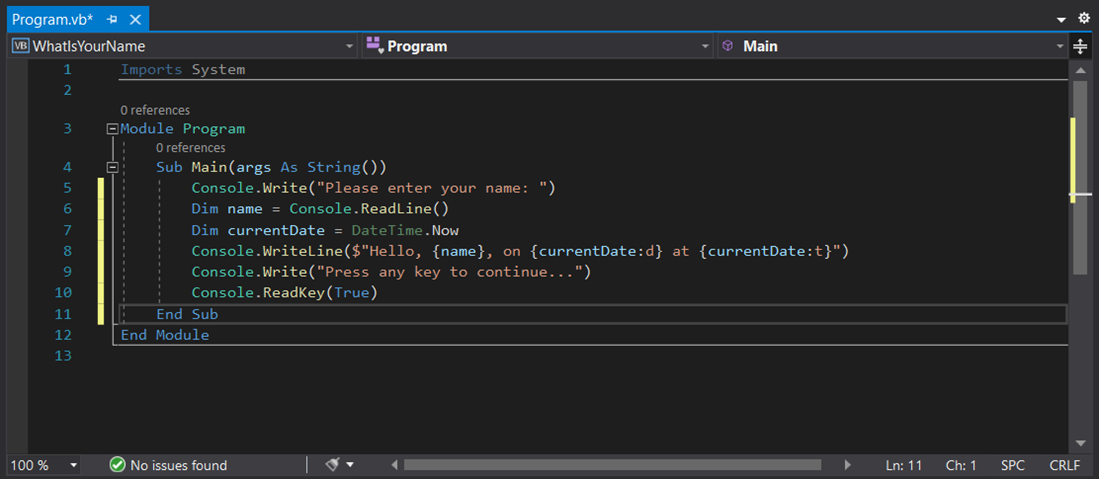
İlk uygulamanızı Hata Ayıklama modunda derlemek ve çalıştırmak için WhatIsYourName düğmesini seçin veya F5 tuşuna basın.
Hata ayıklama konsolu penceresi açıldığında adınızı girin. Konsol pencereniz aşağıdaki ekran görüntüsüne benzer görünmelidir:

Uygulamayı sonlandırmak için herhangi bir tuşa basın ve ardından hata ayıklama konsolu penceresini kapatmak için herhangi bir tuşa basın.
Satırın arkasına ve satırının
Sub Main(args As String())önüneEnd Subaşağıdaki Visual Basic kodunu girin ve satırı değiştirin WriteLine :Console.Write("Please enter your name: ") Dim name = Console.ReadLine() Dim currentDate = DateTime.Now Console.WriteLine($"Hello, {name}, on {currentDate:d} at {currentDate:t}") Console.Write("Press any key to continue...") Console.ReadKey(True)- Write ve WriteLine konsola bir dize yazın.
- ReadLine konsoldan girişi okur, bu durumda bir dize.
- DateTime bir tarih saatini temsil eder ve Now geçerli saati döndürür.
- ReadKey() uygulamayı duraklatır ve tuş basmasını bekler.
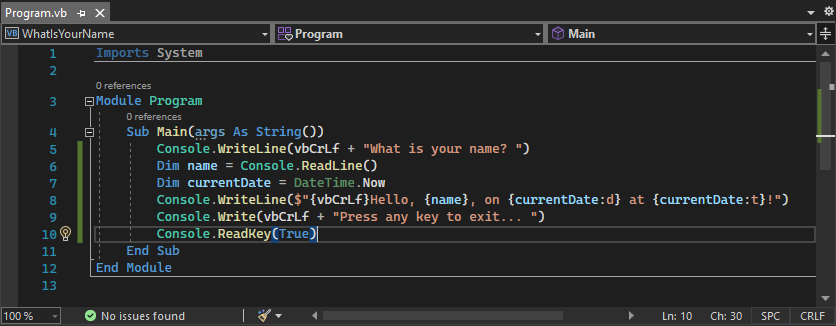
Uygulamanızı Hata Ayıklama modunda derlemek ve çalıştırmak için WhatIsYourName düğmesini seçin veya F5 tuşuna basın.
Hata ayıklama konsolu penceresi açıldığında adınızı girin. Konsol pencereniz aşağıdaki ekran görüntüsüne benzer görünmelidir:
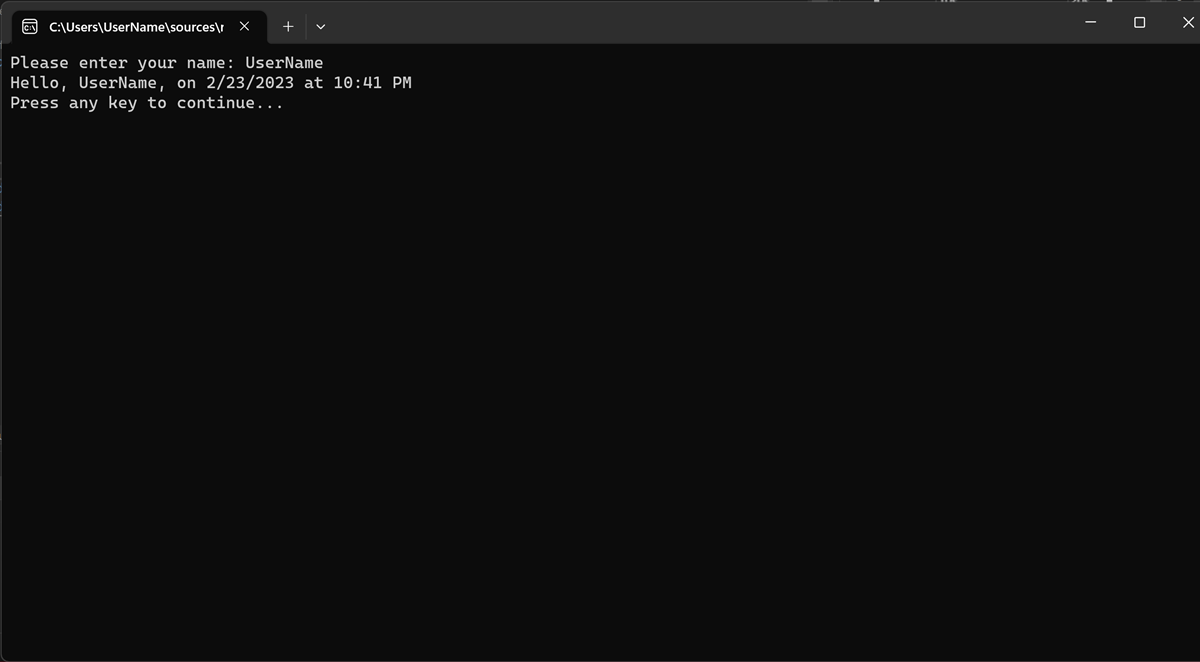
Uygulamayı sonlandırmak için herhangi bir tuşa basın ve ardından hata ayıklama konsolu penceresini kapatmak için herhangi bir tuşa basın.
Yeni kodunuz uygulamada olduğuna göre, yürütülebilir dosyayı (.exe dosyası) daha önce Uygulamayı tek başına çalıştırma bölümünde açıklandığı gibi bir sistem konsolu penceresinde derleyin ve çalıştırın. Artık bir tuşa bastığınızda uygulamadan çıkıldığında konsol penceresi kapatılabilir.
Ek kredi: İki sayı ekleme
Bu örnek, bir dize yerine sayılarla okumayı ve aritmetik bir işlem yapmayı gösterir. Kodunuzu şu şekilde değiştirmeyi deneyin:
Module Program
Sub Main(args As String())
Console.Write("Please enter your name: ")
Dim name = Console.ReadLine()
Dim currentDate = DateTime.Now
Console.WriteLine($"Hello, {name}, on {currentDate:d} at {currentDate:t}")
Console.Write("Press any key to continue...")
Console.ReadKey(True)
End Sub
End Module
yerine şunu yazın:
Module Program
Public num1 As Integer
Public num2 As Integer
Public answer As Integer
Sub Main(args As String())
Console.Write("Type a number and press Enter")
num1 = Console.ReadLine()
Console.Write("Type another number to add to it and press Enter")
num2 = Console.ReadLine()
answer = num1 + num2
Console.WriteLine("The answer is " & answer)
Console.Write("Press any key to continue...")
Console.ReadKey(True)
End Sub
End Module
Ardından güncelleştirilmiş uygulamayı önceki bölümde açıklandığı gibi çalıştırın: Uygulamayı çalıştırın.
Git kaynak denetimi ekleme
Artık bir uygulama oluşturduğunuza göre, uygulamayı bir Git deposuna eklemek isteyebilirsiniz. Visual Studio, doğrudan IDE'den kullanabileceğiniz Git araçlarıyla bu işlemi kolaylaştırır.
İpucu
Git, en yaygın olarak kullanılan modern sürüm denetim sistemidir, bu nedenle ister profesyonel bir geliştirici olun ister kod oluşturmayı öğrenin, Git çok yararlı olabilir. Git'i kullanmaya yeni başladıysanız, https://git-scm.com/ web sitesi başlamak için iyi bir yerdir. Burada, hile sayfaları, popüler bir çevrimiçi kitap ve Git Basics videolarını bulabilirsiniz.
Kodunuzu Git ile ilişkilendirmek için, kodunuzun bulunduğu yeni bir Git deposu oluşturarak işe başlayın:
Visual Studio'nun sağ alt köşesindeki durum çubuğunda Kaynak Denetimine Ekle'yi ve ardından Git'i seçin.

Git deposu oluştur iletişim kutusunda GitHub'da oturum açın.
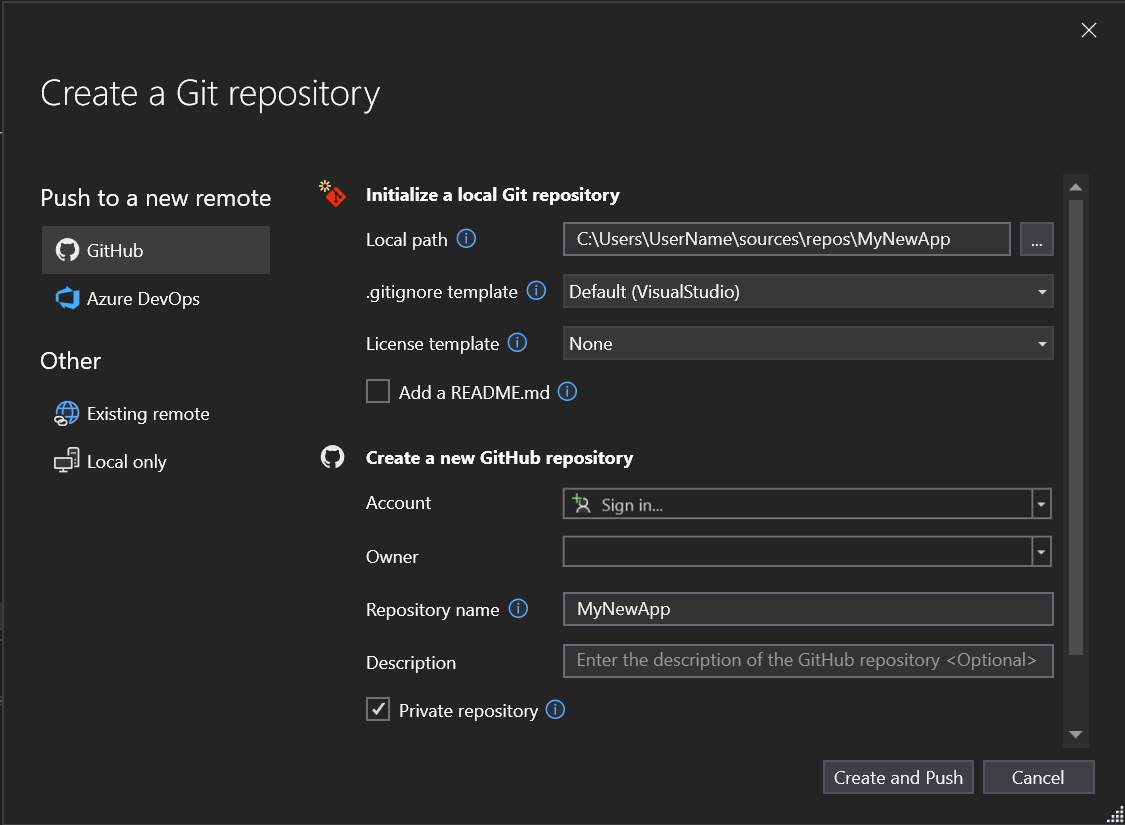
Depo adı, klasör konumunuza göre otomatik olarak doldurulur. Yeni deponuz varsayılan olarak özeldir ve bu da depoya erişebilecek tek kişinin siz olduğunuz anlamına gelir.
İpucu
Deponuzun genel veya özel olması fark etmeksizin kodunuzun uzaktan yedeğinin GitHub'da güvenli bir şekilde depolanması en iyisidir. Bir ekiple çalışmasanız bile, uzak bir depo kodunuzu herhangi bir bilgisayardan kullanımınıza sağlar.
Oluştur ve Gönder'i seçin.
Deponuzu oluşturduktan sonra durum çubuğunda durum ayrıntılarını görürsünüz.

Okları içeren ilk simge, geçerli dalınızda kaç giden/gelen işleme olduğunu gösterir. Gelen işlemeleri çekmek veya giden işlemeleri göndermek için bu simgeyi kullanabilirsiniz. Ayrıca, önce bu işlemeleri görüntülemeyi de seçebilirsiniz. Bunu yapmak için simgeyi seçin ve ardından Giden/Gelenleri Görüntüle'yi seçin.
Kalem içeren ikinci simge, kodunuzdaki kaydedilmemiş değişikliklerin sayısını gösterir. Bu değişiklikleri Git Değişiklikleri penceresinde görüntülemek için bu simgeyi seçebilirsiniz.
Git'i uygulamanızla kullanma hakkında daha fazla bilgi edinmek için Visual Studio sürüm denetimi belgelerine bakın.
Kaynakları temizleme
Bu uygulamayı kullanmaya devam etmeyecekseniz projeyi silin.
Çözüm Gezgini'da WhatIsYourName öğesine sağ tıklayarak projenizin bağlam menüsünü açın. Ardından, Dosya Gezgini Klasörü Aç'ı seçin.
Visual Studio’yu kapatın.
Dosya Gezgini iletişim kutusunda iki klasör düzeyi yukarı gidin.
WhatIsYourName klasörüne sağ tıklayın ve Sil'i seçin.
Sonraki adımlar
Bu öğreticiyi tamamladıktan sonra tebrikler! Daha fazla bilgi edinmek için aşağıdaki öğreticiye bakın.
Ayrıca bkz.
Geri Bildirim
Çok yakında: 2024 boyunca, içerik için geri bildirim mekanizması olarak GitHub Sorunları’nı kullanımdan kaldıracak ve yeni bir geri bildirim sistemiyle değiştireceğiz. Daha fazla bilgi için bkz. https://aka.ms/ContentUserFeedback.
Gönderin ve geri bildirimi görüntüleyin