Visual Studio'da proje ve çözüm oluşturma ve temizleme
Bu konudaki yordamları kullanarak, bir çözümdeki projelerin veya proje öğelerinin tümünü veya bazılarını oluşturabilir, yeniden derleyebilir veya temizleyebilirsiniz. Adım adım öğretici için bkz . İzlenecek yol: Uygulama oluşturma.
Not
Visual Studio sürümünüzdeki kullanıcı arabirimi, etkin ayarlarınıza bağlı olarak bu konuda açıklanandan farklı olabilir. Genel veya Visual C++ ayarları gibi ayarlarınızı değiştirmek için Araçlar>İçeri ve Dışarı Aktarma Ayarları'nı ve ardından Tüm ayarları sıfırla'yı seçin.
Çözüm oluşturmak, yeniden derlemek veya temizlemek için
Çözümü geçerli yapılandırmada (örneğin, Debug veya Release) derlemek için bu yordamı kullanın. Aynı anda birden çok yapılandırma oluşturmak istiyorsanız bkz . Batch derlemesi.
Çözüm Gezgini'da çözümü seçin veya açın.
Menü çubuğunda Oluştur'u seçin ve ardından aşağıdaki komutlardan birini seçin:
Derleme veya Derleme Çözümü'ne tıklayın veya yalnızca en son derlemeden bu yana değişen proje dosyalarını ve bileşenlerini derlemek için Ctrl+Shift B tuşlarına+basın.
Not
Derleme komutu, bir çözüm birden fazla proje içerdiğinde Çözüm Derle'ye dönüşür.
Çözümü "temizlemek" için Çözümü Yeniden Derle'yi seçin ve ardından tüm proje dosyalarını ve bileşenlerini derleyin.
Ara ve çıkış dosyalarını silmek için Çözümü Temizle'yi seçin. Yalnızca proje ve bileşen dosyaları kaldıktan sonra ara ve çıkış dosyalarının yeni örnekleri oluşturulabilir.
Tek bir proje derlemek veya yeniden oluşturmak için
Çözüm Gezgini'da projeyi seçin veya açın.
Menü çubuğunda Derle'yi seçin ve ardından ProjeAdı Oluştur veya ProjectName'i Yeniden Derle'yi seçin.
Yalnızca en son derlemeden bu yana değişen proje bileşenlerini oluşturmak için ProjectName Oluştur'u seçin.
Projeyi "temizlemek" için ProjectName'i Yeniden Oluştur'u seçin ve ardından proje dosyalarını ve tüm proje bileşenlerini oluşturun.
Yalnızca başlangıç projesini ve bağımlılıklarını oluşturmak için
Menü çubuğunda Araçlar>Seçenekleri'ni seçin.
Seçenekler iletişim kutusunda Projeler ve Çözümler düğümünü genişletin ve ardından Oluştur ve Çalıştır sayfasını seçin.
Projeleri ve Çözüm>Seçeneklerini Oluştur ve Çalıştır>iletişim kutusu açılır.
Çalıştır'da Yalnızca başlangıç projelerini ve bağımlılıklarını derle onay kutusunu seçin.
Bu onay kutusu seçildiğinde, Hata Ayıklama Başlangıç (F5) veya> Hata Ayıklama Olmadan Başlat'ı>(Ctrl+F5) seçtiğinizde yalnızca geçerli başlangıç projesi ve bağımlılıkları oluşturulur.
Derleme Çözümü Derle>'yi (Ctrl+Shift+B) seçtiğinizde çözümün tamamı oluşturulur.
Bu onay kutusu temizlendiğinde, önceki komutlardan herhangi birini çalıştırdığınızda tüm projeler, bağımlılıkları ve çözüm dosyaları oluşturulur.
Batch derlemesi
Derleme çözümünü veya Proje oluşturma seçeneklerini kullanarak derleme yaptığınızda, Visual Studio geçerli yapılandırmayı oluşturur. Tek bir işlemde birden çok yapılandırma oluşturmak için batch build komutunu kullanabilirsiniz.
Menü çubuğundan Toplu derleme oluştur'u>seçin. Batch derleme iletişim kutusu görüntülenir.
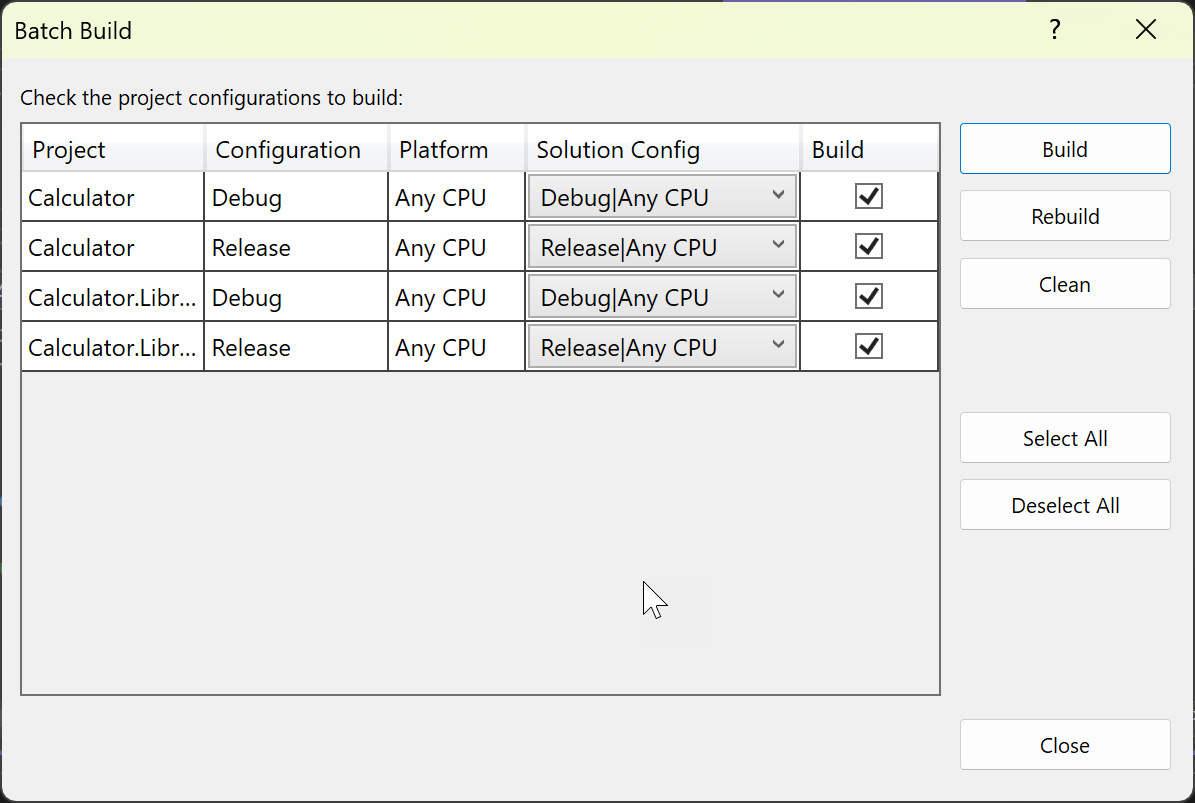
İstenen projeleri ve yapılandırmaları seçin ve oluşturmak, yeniden oluşturmak veya temizlemek için düğmeleri kullanın. Derleme işlemleri hemen başlar ve tüm çıkış Çıkış penceresinde görüntülenir.
Yaptığınız seçimler, Batch derleme iletişim kutusunu bir sonraki açışınızda hatırlanır.
Not
Toplu derleme tüm proje türleri için kullanılamaz. Bkz . Aynı anda birden çok yapılandırma oluşturma.
Yalnızca seçili Visual C++ projesini oluşturmak için
Bir C++ projesi seçin ve menü çubuğunda Yalnızca Proje Oluştur'u>ve aşağıdaki komutlardan birini seçin:
Yalnızca ProjectName Oluştur
Yalnızca ProjectName'i Yeniden Oluştur
Yalnızca ProjectName'i Temizle
Yalnızca ProjectName'i Bağla
Bu komutlar, herhangi bir proje bağımlılığı veya çözüm dosyası oluşturmadan, yeniden derlemeden, temizlemeden veya bağlamadan yalnızca seçtiğiniz C++ projesi için geçerlidir. Visual Studio sürümünüze bağlı olarak, Yalnızca Project alt menüsü daha fazla komut içerebilir.
Birden çok C++ proje öğesi derlemek için
Çözüm Gezgini derlenebilir birden çok dosya seçin, bu dosyalardan birinin kısayol menüsünü açın ve Ardından Derle'yi seçin veya Ctrl F7 tuşuna+ basın.
Dosyaların bağımlılıkları varsa, dosyalar bağımlılık sırasına göre derlenir. Dosyalar derlenirken kullanılamayacak önceden derlenmiş bir üst bilgi gerektiriyorsa derleme işlemi başarısız olur. Derleme işlemi geçerli etkin çözüm yapılandırmasını kullanır.
Derlemeyi durdurmak için
Aşağıdaki adımlardan birini gerçekleştirin:
Menü çubuğunda Derleme>İptali'ni seçin.
Ctrl Break tuşuna+ basın.
İlgili içerik
- Nasıl yapılır: Derleme günlük dosyalarını görüntüleme, kaydetme ve yapılandırma
- Derleme günlüklerini alma
- Derleme ve oluşturma
- Yapı yapılandırmalarını anlama
- Nasıl yapılır: Hata ayıklama ve dağıtım yapılandırmalarını ayarlama
- C/C++ derleme başvurusu
- Devenv komut satırı anahtarları
- Çözümler ve projeler