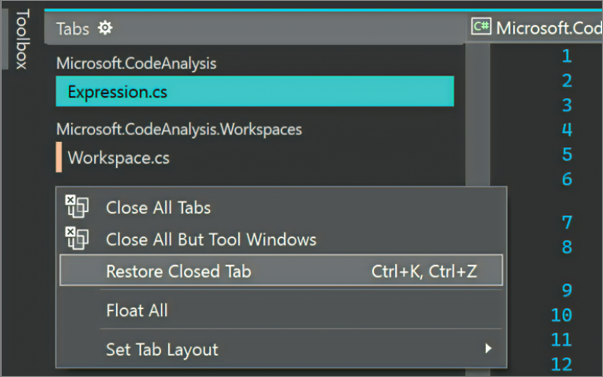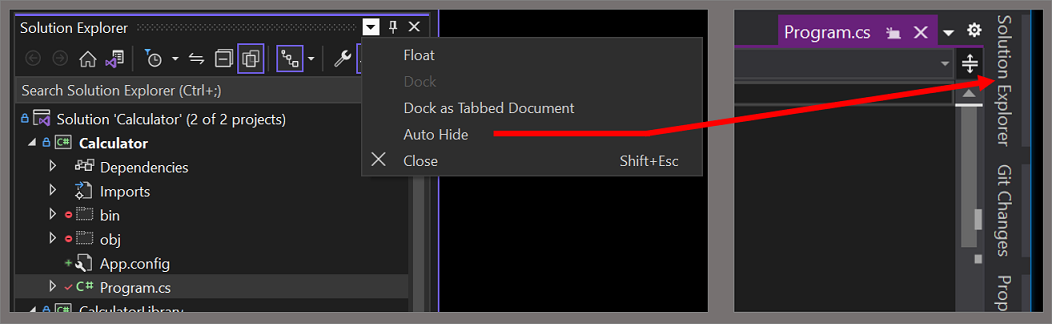Pencere düzenlerini özelleştirme ve sekmeleri kişiselleştirme
Visual Studio'da, çeşitli geliştirme iş akışları için en uygun pencere düzenlerini oluşturmak için pencerelerin konumunu, boyutunu ve davranışını özelleştirebilirsiniz. Ayrıca, kodunuzla etkileşime geçmek için sekmeleri nasıl kullanacağınızı da kişiselleştirebilirsiniz.
Pencere düzenlerini özelleştirme
Bir pencere düzenini özelleştirdiğinizde, Visual Studio tümleşik geliştirme ortamı (IDE) bunu hatırlar. Örneğin, Çözüm Gezgini yerleştirme konumunu değiştirir ve ardından Visual Studio'yu kapatırsanız, Visual Studio'yu bir sonraki açışınızda Çözüm Gezgini aynı konuma yerleştirilecektir. Visual Studio IDE, başka bir bilgisayarda çalışıyor olsanız bile yerleştirme konumunu hatırlar.
Ayrıca özel bir düzeni adlandırıp kaydedebilir ve ardından tek bir komutla düzenler arasında geçiş yapabilirsiniz. Örneğin, düzenleme için bir düzen ve hata ayıklama için bir düzen oluşturabilir ve Pencere>Pencere Düzeni Uygula'yı seçerek bunlar arasında geçiş yapabilirsiniz.
İpucu
Visual Studio 17.9'dan başlayarak, açık belgelerin listesi .suo dosyasındaki ikili biçimden JSON dosyasında düz metin biçimine taşındı. JSON dosyası, .suo dosyasıyla aynı konumdaki gizli .vs klasörüne kaydedilir (solutionFolder.vs\solutionName\v17). Bu JSON dosyası açık belgelerin listesini ve bunların özelliklerini, belge gruplarının ve kapsayıcılarının düzenini ve dikey sekme sütun genişliğini içerir. Düz metinde JSON olarak depolamak, daha kolay yedeklemeye ve gerektiğinde geri yüklenebilen farklı açık belge kümelerini iade etmeye olanak tanır.
Araç ve belge pencereleri
IDE'nin iki temel pencere türü vardır: araç pencereleri ve belge pencereleri. Araç pencereleri Çözüm Gezgini, Sunucu Gezgini, Çıkış penceresi, Hata Listesi, tasarımcılar ve hata ayıklayıcı pencerelerini içerir. Belge pencereleri kaynak kod dosyaları, rastgele metin dosyaları, yapılandırma dosyaları vb. içerir. Araç pencerelerini yeniden boyutlandırabilir ve başlık çubuğuna göre sürükleyebilirsiniz. Belge pencerelerini sekmelerine göre sürükleyebilirsiniz.
Pencere menüsü IDE'de pencereleri yerleştirme, kayan ve gizleme seçeneklerini içerir. Belirli bir pencere için daha fazla seçenek görmek için pencerenin sekmesine veya başlık çubuğuna sağ tıklayın. Bir kerede belirli araç pencerelerinin birden fazla örneğini görüntüleyebilirsiniz. Örneğin, birden çok web tarayıcısı penceresi görüntüleyebilir ve Pencere menüsünde Yeni Pencere'yi seçerek bazı araç pencerelerinin ek örneklerini oluşturabilirsiniz.
Bölme pencereleri
Belgede iki konumu aynı anda görüntülemeniz veya düzenlemeniz gerektiğinde, pencereyi bölebilirsiniz. Belgenizi birbirinden bağımsız olarak kaydıran iki bölüme bölmek için Pencere menüsünde Böl'e tıklayın. Tek görünümü geri yüklemek için Pencere menüsünde Bölmeyi Kaldır'ı seçin.
Araç Çubukları
Araç çubuklarını istediğiniz yere sürükleyerek veya Özelleştir iletişim kutusunu kullanarak düzenleyebilirsiniz . Araç çubuklarını konumlandırma ve özelleştirme hakkında daha fazla bilgi için bkz . Menüleri ve araç çubuklarını özelleştirme.
Pencereleri yerleştirme ve yerleştirme
Belge penceresini veya araç penceresini IDE pencere çerçevesi içinde bir konuma ve boyuta sahip olacak şekilde yerleştirebilirsiniz. Ayrıca, IDE'nin dışındaki ayrı bir kayan pencere olarak da konumlandırabilirsiniz.
Araç penceresini IDE çerçevesinin herhangi bir yerine yerleştirebilirsiniz. Ayrıca bazı araç pencerelerini düzenleyici çerçevesine sekmeli pencereler olarak yerleştirebilirsiniz. Ayrıca, belge pencerelerini düzenleyici çerçevesine sabitleyebilir veya sekme sırasına göre geçerli konumlarına sabitleyebilirsiniz.
Pencereleri aşağıdaki yollarla da düzenleyebilirsiniz:
- IDE üzerinde veya dışında bir salda birlikte yüzmek için birden çok pencereyi sabitleyin.
- IDE'nin kenarı boyunca araç pencerelerini gizleyin.
- Araç pencerelerini simge durumuna küçültme.
- Pencereleri farklı monitörlerde görüntüleyin.
- Pencere yerleşimini varsayılan düzene veya kaydedilmiş özel düzene sıfırlayın.
Araç ve belge pencerelerini düzenlemek için, imlecinizi pencerenin başlık çubuğuna getirip istediğiniz yere sürükleyebilirsiniz. Alternatif olarak, bağlam menüsünü kullanmak için pencerenin başlık çubuğuna sağ tıklayabilir veya Pencere menüsündeki komutları kullanabilirsiniz.
Dock pencereleri
Araç penceresinin başlık çubuğunu veya belge penceresinin sekmesini seçip sürüklediğinizde, yerleştirme kılavuzu baklavası görüntülenir. Sürükleme işlemi sırasında, fare imleci baklavadaki oklardan birinin üzerindeyken, fare düğmesini bıraktığınızda pencerenin nereye yerleştirileceğini gösteren gölgeli bir alan görüntülenir.
Sabitlenebilir bir pencereyi yerine tutturmadan taşımak için, pencereyi sürüklerken Ctrl tuşunu seçin.
Araç penceresini veya belge penceresini en son yerleşik konumuna döndürmek için Ctrl tuşunu basılı tutarak pencerenin başlık çubuğuna veya sekmesine çift tıklayın.
Aşağıdaki ekran görüntüsünde, yalnızca düzenleme çerçevesine yerleştirilebilen belge pencereleri için kılavuz baklava gösterilmektedir:
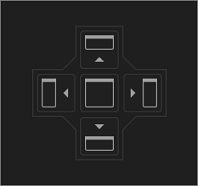

Araç pencerelerini IDE'de veya düzenleme çerçevesi içinde bir çerçevenin bir tarafına sabitleyebilirsiniz. Pencereyi kolayca yeniden yerleştirmenize yardımcı olmak için, pencereyi başka bir konuma sürüklediğinizde bir kılavuz elmas görünür.
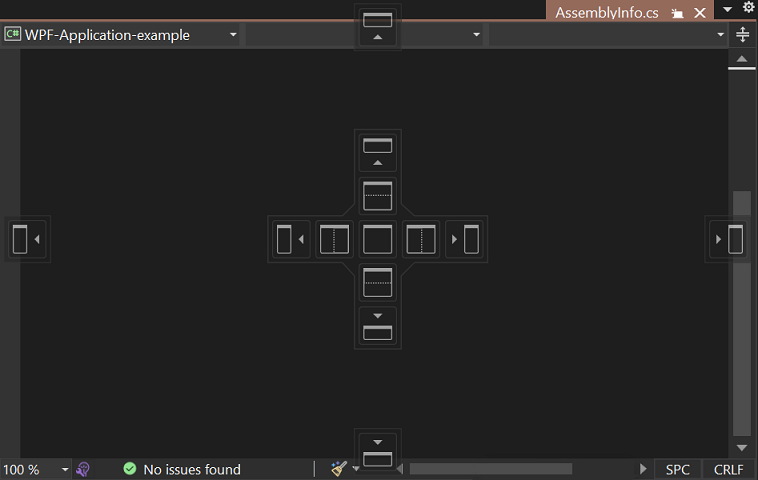
Aşağıdaki ekran görüntüsünde Çözüm Gezgini mor gölgeli bir alanla ayrılmış yeni bir konuma yerleştirildiği gösterilmektedir:
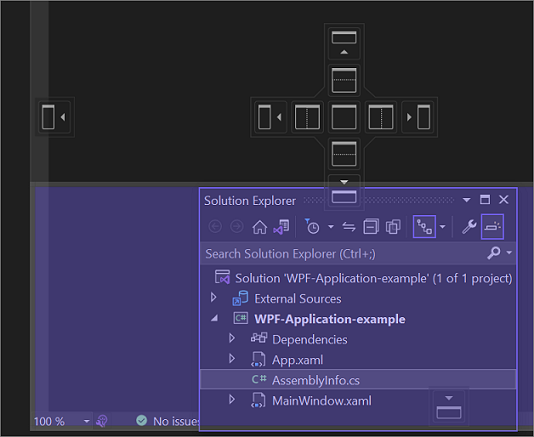
Araç pencerelerini kapatma ve otomatik gösterme
Başlık çubuğunun sağ üst köşesindeki Kapat düğmesini seçerek bir araç penceresini kapatabilirsiniz. Pencereyi yeniden açmak için Görünüm menüsünde istediğiniz araç penceresini seçin veya ilişkili klavye kısayolunu kullanın.
Bir araç penceresinin başlık çubuğuna sağ tıklayıp Otomatik Gizle'yi seçerseniz, farklı bir pencere kullandığınızda pencere aradan çıkar. Bir pencere otomatik olarak gizlendiğinde, adı IDE'nin kenarındaki bir sekmede görünür. Pencereyi yeniden kullanmak için, pencereyi yeniden görünüme kaydıracak şekilde sekmeyi seçin.
İpucu
Otomatik gizlemenin araç pencerelerinde ayrı ayrı mı yoksa yerleşik gruplar olarak mı çalışacağını belirtmek için, Seçenekler iletişim kutusunda Otomatik Gizle düğmesinin etkin araç penceresini etkileyeceğini seçin veya temizleyin. Daha fazla bilgi için bkz . Seçenekler iletişim kutusu: Ortam > Genel.
Not
Araç penceresinde otomatik gizleme etkinleştirildiğinde, odak olduğunda pencere geçici olarak görünüme kaydırılabilir. Pencereyi yeniden gizlemek için geçerli pencerenin dışındaki bir öğeyi seçin. Pencere odağı kaybettiğinde, yeniden görünüm dışına kayar.
İkinci bir monitör kullanma
İkinci bir monitörünüz varsa ve işletim sisteminiz çift monitör kullanımını destekliyorsa, hangi monitörün pencere görüntüleyebileceğini seçebilirsiniz. Hatta diğer monitörlerdeki sallarda birden çok pencereyi birlikte gruplandırabilirsiniz.
İpucu
birden çok Çözüm Gezgini örneği oluşturabilir ve bunları başka bir monitöre taşıyabilirsiniz. Çözüm düğümüne sağ tıklayın ve Yeni Çözüm Gezgini Görünümü'nü seçin. Ek bir örneği kapatmak için, Ctrl tuşunu seçerken başlık çubuğuna çift tıklayın.
Pencere düzenlerini sıfırlama
Menü çubuğundan Windows>Pencere Düzenini Sıfırla'yı seçerek IDE'yi ayarlar koleksiyonunuzun özgün pencere düzenine döndürebilirsiniz. Bu komutu çalıştırdığınızda aşağıdaki eylemler gerçekleşir:
Tüm pencereler varsayılan konumlarına taşınır.
Varsayılan pencere düzeninde kapatılan pencereler kapatılır.
Varsayılan pencere düzeninde açık olan pencereler açılır.
Özel düzenler oluşturma ve kaydetme
Visual Studio, en fazla 10 özel pencere düzeni kaydetmenizi ve bunlar arasında hızla geçiş yapmanızı sağlar. Aşağıdaki adımlar, birden çok monitörden yararlanan ve hem yerleşik hem de kayan araç pencerelerine sahip iki özel düzenin nasıl oluşturulacağını, kaydedileceğini, çağrılacağını ve yönetileceğini gösterir.
Proje oluşturma ve düzeni özelleştirme
İlk olarak bir kullanıcı arabirimi (UI) projesi oluşturun. Fikir, diğer araç pencerelerini aradan çıkararak tasarımcı penceresinin alanını en üst düzeye çıkarmaktır.
Yeni bir C# WPF Uygulaması projesi oluşturun.
Birden çok monitörünüz varsa, Çözüm Gezgini ve Özellikler penceresini ikinci monitörünüze sürükleyin.
Yalnızca bir monitör kullanıyorsanız tasarımcı dışındaki tüm pencereleri kapatın.
Araç Kutusu penceresini görüntülemek için Ctrl+Alt+X'i seçin. Pencere sabitlenmişse, konumlandırmak istediğiniz yere kaydıracak şekilde sürükleyin.
Düzeniniz istediğiniz gibiyse Pencere Kaydet Pencere>Düzeni'ni seçin. Düzen Tasarımcısını adlandırın.
Yeni düzeninize Ctrl+Alt+1...0 kısayollarının ayrılmış listesinden bir sonraki klavye kısayolunun atandığını görebilirsiniz.
Veritabanı projesi ve düzeni oluşturma
Ardından, çözüme yeni bir SQL Server veritabanı projesi ekleyin.
bağlam menüsünü açmak için Çözüm Gezgini Çözüm düğümüne sağ tıklayın, Ekle'yi ve ardından Yeni Proje'yi seçin.
Yeni proje ekle iletişim kutusunda Tüm proje türleri listesinden SQL'i ve ardından SQL Server Veritabanı Projesi'ni seçin. (Diğer filtreleri temizlemeniz gerekebilir.)
(Şablonu bulmak için arama kutusunu da kullanabilirsiniz. Bunu yapmak için Şablon ara (Alt+S) metnini içeren kutuya SQL yazın.
Çözüm Gezgini'da yeni veritabanı projesine sağ tıklayın ve Nesne Gezgini'da görüntüle'yi seçin.
Bu seçeneği belirlediğinizde, Visual Studio veritabanınızdaki tablolara, görünümlere ve diğer nesnelere erişmenizi sağlayan SQL Server Nesne Gezgini penceresini görüntüler. Bu pencereyi kaydırabilir veya sabit olarak bırakabilirsiniz. Diğer araç pencerelerini istediğiniz gibi ayarlayın. Bu kılavuzu daha gerçekçi hale getirmek için gerçek bir veritabanı ekleyebilirsiniz, ancak eklemeniz gerekmez.
Düzeniniz istediğiniz gibiyse, menü çubuğundan Pencere'yi seçin ve ardından Pencere Düzenini Kaydet'i seçin. Bu düzeni DB Projesi olarak adlandır.
Düzenler arasında geçiş yapma
Düzenler arasında geçiş yapmak için Ctrl+Alt+1...0 kısayollarının ayrılmış listesindeki klavye kısayollarını kullanın. Alternatif olarak, ana menüden Pencere>Uygula Pencere Düzeni'ni seçin.
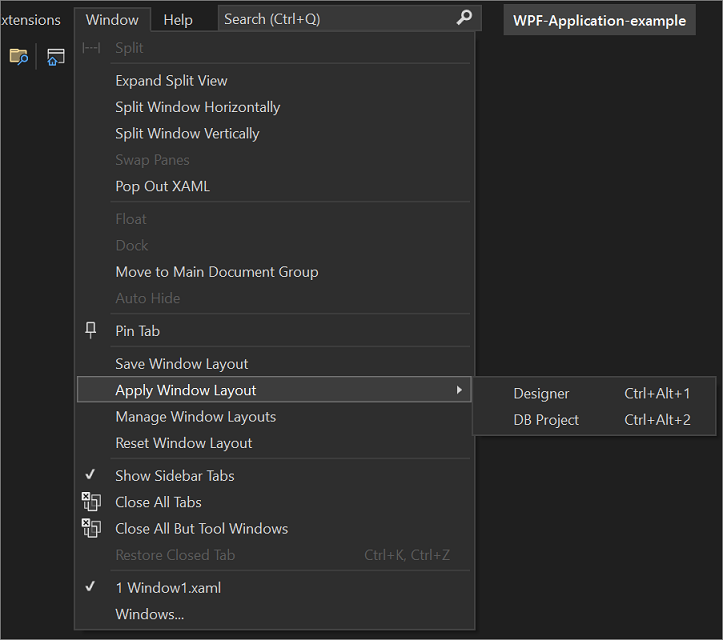
İş yerinde çok monitörlü bir kurulumunuz ve evde tek bir monitör dizüstü bilgisayarınız varsa, her makine için en iyi duruma getirilmiş düzenler oluşturabilirsiniz.
Not
Tek monitörlü bir sisteme çok monitörlü bir düzen uygularsanız, ikinci monitöre yerleştirdiğiniz kayan pencereler Visual Studio penceresinin arkasında gizlenir. Alt+Tab tuşuna basarak bu pencereleri öne getirebilirsiniz. Daha sonra birden çok monitörle Visual Studio'yu açarsanız, düzeni yeniden ekleyerek pencereleri belirtilen konumlarına geri yükleyebilirsiniz.
Düzenlerinizi yönetme ve dolaşıma açma
Pencere Yönetimi Pencere>Düzenleri'ni seçerek özel düzeninizi kaldırabilir, yeniden adlandırabilir veya yeniden sıralayabilirsiniz. Bir düzeni taşırsanız, anahtar bağlaması listedeki yeni konumu yansıtacak şekilde otomatik olarak ayarlanır. Anahtar bağlamaları değiştirilemez, ancak aynı anda en fazla 10 düzen depolayabilirsiniz.
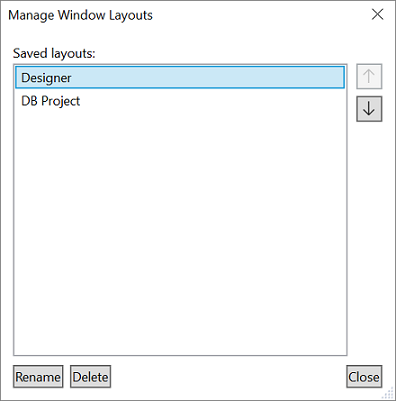
Hangi klavye kısayollarının hangi düzene atanacağını kendinize anımsatmak için Pencere Pencere>Düzeni Uygula'yı seçin.
Bu düzenler, ayrı makinelerde Visual Studio sürümleri ve Blend örnekleri arasında otomatik olarak dolaşımdadır.
Sekmeleri kişiselleştirme
Belge pencereleriyle çeşitli yollarla etkileşime geçmek için sekmeleri kişiselleştirebilirsiniz. Örneğin, dosyayı açmadan düzenleyicide bir dosyanın önizlemesini görüntüleyebilir, sekmelerinizi gruplandırabilir, birden çok satırda düzenleyebilir ve daha fazlasını yapabilirsiniz.
İpucu
Visual Studio 2022 ve sonraki sürümlerde sekmeleri yönetme hakkında daha fazla bilgi edinmek için şu blog gönderisine bakın: Çok fazla sekme açık mı? Sorun değil!.
Önizleme sekmesi
Önizleme sekmesinde, dosyaları açmadan düzenleyicide görüntüleyebilirsiniz. Dosyaları Çözüm Gezgini'de seçerek, dosyalara adım atarken, Tanıma Git ile hata ayıklama sırasında ve arama sonuçlarına göz atarken önizleyebilirsiniz. Önizleme dosyaları, belge sekmesinin sağ tarafındaki bir sekmede görünür. Dosyayı değiştirirseniz veya Çözüm Gezgini'daki bağlam menüsünde Aç'ı seçerseniz dosya düzenleme için açılır.
Sekme grupları
Sekme grupları, IDE'de iki veya daha fazla açık belgeyle çalışırken sınırlı çalışma alanını yönetme olanağınızı genişletir. Birden çok belge penceresini ve araç penceresini dikey veya yatay sekme grupları halinde düzenleyebilir ve belgeleri bir sekme grubundan diğerine karıştırabilirsiniz.
Dikey belge sekmeleri
Belge sekmelerinizi düzenleyicinin sol veya sağ tarafındaki dikey bir listede yönetebilirsiniz.
Visual Studio 2019 sürüm 16.4 ve sonraki sürümlerde yeni. Bu sürümler en önemli özellik isteklerinden birini destekler: dikey belge sekmeleri. Artık belge sekmelerinizi düzenleyicinin sol veya sağ tarafındaki dikey bir listede yönetebilirsiniz.
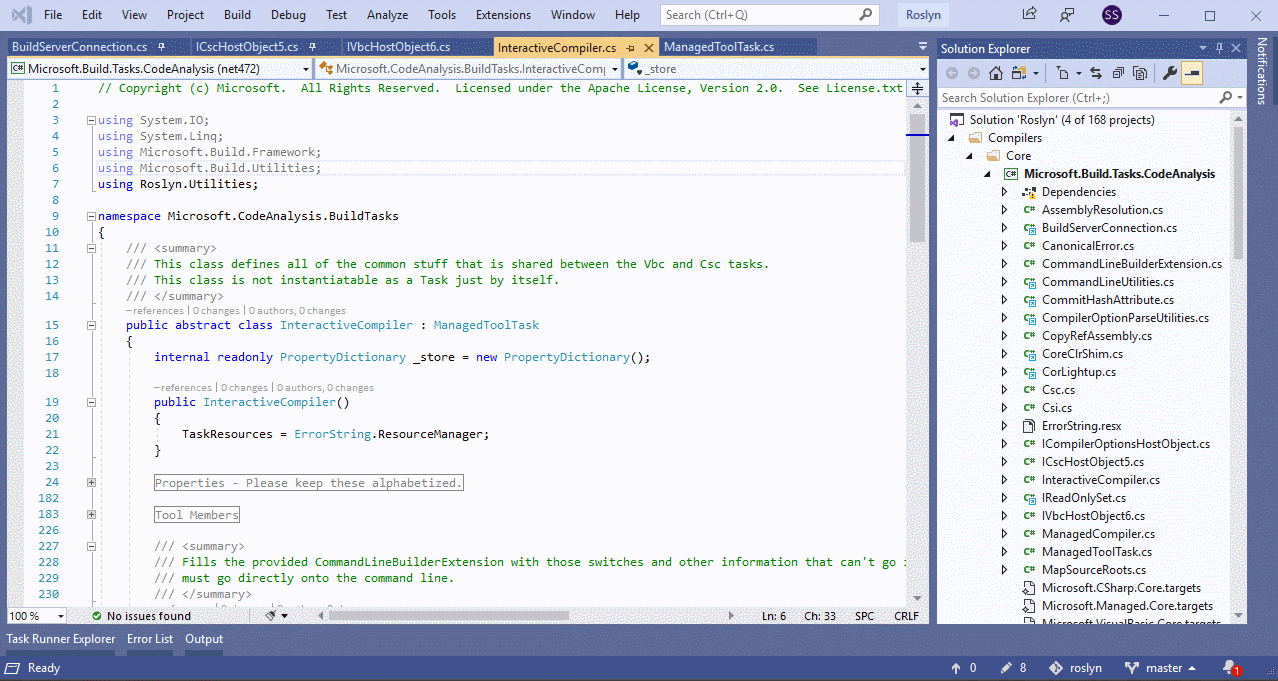
Dikey belge sekmelerini aşağıdaki yollarla uygulayabilirsiniz:
- Araçlar>Seçenekleri>Ortam>Sekmeleri ve Windows'ı seçin. Ardından, Sekme düzeni ayarla listesinde Üst, Sol veya Sağ'ı seçin.
- Bir sekmeye sağ tıklayın, Sekme Düzenini Ayarla'yı ve ardından Sol veya Sağ'ı seçin. (Sekmeleri varsayılan konumlarına döndürmek içinÜst.)
- Bir sekmeye sağ tıklayın, Sekme Düzenini Ayarla'yı seçin ve ardından Sekmeleri Sola Yerleştir, Sekmeleri Üste Yerleştir veya Sekmeleri Sağa Yerleştir'i seçin. (Sekmeleri varsayılan konumlarına döndürmek içinSekmeleri Üste Yerleştir.)
Renk kodu belge sekmeleri
Visual Studio 2022, daha verimli çalışmanıza yardımcı olabilecek yeni kişiselleştirme seçenekleri içerir. Artık açık dosyalarınızı avlamanız gerekmeyecek şekilde projeye göre dosya sekmelerini renklendirebilirsiniz.
Renk kodu sekmeleri için Araçlar>Seçenekler>Ortam>Sekmeleri ve Windows'a gidin. Ardından Belge sekmelerini renklendirme ölçütü onay kutusunu seçin ve açılan listeden Proje, Dosya uzantısı veya Normal İfade'yi seçin.
Sekmeleri farklı görünümlerde renklendirin
Düzenleyicide hem dikey hem de yatay görünümlerde sekmeleri renklendirebilirsiniz.
Aşağıdaki ekran görüntüsünde, dikey görünümdeki renk sekmelerinin bir örneği gösterilmektedir:
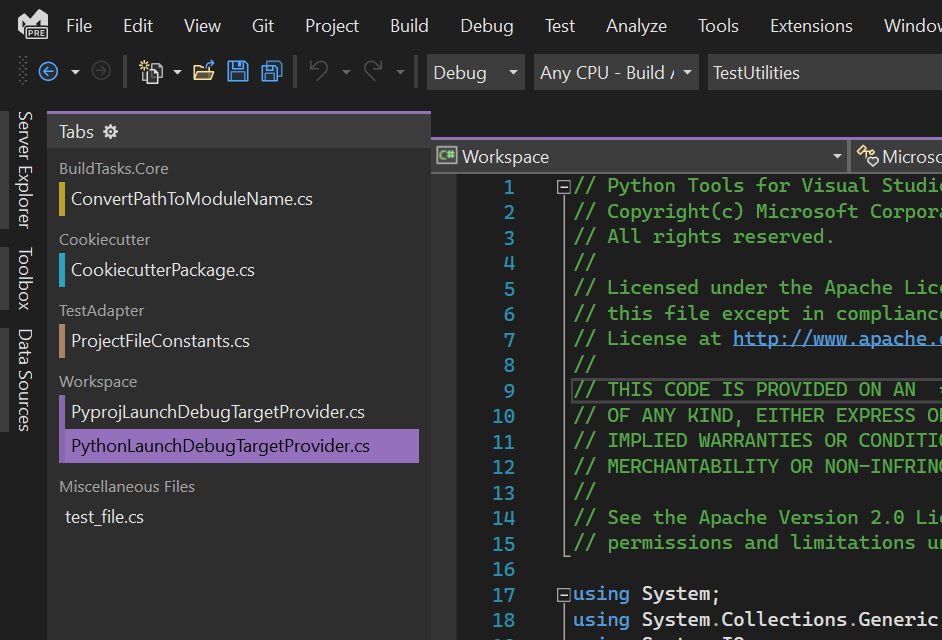
Aşağıdaki ekran görüntüsünde yatay görünümdeki renk sekmelerinin bir örneği gösterilmektedir:
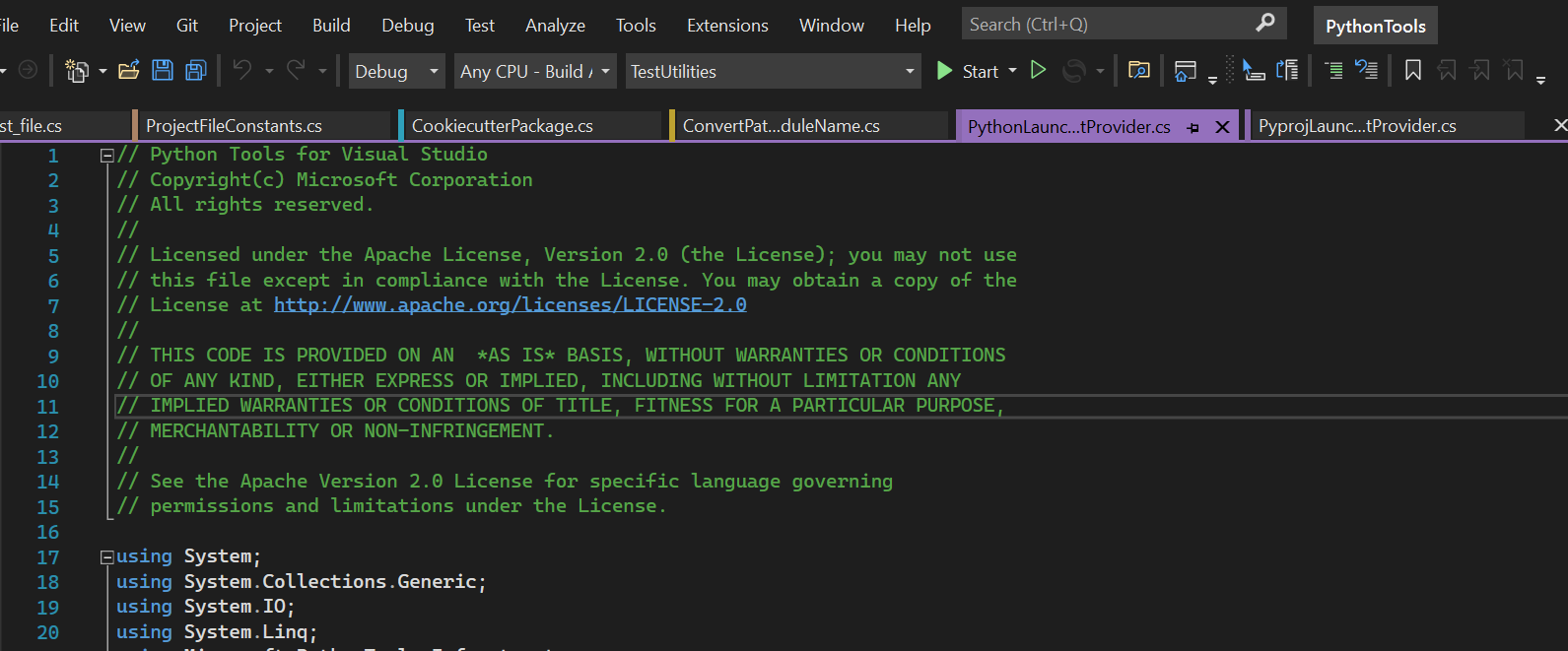
Kendi renklerinizi seçin
Kendi sekme renklerinizi de seçebilirsiniz. Bunu yapmak için bir sekmeye sağ tıklayın, Sekme Rengini Ayarla'yı seçin ve ardından bir renk seçin.
Aşağıdaki ekran görüntüsünde, sekmelerin renk düzenini kişiselleştirme örneği gösterilmektedir:
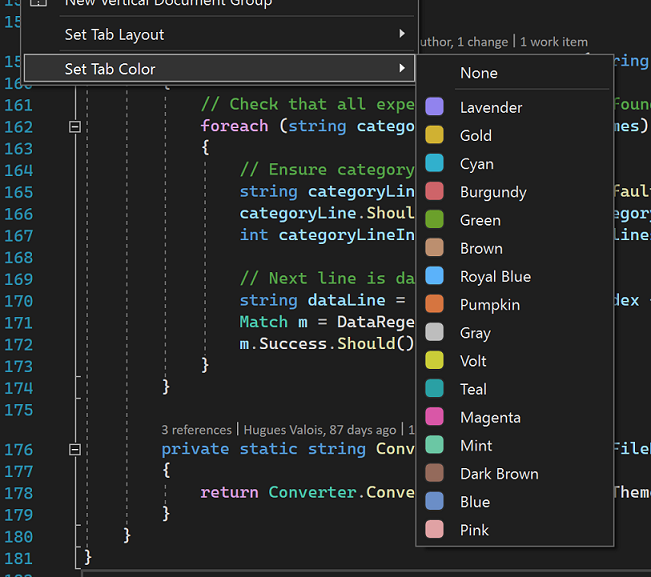
Birden çok sekme satırı
Artık sekmeleri birden çok satıra kaydırabilirsiniz. Bu, aynı anda daha fazla yatay sekme açmanıza olanak tanır. Sabitlenmiş sekmeler, sabitlenmemiş sekmelerden ayrı bir satırda gösterilir.
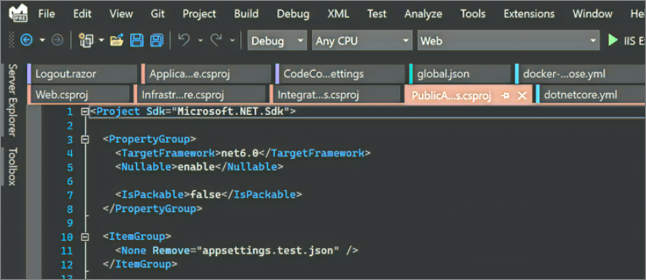
Bu seçenekleri değiştirmek için Araçlar>Seçenekleri>Ortam>Sekmeleri ve Windows>Sekmeleri birden çok satırda göster'e gidin.
Özel kuruluş sistemi
Artık geçerli etkin sekmenize kalın biçimlendirme uygulayabilir, sekme genişliğinizi değiştirebilir ve belgenin en üstüne fazladan bir kapatma düğmesi ekleyebilirsiniz.
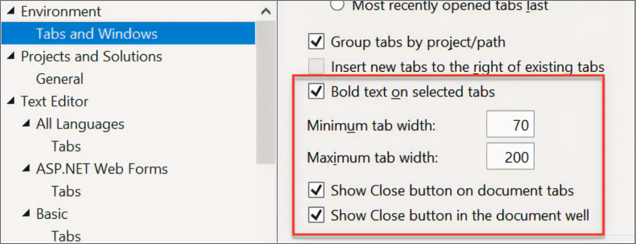
Bu seçenekleri değiştirmek için Araçlar>Seçenekleri>Ortam>Sekmeleri ve Windows'a gidin.
Geliştirilmiş erişilebilirlik
Kaydedilmemiş değişiklikleri olan belgelerin göstergesini daha büyük, daha görünür bir noktaya değiştirebilirsiniz.
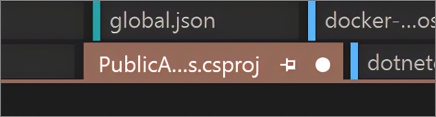
Bu ayarı değiştirmek için Araçlar>Seçenekleri>Ortam>Sekmeleri ve Windows>Kirli Göstergesi'nde tercihinizi seçin.
Adları italik olarak gösterme
Italik olarak görünür olmayan belgelerin adlarını gösterebilirsiniz.
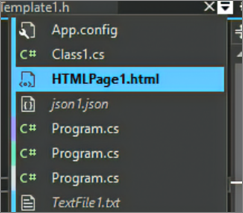
Bu seçeneği etkinleştirmek için Araçlar>Seçenekleri>Ortam>Sekmeleri ve Windows'a gidin ve Sekme açılan menüsünde Görünmez sekmeleri italik olarak göster'i seçin.
Kapatılan sekmeleri geri yükleme
Bir sekmeye sağ tıklayarak, Ctrl K, Ctrl++Z klavye kısayolunu kullanarak veya Pencere>Geri Yükleme Kapalı Sekmesini seçerek kapatmış olduğunuz son sekmeyi yeniden açabilirsiniz.