Not
Bu sayfaya erişim yetkilendirme gerektiriyor. Oturum açmayı veya dizinleri değiştirmeyi deneyebilirsiniz.
Bu sayfaya erişim yetkilendirme gerektiriyor. Dizinleri değiştirmeyi deneyebilirsiniz.
Dosyalarda Bul belirtilen dosya kümesinde arama yapmanızı sağlar. Visual Studio'da bulunan eşleşmeler, IDE'deki sonuçları bul penceresinde listelenir. Sonuçların nasıl görüneceği, Bul ve Değiştir iletişim kutusunun Dosyalarda Bul sekmesinde seçtiğiniz seçeneklere bağlıdır.
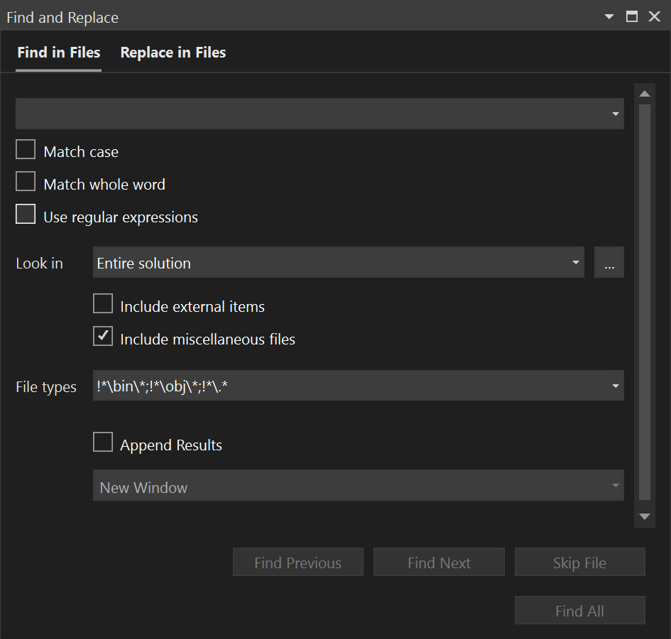

Önemli
Visual Studio 2019sürüm 16.6 veya önceki bir sürümü kullanıyorsanız, Bul ve Değiştir iletişim kutusu burada göründüğü gibi görünmeyebilir. Ekranınızda gördüklerinizle eşleşecek açıklamalar için bu sayfanın Visual Studio 2017 sürümüne geçin.
Dosyalarda Bul seçeneğini görüntüleme
Bul ve Değiştir iletişim kutusunu açmak için aşağıdaki adımları kullanın veya Ctrl+Shift+Ftuşlarına basın.
Ctrl+Q tuşlarına basın ve ekranın üst kısmındaki arama kutusuna "bul" yazın.
Sonuç listesinden dosyalarda bul seçin.
veya
Menü çubuğunda Düzenle>Bul ve Değiştirseçin.
Açılır menüden Dosyalar Arasında Bul'i seçin.
Bul işlemini iptal etmek için Ctrl+Breaktuşlarına basın.
Not
Bul ve Değiştir aracı, Hidden veya System özniteliğine sahip dizinlerde arama yapmaz.
Arama kutusu
Yeni bir metin dizesi veya ifade aramak için, Arama kutusunda bunu belirtin. En son aradığınız 20 dizeden herhangi birini aramak için açılan listeyi açın ve dizeyi seçin.
Aşağıdaki seçenekleri belirleyebilir veya temizleyebilirsiniz:
Büyük/küçük harf eşleştir - Aramanızın büyük/küçük harfe duyarlı olduğundan emin olmak için bu seçeneği kullanın.
Tüm sözcüğü eşleştir - Aramanızın yalnızca tam sözcük eşleşmeleri döndürdüğüne emin olmak için bu seçeneği kullanın.
normal ifadeleri kullan - Arama kutusunda (veya değiştir metin kutusunda) eşleşecek metin desenlerini tanımlayan özel gösterimi kullanmak için bu seçeneği kullanın. Bu notasyonların listesi için bkz. Visual Studio'da Düzenli İfadelerin Kullanımı.
Önemli
İfade Oluşturucusu düğmesi, yalnızca Normal ifadeleri kullan onay kutusunu seçtiyseniz Arama kutusunun yanında görünür.
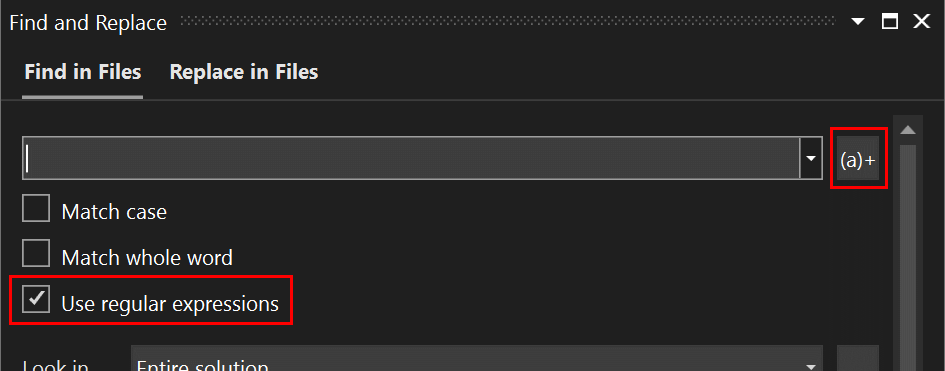
Bak
Bak açılan listesinden seçtiğiniz seçenek, Dosyalarda Bul çalışma alanının tamamında, çözümün tamamında, geçerli projede, geçerli dizinde, tüm açık belgelerde veya geçerli belgede arama yapıp yapmadığını belirler.
Aramak istediğiniz yeri bulmak için bitişik Gözat (...) düğmesini de kullanabilirsiniz. Daha da iyisi, zaten bir dizin belirttiyseniz, bu düğme yeni dizini değiştirmek yerine yeni dizini ekler. Örneğin, "İçeri bak" değeriniz ".\Code" ise, Gözat (...) düğmesine tıklayabilir ve "Paylaşılan Kod" adlı bir klasöre gidebilirsiniz. Gözat (...) kutusu artık ".\Code;.\Shared Code" (Paylaşılan Kod) gösterecektir ve Bul komutu yürütüldüğünde, bu iki klasörde de arama yapacaktır.
Aramanızı daraltmak için aşağıdaki seçenekleri belirleyebilir veya temizleyebilirsiniz:
- Dış öğeleri dahil - C++ projesi dışından başvurulan dosyaları, yani kod dosyalarınız tarafından dahil edilen ancak çözümün parçası olmayan "windows.h" gibi dosyaları eklemek için bu seçeneği kullanın. Bu seçenek yalnızca C++ projeleri için geçerlidir.
- Çeşitli dosyaları ekle - Açtığınız ancak çözümün parçası olmayan çeşitli dosyaları eklemek için bu seçeneği kullanın. Bkz. Çeşitli dosyalar.
Dosya türleri
Dosya türleri seçeneği, dizinlerinde aranacak dosya türlerini gösterir. Listeden herhangi bir öğeyi seçerek bu türlerdeki dosyaları bulacak önceden yapılandırılmış bir arama dizesi girin.

Birden çok dosya türünü noktalı virgülle (;) ayırarak arayabilirsiniz. Ayrıca, herhangi bir yola veya dosya türüne ünlem işareti (!) ön ekleyerek klasörleri ve dosyaları dışlayabilirsiniz.
Sonuçları ekleme
Geçerli aramanın sonuçlarını önceki arama sonuçlarına eklemek için bu seçeneği kullanın.
Arama kutusu
Yeni bir metin dizesi veya ifade aramak için, Arama kutusunda bunu belirtin. En son aradığınız 20 dizeden herhangi birini aramak için açılan listeyi açın ve dizeyi seçin.
Aşağıdaki seçenekleri belirleyebilir veya temizleyebilirsiniz:
Büyük/küçük harf eşleştir - Aramanızın büyük/küçük harfe duyarlı olduğundan emin olmak için bu seçeneği kullanın.
Tüm sözcüğü eşleştir - Aramanızın yalnızca tam sözcük eşleşmeleri döndürdüğüne emin olmak için bu seçeneği kullanın.
normal ifadeleri kullan - Arama kutusunda (veya değiştir metin kutusunda) eşleşecek metin desenlerini tanımlayan özel gösterimi kullanmak için bu seçeneği kullanın. Bu notasyonların listesi için bkz. Visual Studio'da normal ifadeleri kullanma.
Önemli
İfade Oluşturucusu düğmesi, yalnızca Normal ifadeleri kullan onay kutusunu seçtiyseniz Arama kutusunun yanında görünür.
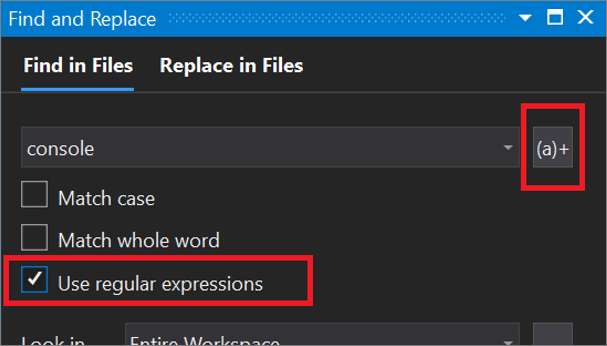
İçine Bak
Bak açılan listesinden seçtiğiniz seçenek, Dosyalarda Bul çalışma alanının tamamında, çözümün tamamında, geçerli projede, geçerli dizinde, tüm açık belgelerde veya geçerli belgede arama yapıp yapmadığını belirler.
Aramak istediğiniz yeri bulmak için bitişik Gözat (...) düğmesini de kullanabilirsiniz. Daha da iyisi, zaten bir dizin belirttiyseniz, bu düğme yeni dizini değiştirmek yerine yeni dizini ekler. Örneğin, "İçeri bak" değeriniz ".\Code" ise, Gözat (...) düğmesine tıklayabilir ve "Paylaşılan Kod" adlı bir klasöre gidebilirsiniz. Gözat (...) kutusu artık ".\Code;.\Shared Code" (Paylaşılan Kod) gösterecektir ve Bul komutu yürütüldüğünde bu klasörlerin her ikisini de arayacaktır.
Aramanızı daraltmak için aşağıdaki seçenekleri belirleyebilir veya temizleyebilirsiniz:
- Dış öğeleri ekle - Başvurabileceğiniz ancak bir çözümün parçası olmadığınız "windows.h" gibi dosyalar gibi dış öğeleri eklemek için bu seçeneği kullanın.
- Çeşitli dosyaları ekle - Açtığınız ancak çözümün parçası olmadığınız dosyalar gibi çeşitli dosyaları dahil etmek için bu seçeneği kullanın.
Dosya türleri
Dosya türleri seçeneği, dizinlerinde aranacak dosya türlerini gösterir. Listeden herhangi bir öğeyi seçerek bu türlerdeki dosyaları bulacak önceden yapılandırılmış bir arama dizesi girin.

Birden çok dosya türünü noktalı virgülle (;) ayırarak arayabilirsiniz. Ayrıca, herhangi bir yola veya dosya türüne ünlem işareti (!) ön ekleyerek klasörleri ve dosyaları dışlayabilirsiniz.
Sonuçları ekleme
Geçerli aramanın sonuçlarını önceki arama sonuçlarına eklemek için bu seçeneği kullanın.
Arama sonuçları
Tüm sonuçlar için arama yaptığınızda sonuçlar kullanılabilir duruma geldikçe görünür.
Not
Visual Studio, yeni bir proje açarken, dalları değiştirirken veya dosya listesini başka bir şekilde değiştirirken kod bağlamınız yüklendikten sonra bir dizin oluşturmaya başlar. Visual Studio kaynak dosyalarınızı dizine almaya devam ederken arama yaparsanız, sonuçların eksik olduğuna dair bir uyarı görebilirsiniz.
Visual Studio 17.12 ve sonraki sürümlerde, daha fazla çalışma yaptıktan sonra aynı aramayı tekrarlamak istiyorsanız, sonuçları yenilemek için saat yönündeki ok simgesine tıklayabilirsiniz. Bu, Bul penceresini yeniden açmak zorunda kalmadan son Bul'dan bu yana yaptığınız tüm değişikliklerin yansıtılmasını sağlar.
yenile düğmesini gösteren ekran görüntüsü 
Bul'u değiştir
Bul penceresinde aynı arama ölçütlerini yeniden oluşturmak zorunda kalmadan arama ölçütlerini daraltmak için sonuçlar penceresindeki Bul Değiştir düğmesini (Bazı sürümlerde Bul Yinele) kullanın. Bul Değiştir'e tıklanması, bu sonuç kümesi için önceki arama ölçütlerinizle Birlikte Dosyalarda Bul'u yeniden açar.

Sonuçları koru
Diğer aramaları yaparken bir aramanın sonuçlarını koruyabilirsiniz. Bu, sonuçları karşılaştırmayı ve yan yana görmeyi kolaylaştırır.

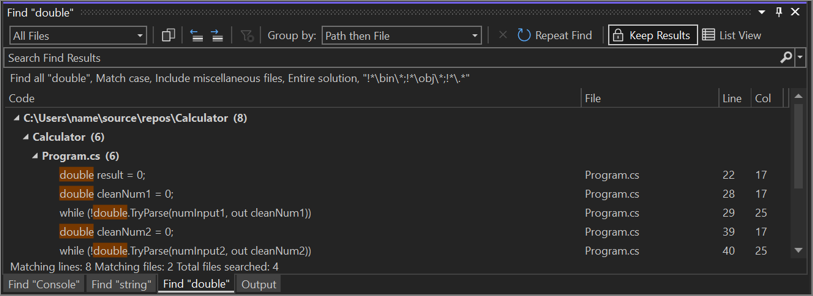
Birkaç arama sonucunu saklamak için, her aramadan sonra sonuçları tut düğmesini seçin. Ardından, başka bir şey aradığınızda sonuçlar yeni bir sekmede gösterilir. En fazla beş aramanın sonuçlarını tutabilirsiniz. Zaten beş arama sonucu gösteriliyorsa, sonraki arama en eski arama sonucu sekmesini yeniden kullanacaktır.
Visual Studio 2022 ve sonraki sürümlerde, Visual Studio'yu sonuçları her zaman saklayacak şekilde ayarlayabilirsiniz. Araçlar>Seçenekler>Genel>Bul ve Değiştir'a gidin ve Arama sonuçlarını varsayılan olarak koruonay kutusunu seçin.
İlgili içerik
- dosyalarında değiştir
- metni bul ve değiştir
- Visual Studio komutları