Visual Studio uzantılarını bulma, yükleme ve yönetme
Bu makalede, Visual Studio'da uzantı paketlerini bulma, yükleme ve yönetme işlemleri açıklanmaktadır. Uzantılar , Visual Studio içinde çalışan ve yeni veya geliştirilmiş özellikler sağlayan kod paketleridir. Uzantılar Visual Studio'ya işlevsellik ekleyen denetimler, örnekler, şablonlar, araçlar veya diğer bileşenler olabilir; örneğin, Live Share veya GitHub Copilot.
Visual Studio uzantıları oluşturma hakkında bilgi için bkz . Visual Studio SDK'sı. Uzantıları kullanma hakkında bilgi için Visual Studio Market'te tek tek uzantı sayfasına bakın. Uzantıları bulma hakkında bilgi için Visual Studio 2022'de Sık Kullanılan Uzantılarım Nerede? blog gönderisine bakın.
Not
Şu anda önizleme aşamasında olan yeni bir genişletilebilirlik modeli hakkında daha fazla bilgi edinmek için VisualStudio.Genişletilebilirlik (Önizleme 3) ile Daha İyi Uzantılar Derleme blog gönderisine bakın.
Bu makalede, Visual Studio'da uzantı paketlerini bulma, yükleme ve yönetme işlemleri açıklanmaktadır. Uzantılar , Visual Studio içinde çalışan ve yeni veya geliştirilmiş özellikler sağlayan kod paketleridir. Uzantılar Visual Studio'ya işlevsellik ekleyen denetimler, örnekler, şablonlar, araçlar veya diğer bileşenler olabilir; örneğin, Live Share veya GitHub Copilot.
Visual Studio uzantıları oluşturma hakkında bilgi için bkz . Visual Studio SDK'sı. Uzantıları kullanma hakkında bilgi için Visual Studio Market'te tek tek uzantı sayfasına bakın.
Uzantı Yöneticisi'ni kullanma
Visual Studio IDE'de Uzantı Yöneticisi, Visual Studio uzantılarını bulmak, yüklemek ve yönetmek için kullandığınız araçtır. Uzantı Yöneticisi'nin açılması için Uzantılar>Uzantıları Yönet'i seçin. Alternatif olarak, arama kutusuna uzantılar yazın ve Uzantıları Yönet'i seçin.
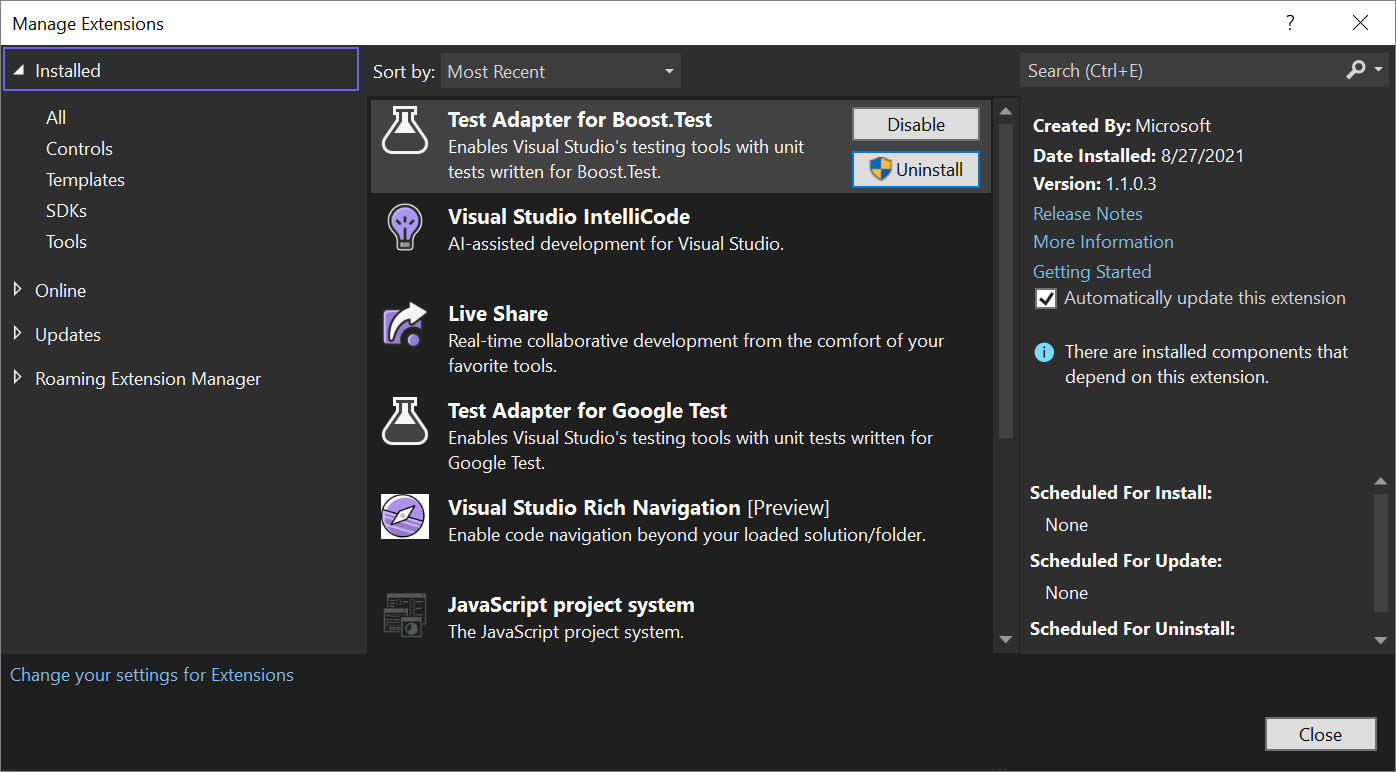

Sol bölme, uzantıları Visual Studio Market'te (Gözat) bulunanlara, yüklü olanlara ve güncelleştirmeleri bulunanlara göre kategorilere ayırır. Dolaşım sekmesi, herhangi bir Makineye veya Visual Studio örneğine yüklediğiniz tüm Visual Studio uzantılarını listeler. En sevdiğiniz uzantıları daha kolay bulmanıza olanak sağlamak için tasarlanmıştır.
Uzantıları bulma ve yükleme
Uzantıları Visual Studio Market'ten veya Visual Studio'daki Uzantı Yöneticisi'nden yükleyebilirsiniz.
Visual Studio'dan uzantıları yüklemek için:
Uzantılar>Uzantıları Yönet'i seçin. Yüklemek istediğiniz uzantıyı bulun. (Uzantının adını veya bir bölümünü biliyorsanız, arama kutusunda arama yapabilirsiniz.)
Yükle'yi seçin.
İndirme tamamlandıktan sonra Uzantı Yöneticisi'nin üst kısmında bir bildirim görürsünüz: "Değişiklikleriniz zamanlandı. Değişiklikler Microsoft Visual Studio kapatıldığında başlar."
İndirme tamamlandıktan sonra Uzantıları Yönet iletişim kutusunun altında bir bildirim görürsünüz: "Uzantı yüklenmek üzere zamanlandı. Uzantınız, Visual Studio'nun tüm örnekleri kapatıldıktan sonra yüklenir."
Bağımlılıkları olan bir uzantı yüklemeye çalışırsanız, yükleyici bunların zaten yüklü olup olmadığını belirler. Bunlar yüklü değilse, Uzantı Yöneticisi uzantıyı yükleyebilmeniz için önce yüklenmesi gereken bağımlılıkları listeler.
Uzantı Yöneticisi'ni kullanmadan yükleme
.vsix dosyalarında paketlenmiş uzantılar Visual Studio Market dışındaki konumlarda kullanılabilir. Uzantılar>Uzantı Yöneticisi iletişim kutusu bu dosyaları algılayamaz, ancak dosyaya çift tıklayarak veya dosyayı seçip Enter'ı seçerek bir .vsix dosyası yükleyebilirsiniz. Bundan sonra yönergeleri izlemen yeter. Uzantı yüklendiğinde uzantıyı etkinleştirmek, devre dışı bırakmak veya kaldırmak için Uzantı Yöneticisi'ni kullanabilirsiniz.
Not
- Visual Studio Market hem .vsix tabanlı hem de .msi tabanlı uzantılar içerir. Uzantı Yöneticisi .msi tabanlı uzantıları etkinleştiremez veya devre dışı bırakamaz.
- .msi tabanlı bir uzantı bir extension.vsixmanifest dosyası içeriyorsa uzantı Uzantı Yöneticisi'nde görünür.
Uzantıyı kaldırma veya devre dışı bırakma
Bir uzantıyı kullanmayı bırakmak isterseniz devre dışı bırakabilir veya kaldırabilirsiniz. Bir uzantı devre dışı bırakıldığında yüklü kalır, ancak etkin değildir. Uzantıyı bulun ve Kaldır veya Devre Dışı Bırak'ı seçin. Devre dışı bırakılmış bir uzantıyı kaldırmak için Visual Studio'yu yeniden başlatın.
Not
VSIX tabanlı uzantıları devre dışı bırakabilirsiniz ancak MSI aracılığıyla yüklenen uzantıları devre dışı bırakamayın. MSI yüklü uzantılar yalnızca kaldırılabilir.
Uzantıları yönetme
Bu bölümde bir kuruluş için uzantıları yönetme, otomatik uzantı güncelleştirmeleri ve yanıt vermeme bildirimleri hakkında bilgi sağlanır.
Kullanıcı başına ve yönetim uzantıları
Uzantıların çoğu kullanıcı başına uzantılardır ve %LocalAppData%\Microsoft\VisualStudio\<Visual Studio version>\Extensions\ klasörüne yüklenir. Birkaç uzantı yönetim uzantılarıdır ve Visual Studio yükleme klasörü\Common7\IDE\Extensions\ klasörüne yüklenir<.>
Sisteminizi hata veya kötü amaçlı kod içerebilecek uzantılara karşı korumak için, kullanıcı başına uzantıları yalnızca Visual Studio normal kullanıcı izinleriyle çalıştırıldığında yüklenecek şekilde kısıtlayabilirsiniz. Bu, Visual Studio yükseltilmiş izinlerle çalıştırıldığında kullanıcı başına uzantıların devre dışı bırakılmasına neden olur.
Kullanıcı başına uzantıların yüklenmesini kısıtlamak için:
Uzantı seçenekleri sayfasını açın (Araçlar>Seçenekleri>Ortam>Uzantıları).
Yönetici olarak çalışırken kullanıcı başına uzantı yükle onay kutusunu temizleyin.
Visual Studio’yu yeniden başlatın.
Otomatik uzantı güncelleştirmeleri
Visual Studio Market'te yeni bir sürüm kullanılabilir olduğunda uzantılar otomatik olarak güncelleştirilir. Uzantının yeni sürümü algılanır ve arka planda yüklenir. Visual Studio'yu bir sonraki açışınızda uzantının yeni sürümü çalışacaktır.
Otomatik güncelleştirmeleri devre dışı bırakmak istiyorsanız, özelliği tüm uzantılar veya yalnızca belirli uzantılar için devre dışı bırakabilirsiniz.
Tüm uzantılar için otomatik güncelleştirmeleri devre dışı bırakmak için Uzantılar>Uzantıları Yönet iletişim kutusunda Ayarları Görüntüle düğmesini seçin. Seçenekler iletişim kutusundaki Ortam>Uzantıları'nın altında Uzantıları otomatik olarak güncelleştir seçeneğinin işaretini kaldırın.
Belirli bir uzantı için otomatik güncelleştirmeleri devre dışı bırakmak için Uzantı Yöneticisi'nin sağ tarafındaki uzantının ayrıntılar bölmesindeki Bu uzantıyı otomatik olarak güncelleştir seçeneğini temizleyin.
Kilitlenme ve yanıt vermeme bildirimleri
Visual Studio, önceki bir oturum sırasında bir uzantının kilitlenmeye dahil olduğundan şüphelenip şüphelenmediğini size bildirir. Visual Studio kilitlendiğinde özel durum yığınını depolar. Visual Studio bir sonraki başlatıldığında yaprakla başlayıp tabana doğru çalışarak yığını inceler. Visual Studio bir çerçevenin yüklü ve etkin bir uzantının parçası olan bir modüle ait olduğunu belirlerse, bir bildirim gösterir.
Visual Studio ayrıca bir uzantının kullanıcı arabiriminin yanıt vermemeye başlamasına neden olduğundan şüphelenip şüphelenmediğini size bildirir.
Bu bildirimlerden birini gördüğünüzde, bunu yoksayabilir veya aşağıdaki eylemlerden birini gerçekleştirebilirsiniz:
Bu uzantıyı devre dışı bırak'ı seçin. Visual Studio uzantıyı devre dışı bırakır ve devre dışı bırakma işleminin etkili olması için sisteminizi yeniden başlatmanız gerekip gerekmediğini size bildirir. Uzantıyı >Uzantıları Yönet iletişim kutusunda yeniden etkinleştirebilirsiniz.
Bu iletiyi bir daha gösterme'yi seçin.
- Bildirim önceki bir oturumda kilitlenmeyle ilgiliyse, uzantıyla ilişkili bir kilitlenme oluştuğunda Visual Studio artık bildirim göstermez. Visual Studio, yanıt vermemenin uzantıyla ilişkilendirilebileceği veya diğer uzantılarla ilişkilendirilebilen kilitlenmeler veya yanıt vermemeye yönelik bildirimler gösterir.
- Bildirim yanıt vermemeye bağlıysa uzantı yanıt vermemeye başladığında IDE artık bildirim göstermez. Visual Studio yine de uzantı için kilitlenmeyle ilgili bildirimleri ve diğer uzantılar için kilitlenmeyle ilgili ve yanıt vermeyen bildirimleri gösterir.
Daha fazla bilgi edinin'i seçin.
Bildirimi kapatmak için bildirimin sonundaki X işaretini seçin. Uzantı gelecekte kilitlenme veya kullanıcı arabirimi yanıt vermemeye bağlıysa yeni bir bildirim görüntülenir.
Not
Kullanıcı arabirimi yanıt vermeme bildirimi veya kilitlenme bildirimi, kullanıcı arabirimi yanıt vermediğinde veya kilitlenme oluştuğunda uzantının modüllerinden birinin yığında olduğu anlamına gelir. Uzantının soruna neden olduğu anlamına gelmez. Uzantı, Visual Studio'nun parçası olan kod olarak adlandırılmış olabilir ve bu da yanıt vermeyen kullanıcı arabirimine veya kilitlenmeye neden olabilir. Ancak, kullanıcı arabirimi yanıt vermemeye veya kilitlenmeye neden olan uzantı sizin için önemli değilse bildirim yine de yararlı olabilir. Bu durumda uzantının devre dışı bırakılması, gelecekte kullanıcı arabiriminin yanıt vermemesi veya kilitlenmesini önler.
Örnekler
Çevrimiçi bir örneği yüklediğinizde, çözüm iki konumda depolanır:
Çalışan bir kopya, projeyi oluştururken belirttiğiniz konumda depolanır.
Ayrı bir ana kopya bilgisayarınızda depolanır.
Uzantılar>Uzantıları Yönet iletişim kutusunu kullanarak örneklerle ilgili şu görevleri gerçekleştirebilirsiniz:
Yüklediğiniz örneklerin ana kopyalarını listeleyin.
Bir örneğin ana kopyasını devre dışı bırakın veya kaldırın.
Örnek Paketleri (bir teknoloji veya özellik ile ilgili örnek koleksiyonları) yükleyin.
Tek tek çevrimiçi örnekleri yükleyin.
Yüklü örnekler için kaynak kodu değişiklikleri yayımlandığında güncelleştirme bildirimlerini görüntüleyin.
Güncelleştirme bildirimi olduğunda yüklü bir örneğin ana kopyasını güncelleştirin.

