Öğretici: Basit bir Visual Basic konsol uygulaması oluşturma
Bu öğreticide, Visual Basic uygulaması oluşturmak için Visual Studio'yu kullanacaksınız. Visual Basic (VB), öğrenmesi kolay bir tür güvenliğine sahip programlama dilidir. Bu öğreticide, Visual Studio tümleşik geliştirme ortamının (IDE)git kaynak denetimi de dahil olmak üzere bazı özellikleri de incelenmiştir.
konsol uygulaması girişi alır ve çıkışı konsol olarak da bilinen bir komut satırı penceresinde görüntüler. Oluşturduğunuz konsol uygulaması kullanıcıdan adını ister ve geçerli saatle birlikte görüntüler.
Bu öğreticide şunların nasıl yapılacağını öğreneceksiniz:
- Visual Studio projesi oluşturma
- Varsayılan uygulamayı çalıştırma
- Kullanıcı girişi istemek için kod ekleme
- Ek kredi: İki sayı ekleme
- Git kaynak denetimi ekleme
- Kaynakları temizleme
Önkoşullar
- Visual Studio'nuz yoksa, ücretsiz yüklemek için Visual Studio indirmeleri sayfasına gidin.
Proje oluşturma
İlk olarak bir Visual Basic uygulama projesi oluşturursunuz. Varsayılan proje şablonu, çalıştırılabilir bir uygulama için ihtiyacınız olan tüm dosyaları içerir.
Visual Studio 2019'yu açın.
Başlangıç penceresinde yeni proje oluştur seçin.
Yeni proje oluştur penceresinde dil listesinden visual basic seçin. Ardından, platform listesinden Windows'i seçin ve proje türleri listesinden Konsol .
Dil, platform ve proje türü filtrelerini uyguladıktan sonra Konsol Uygulaması şablonunu ve ardından İleri seçin.
Not
Konsol Uygulaması şablonunu görmüyorsanız, Yeni Bir Proje Oluştur penceresinden yükleyebilirsiniz. Aradığınızı bulamıyor musunuz? ileti Daha fazla araç ve özellik yüklemek için bağlantısına tıklayın.

Ardından Visual Studio Yükleyicisi'nde .NET Core platformlar arası geliştirme iş yükünü seçin.

Bundan sonra Visual Studio Yükleyicisi'nde Değiştir düğmesini seçin. Çalışmanızı kaydetmeniz istenebilir. Ardından iş yükünü yüklemek için Devam seçin. Ardından bu Proje oluşturma yordamındaki 2. adıma dönün.
Yeni projenizi yapılandırma penceresinde, Proje adı kutusuna WhatIsYourName girin. Ardından İleriseçin.
Ek bilgiler penceresinde, hedef çerçeveniz için .NET 5.0 (Geçerli) zaten seçilmiş olmalıdır. Eğer öyle değilse, .NET 5.0 (Geçerli)seçin. Ardından oluştur'useçin.
Visual Studio yeni projenizi açar.
Visual Studio'yu açın.
Başlangıç penceresinde yeni proje oluştur seçin.
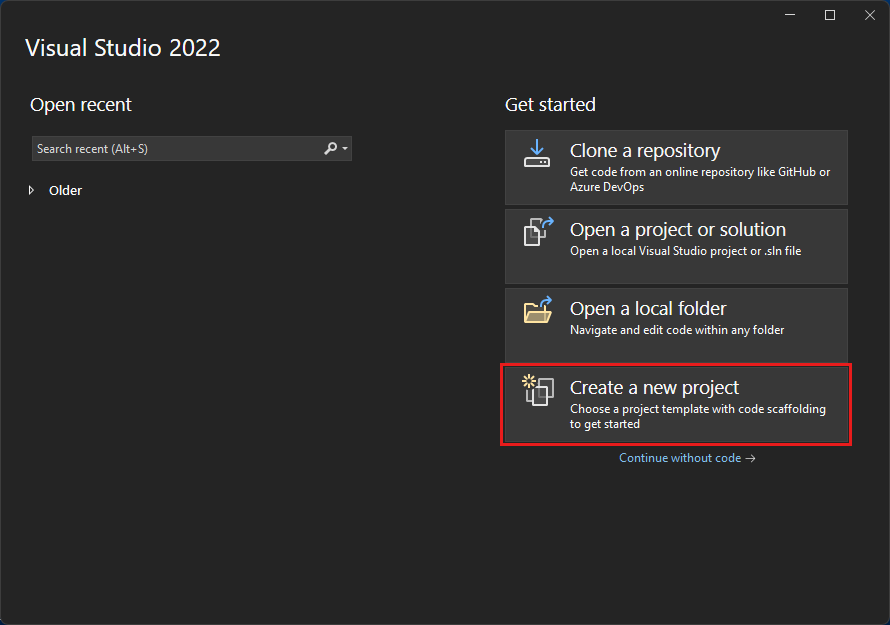
Yeni proje oluştur penceresinde dil listesinden visual basic seçin. Ardından, platform listesinden Windows'i seçin ve proje türleri listesinden Konsol .
Dil, platform ve proje türü filtrelerini uyguladıktan sonra Konsol Uygulaması şablonunu ve ardından İleri seçin.
Not
Eğer Konsol Uygulaması şablonunu görmüyorsanız, Yeni Proje Oluştur penceresinden yükleyebilirsiniz. Aradığını bulamıyor musun? mesajında, Daha fazla araç ve özellik yükle bağlantısını seçin.

Ardından Visual Studio Yükleyicisi'nde .NET masaüstü geliştirme iş yükünü seçin.

Bundan sonra Visual Studio Yükleyicisi'nde Değiştir düğmesini seçin. Çalışmanızı kaydetmeniz istenebilir. Ardından, iş yükünü yüklemek için Devam'ı seçin. Ardından bu Proje oluşturma yordamındaki 2. adıma dönün.
Yeni Projenizi Yapılandır penceresinde, Proje Adı kutusuna WhatIsYourName girin. Ardından İleriseçin.
Ek bilgiler penceresinde hedef çerçeveniz için .NET 8.0 zaten seçilmiş olmalıdır. Aksi takdirde .NET 8.0öğesini seçin. Ardından oluştur'useçin.
Visual Studio yeni projenizi açar.
Uygulamayı çalıştırma
Visual Basic proje şablonunuzu seçtikten ve projenizi adlandırdıktan sonra Visual Studio bir Program.vb dosyası oluşturur. Varsayılan kod, konsol penceresinde "Hello World!" metin dizesini görüntülemek için WriteLine metodunu çağırır.
Bu kodu Visual Studio'da hata ayıklama modunda ve bilgisayarınızdan normal tek başına uygulaması olarak çalıştırmanın iki yolu vardır.
Uygulamayı hata ayıklama modunda çalıştırma
WhatIsYourName düğmesini seçin veya hata ayıklama modunda varsayılan kodu çalıştırmak için F5 basın.
Uygulama Microsoft Visual Studio Hata Ayıklama Konsolu'nda çalıştığında "Merhaba Dünya!" görüntülenir. Hata ayıklama konsolu penceresini kapatmak ve uygulamayı sonlandırmak için herhangi bir tuşa basın:
'Merhaba Dünya!' ve 'Bu pencereyi kapatmak için herhangi bir tuşa basın' iletilerini gösteren ekran görüntüsü

WhatIsYourName düğmesini seçin veya hata ayıklama modunda varsayılan kodu çalıştırmak için F5 basın.
Uygulama Microsoft Visual Studio Hata Ayıklama Konsolu'nda çalıştığında "Merhaba Dünya!" görüntülenir. Hata ayıklama konsolu penceresini kapatmak ve uygulamayı sonlandırmak için herhangi bir tuşa basın:
Uygulamayı tek başına çalıştırma
Visual Studio'nun dışındaki çıkışı görmek için sistem konsolu penceresinde yürütülebilir dosyayı (.exe dosyası) derleyin ve çalıştırın.
Derleme menüsünde Çözümü Derleseçin.
Çözüm Gezgini'nde, WhatIsYourName öğesine sağ tıklayın ve Dosya Gezgini'nde Dosya Aç'ıseçin.
Dosya Gezginiiçinde kutusu\Debug\net5.0 dizinine gidin ve WhatIsYourName.exeçalıştırın.
Mainprosedürü, tek deyimi yürütüldükten ve konsol penceresi hemen kapandıktan sonra sonlanır. Kullanıcı bir tuşa basana kadar konsolu görünür tutmak için sonraki bölüme bakın.
Derleme menüsünde Çözümü Derleseçeneğini seçin.
Çözüm Gezgini'nde, WhatIsYourName'e sağ tıklayın ve Dosya Gezgini'nde Dosyayı Aç'ıseçin.
Dosya Gezginiiçinde kutusu\Hata ayıklama\net8.0 dizinine gidin ve WhatIsYourName.exeçalıştırın.
Mainyordamı işlemi, tek komutun yürütülmesinin ardından ve konsol penceresi hemen kapandıktan sonra sonlanır. Kullanıcı bir tuşa basana kadar konsolu görünür tutmak için sonraki bölüme bakın.
Kullanıcı girişi istemek için kod ekleme
Ardından, adınızı soran ve ardından geçerli tarih ve saatle birlikte bunu görüntüleyen Visual Basic kodunu eklersiniz. Buna ek olarak, kullanıcı bir tuşa basana kadar konsol penceresini duraklatan kod eklersiniz.
Sub Main(args As String())satırından sonra veEnd Subsatırından önce WriteLine satırını değiştirerek aşağıdaki Visual Basic kodunu girin:Console.Write("Please enter your name: ") Dim name = Console.ReadLine() Dim currentDate = DateTime.Now Console.WriteLine($"Hello, {name}, on {currentDate:d} at {currentDate:t}") Console.Write("Press any key to continue...") Console.ReadKey(True)WhatIsYourName düğmesini seçin veya hata ayıklama modunda ilk uygulamanızı derlemek ve çalıştırmak için F5 basın.
Hata ayıklama konsolu penceresi açıldığında adınızı girin. Konsol pencereniz aşağıdaki ekran görüntüsüne benzer görünmelidir:
'Lütfen adınızı girin', tarih ve saat ve 'Devam etmek için herhangi bir tuşa basın' iletilerini içeren hata ayıklama konsol penceresini gösteren ekran görüntüsü

Uygulamayı sonlandırmak için herhangi bir tuşa basın ve ardından hata ayıklama konsolu penceresini kapatmak için herhangi bir tuşa basın.
Sub Main(args As String())satırından sonra veEnd Subsatırından önce WriteLine satırını değiştirerek aşağıdaki Visual Basic kodunu girin:Console.Write("Please enter your name: ") Dim name = Console.ReadLine() Dim currentDate = DateTime.Now Console.WriteLine($"Hello, {name}, on {currentDate:d} at {currentDate:t}") Console.Write("Press any key to continue...") Console.ReadKey(True)- Write ve WriteLine konsola bir dize yazın.
- ReadLine konsoldan gelen girişi okur; bu durumda bir dize.
- DateTime bir tarih saatini temsil eder ve Now geçerli saati döndürür.
- ReadKey() uygulamayı duraklatır ve tuş basmasını bekler.

WhatIsYourName düğmesini seçin veya uygulamanızı Hata Ayıklama modunda derlemek ve çalıştırmak için F5 tuşuna basın.
Hata ayıklama konsolu penceresi açıldığında adınızı girin. Konsol pencereniz aşağıdaki ekran görüntüsüne benzer görünmelidir:
'Lütfen adınızı girin', tarih ve saat ve 'Devam etmek için herhangi bir tuşa basın' iletilerini içeren hata ayıklama konsol penceresini gösteren ekran görüntüsü

Uygulamayı sonlandırmak için herhangi bir tuşa basın ve ardından hata ayıklama konsolu penceresini kapatmak için herhangi bir tuşa basın.
Yeni kodunuz uygulamada olduğuna göre, daha önce Uygulamayı tek başınaolarak çalıştırma bölümünde açıklandığı gibi yürütülebilir dosyayı (.exe dosyası) bir sistem konsolu penceresinde derleyin ve çalıştırın. Artık bir tuşa bastığınızda, uygulama kapanır ve konsol penceresi de kapanır.
Ek kredi: İki sayı ekleme
Bu örnek, bir dize yerine sayılarla okumayı ve aritmetik bir işlem yapmayı gösterir. Kodunuzu şu şekilde değiştirmeyi deneyin:
Module Program
Sub Main(args As String())
Console.Write("Please enter your name: ")
Dim name = Console.ReadLine()
Dim currentDate = DateTime.Now
Console.WriteLine($"Hello, {name}, on {currentDate:d} at {currentDate:t}")
Console.Write("Press any key to continue...")
Console.ReadKey(True)
End Sub
End Module
Hedef:
Module Program
Public num1 As Integer
Public num2 As Integer
Public answer As Integer
Sub Main(args As String())
Console.Write("Type a number and press Enter")
num1 = Console.ReadLine()
Console.Write("Type another number to add to it and press Enter")
num2 = Console.ReadLine()
answer = num1 + num2
Console.WriteLine("The answer is " & answer)
Console.Write("Press any key to continue...")
Console.ReadKey(True)
End Sub
End Module
Ardından güncelleştirilmiş uygulamayı önceki bölümde açıklandığı gibi çalıştırın Uygulamayıçalıştırın.
Git kaynak denetimi ekleme
Artık bir uygulamanız olduğuna göre, bunu bir Git deposuna eklemek isteyebilirsiniz. Visual Studio, doğrudan IDE'den kullanabileceğiniz Git araçlarıyla bu işlemi kolaylaştırır.
Bahşiş
Git, en yaygın kullanılan modern sürüm denetim sistemidir. İster profesyonel bir geliştirici olun, ister kod oluşturmayı öğrenin, Git çok yararlı olabilir. Git'i kullanmaya yeni başladıysanız, https://git-scm.com/ web sitesi başlamak için iyi bir yerdir. Hile sayfalarını, popüler bir çevrimiçi kitabı ve Git Temel Bilgileri videolarını bulabilirsiniz.
Kodunuzu Git ile ilişkilendirmek için, kodunuzun bulunduğu yeni bir Git deposu oluşturarak işe başlayın:
Visual Studio'nun sağ alt köşesindeki durum çubuğunda Kaynak Denetimine Ekleöğesini seçin ve ardından Gitöğesini seçin.

Git deposu oluştur iletişim kutusunda GitHub'da oturum açın:

Depo adı, klasör konumunuza göre otomatik olarak doldurulur. Yeni deponuz varsayılan olarak özeldir ve bu da depoya erişebilecek tek kişinin siz olduğunuz anlamına gelir.
Bahşiş
Deponuzun genel veya özel olması fark etmeksizin kodunuzun uzaktan yedeğinin GitHub'da güvenli bir şekilde depolanması en iyisidir. Bir ekiple çalışmasanız bile, uzak bir depo kodunuzu herhangi bir bilgisayardan kullanımınıza sağlar.
'ı seçin ve'i oluşturup gönderin. Deponuzu oluşturduktan sonra durum çubuğunda durum ayrıntılarını görürsünüz:

Visual Studio'da Git eylemlerini kullanma
Visual Studio durum çubuğunda bulunan Git eylemlerinin kısa bir özeti aşağıdadır:
Geçerli dalınızda kaç giden/gelen işleme olduğunu, Yukarı/Aşağı okları gösterir. Gelen taahhütleri almak veya giden taahhütleri göndermek için bu simgeyi kullanabilirsiniz.
Belirli bir işlemeyi görüntülemek için önce yukarı/aşağı okunu ve ardından Giden/Gelen görmek içinseçin.
Pencil kodunuzda kaydedilmemiş değişikliklerin sayısını gösterir. Bu değişiklikleri Git Değişiklikleri penceresinde görüntülemek için bu simgeyi seçebilirsiniz.
Git menüsü, dosyalarınızdaki depo eylemleri için araçlar sağlar. Visual Studio'da sürüm denetimi için git getirme, çekme, gönderme ve eşitlemekullanabilirsiniz.
Git'i uygulamanızla kullanma hakkında daha fazla bilgi için bkz. Visual Studio'da Git Hakkında .
Kaynakları temizleme
Bu uygulamayı kullanmaya devam etmeyecekseniz projeyi silin.
Çözüm Gezgini'nde, projenizin bağlam menüsünü açmak için WhatIsYourName'e sağ tıklayın. Ardından Dosya Gezgini'nde Klasör Aç'ıseçin.
Visual Studio'yu kapatın.
Dosya Gezgini iletişim kutusunda iki klasör düzeyi yukarı gidin.
WhatIsYourName klasörüne sağ tıklayın ve Sil'i seçin.
İlgili içerik
- Visual Basic dil incelemeleri
- Visual Basic dil referansı
- Visual Basic kod dosyaları için IntelliSense
Sonraki adım
Tebrikler, bu öğreticiyi tamamladınız! Daha fazla bilgi edinmek için aşağıdaki öğreticiye bakın.
Öğreticisi: Visual Studio kullanarak .NET sınıf kitaplığı oluşturma












