Seçenekler iletişim kutusu: Metin Düzenleyicisi > Tüm Diller
Bu iletişim kutusu, Kod Düzenleyicisi'nin varsayılan davranışını değiştirmenize olanak tanır. Bu ayarlar, HTML Tasarım Aracı Kaynak görünümü gibi Kod Düzenleyicisi'ni temel alan diğer düzenleyiciler için de geçerlidir. Bu iletişim kutusunu açmak için Araçlar menüsünden Seçenekler'i seçin. Metin Düzenleyicisi klasöründe Tüm Diller alt klasörünü genişletin ve genel'i seçin.
Dikkat
Bu sayfa tüm geliştirme dilleri için varsayılan seçenekleri ayarlar. Bu iletişim kutusundaki bir seçeneği sıfırlamanın tüm dillerdeki Genel seçenekleri burada seçilen seçeneklere sıfırlayacağını unutmayın. Yalnızca bir dil için Metin Düzenleyicisi seçeneklerini değiştirmek için, söz konusu dilin alt klasörünü genişletin ve seçenek sayfalarını seçin.
Bazı programlama dilleri için Genel seçenekler sayfalarında bir seçenek belirlendiğinde gri bir onay işareti görüntülenir, ancak diğerleri için görüntülenmez.
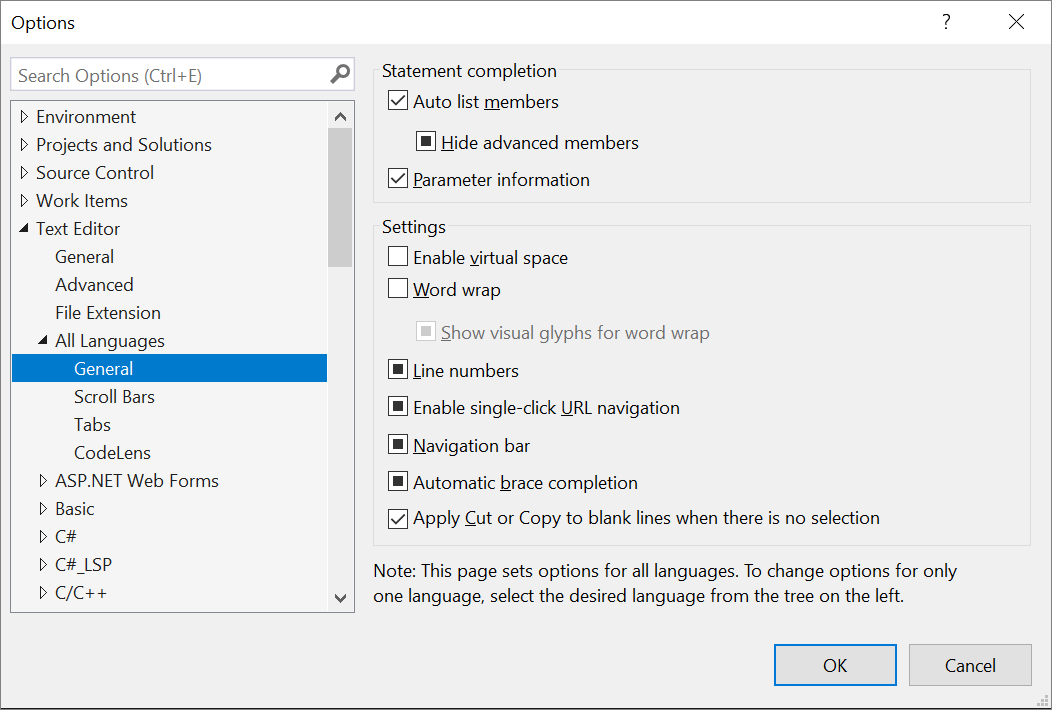
Deyim Tamamlama
Otomatik liste üyeleri
Seçildiğinde, kullanılabilir üyelerin, özelliklerin, değerlerin veya yöntemlerin açılır listeleri, siz düzenleyicide yazarken IntelliSense tarafından görüntülenir. Öğeyi kodunuz içine eklemek için açılır listeden herhangi bir öğeyi seçin. Bu seçeneğin seçilmesi Gelişmiş üyeleri gizle seçeneğini etkinleştirir.
Gelişmiş üyeleri gizle
Seçildiğinde, yalnızca en yaygın kullanılan öğeleri görüntüleyerek açılır deyim tamamlama listelerini kısaltır. Diğer öğeler listeden filtrelenir.
Parametre bilgileri
Seçildiğinde, geçerli bildirimin veya yordamın tam söz dizimi, düzenleyicideki ekleme noktasının altında ve tüm kullanılabilir parametreleriyle birlikte görüntülenir. Atayabileceğiniz sonraki parametre kalın olarak görüntülenir.
Ayarlar
Sanal alanı etkinleştirme
Bu seçenek belirlendiğinde ve Sözcük kaydırma temizlendiğinde, Kod Düzenleyicisi'nde satırın sonundan başka bir yere tıklayıp yazabilirsiniz. Bu özellik, açıklamaları kodunuzun yanında tutarlı bir noktaya konumlandırmak için kullanılabilir.
Sözcük kaydırma
Seçildiğinde, bir satırın yatay olarak görüntülenebilir düzenleyici alanının ötesine uzanan herhangi bir bölümü otomatik olarak bir sonraki satırda görüntülenir. Bu seçeneğin seçilmesi, Sözcük kaydırma için görsel glifleri göster seçeneğini etkinleştirir.
Not
Word Kaydırma açıkken Sanal Alan özelliği kapatılır.
Sözcük kaydırma için görsel glifleri gösterme
Seçildiğinde, uzun bir çizginin ikinci bir satıra kaydırıldığı bir dönüş-ok göstergesi görüntülenir.

Bu göstergeleri görüntülemeyi tercih ediyorsanız bu seçeneği temizleyin.
Not
Bu anımsatıcı okları kodunuza eklenmez ve yazdırılmaz. Bunlar yalnızca başvuru amaçlıdır.
Satır numaraları
Seçildiğinde, her kod satırının yanında bir satır numarası görüntülenir.
Not
Bu satır numaraları kodunuzla eklenmez ve yazdırılmaz. Bunlar yalnızca başvuru amaçlıdır.
Tek tıklamayla URL gezintisini etkinleştirme
Seçildiğinde, fare imleci düzenleyicideki bir URL'nin üzerinden geçerken işaret eden bir ele dönüşür. Belirtilen sayfayı web tarayıcınızda görüntülemek için URL'ye tıklayabilirsiniz.
Gezinti çubuğu
Seçildiğinde, kod düzenleyicisinin üst kısmındaki Gezinti çubuğunu görüntüler. Açılan Nesneler ve Üyeler listeleri, kodunuzda belirli bir nesneyi seçmenize, üyelerinden seçim yapmanıza ve Kod Düzenleyicisi'nde seçili üyenin bildirimine gitmenize olanak tanır.
Otomatik küme ayracı tamamlama
Seçildiğinde, Visual Studio açık bir parantez yazıldığında bir kapatma parantezi sağlar.
Seçim olmadığında kes veya kopyala komutlarını boş satırlara uygulama
Bu seçenek, ekleme noktasını boş bir satıra yerleştirdiğinizde, hiçbir şey seçmediğinizde ve ardından Kopyala veya Kes'te düzenleyicinin davranışını ayarlar.
Bu seçenek belirlendiğinde, boş satır kopyalanır veya kesilir. Yapıştır'ı seçersenize yeni, boş bir satır eklenir.
Bu seçenek temizlendiğinde Kes komutu boş satırları kaldırır. Ancak Panodaki veriler korunur. Bu nedenle, Yapıştır komutunu kullanırsanız, panoya en son kopyalanan içerik yapıştırılır. Daha önce hiçbir şey kopyalanmamışsa hiçbir şey yapıştırılmış olmaz.
Bu ayarın, bir satır boş olmadığında Kopyala veya Kes'i etkilemesi gerekmez. Hiçbir şey seçilmezse, satırın tamamı kopyalanır veya kesilir. Yapıştır'ı seçersenize, tüm satırın metni ve son satır karakteri yapıştırılır.
İpucu
Boşlukların, sekmelerin ve çizgi uçlarının göstergelerini görüntülemek ve böylece girintili çizgileri tamamen boş olan satırlardan ayırt etmek için Düzenle menüsünden Gelişmiş'i seçin ve Boşluğu Görüntüle'yi seçin.