Not
Bu sayfaya erişim yetkilendirme gerektiriyor. Oturum açmayı veya dizinleri değiştirmeyi deneyebilirsiniz.
Bu sayfaya erişim yetkilendirme gerektiriyor. Dizinleri değiştirmeyi deneyebilirsiniz.
Visual Studio 2022'de güvenilmeyen kod IDE'de açıldığında uyarı göstermek için Güven Ayarları işlevini yeniledik. Visual Studio 2022 sürüm 17.12 ve üzeriyle, Web markı (MotW) güvenlik uyarıları artık genel güven işlevselliğiyle tümleştirilmiştir.
Yazılım geliştiricileri kötü amaçlı yazılımlar tarafından giderek daha fazla hedefleniyor. Yeni Güven Ayarları işlevi, bilinmeyen kodu işleme riskleriyle ilgili farkındalığı artırmayı amaçlar ve içeriği (örneğin depolar, çözümler, projeler ve dosyalar) visual studio ile uygulama oluşturmaya ve çalıştırmaya kadar uzanan senaryoları hedefleyen kötü amaçlı aktörlere karşı korunmaya yardımcı olur.
Varsayılan olarak, Web tanımlayıcısının işareti algılandığında Visual Studio bir güvenlik uyarısı görüntüler. Ancak bu varsayılan davranış, içeriğin özgün konumundan bağımsız olarak her zaman bir güvenlik uyarısı gösterecek şekilde özelleştirilebilir.
Güven ayarlarını özelleştirme
Visual Studio'da içerik açmak için güvenlik ayarlarını yapılandırmak üzere güven ilkelerini özelleştirebilirsiniz.
Web'den içerik açarken (Web İşareti)
Visual Studio 2022 sürüm 17.12 ve üzeri artık Web İşareti (MotW) tanımlayıcısıyla etiketlenmiş içeriği açmaya çalıştığınızda bir güvenlik uyarısı gösteriyor. Güvenle ilgili bu yeni uyarı, internet indirmeleri gibi güvenli olmayabilecek kaynaklardan dosya açmayla ilgili olası güvenlik riskleri hakkında sizi bilgilendirmektedir.

Araçlar>Seçenekleri>Ortam>Güvenliği'nden varsayılan güven deneyimini değiştirebilirsiniz.

Web İşareti, Windows tarafından internetten kaynaklanan dosyaları tanımlamak için kullanılan bir güvenlik özelliğidir. Bir dosyayı indirdiğinizde, Windows bu tanımlayıcıyı dosyanın meta verilerine ekler ve içeriğin yürütülmesi veya açılması için güvenli olmayabileceğini belirtir. Visual Studio 2022, geliştirme ortamınızı olası tehditlerden korumak için bu tanımlayıcıyı kullanır.
Her zaman güven kararı gerektir
Her zaman güven gerektiren bir karar etkinleştirildiğinde, Visual Studio güvenilir olarak belirlenmeyen içeriği açmaya çalıştığınızı algılar ve güvenlik etkileri hakkında sizi uyaran bir iletişim kutusu gösterir. Her zaman güven kararı gerektir özelliğini etkinleştirmek için şu adımları izleyin:
Araçlar>Seçenekleri>Ortam>Güvenliği'ni açın.
Güven İlkeleri bölmesinde Güven kararı gerektir açılan listesinden Her zaman güven kararı gerektir'i seçin.
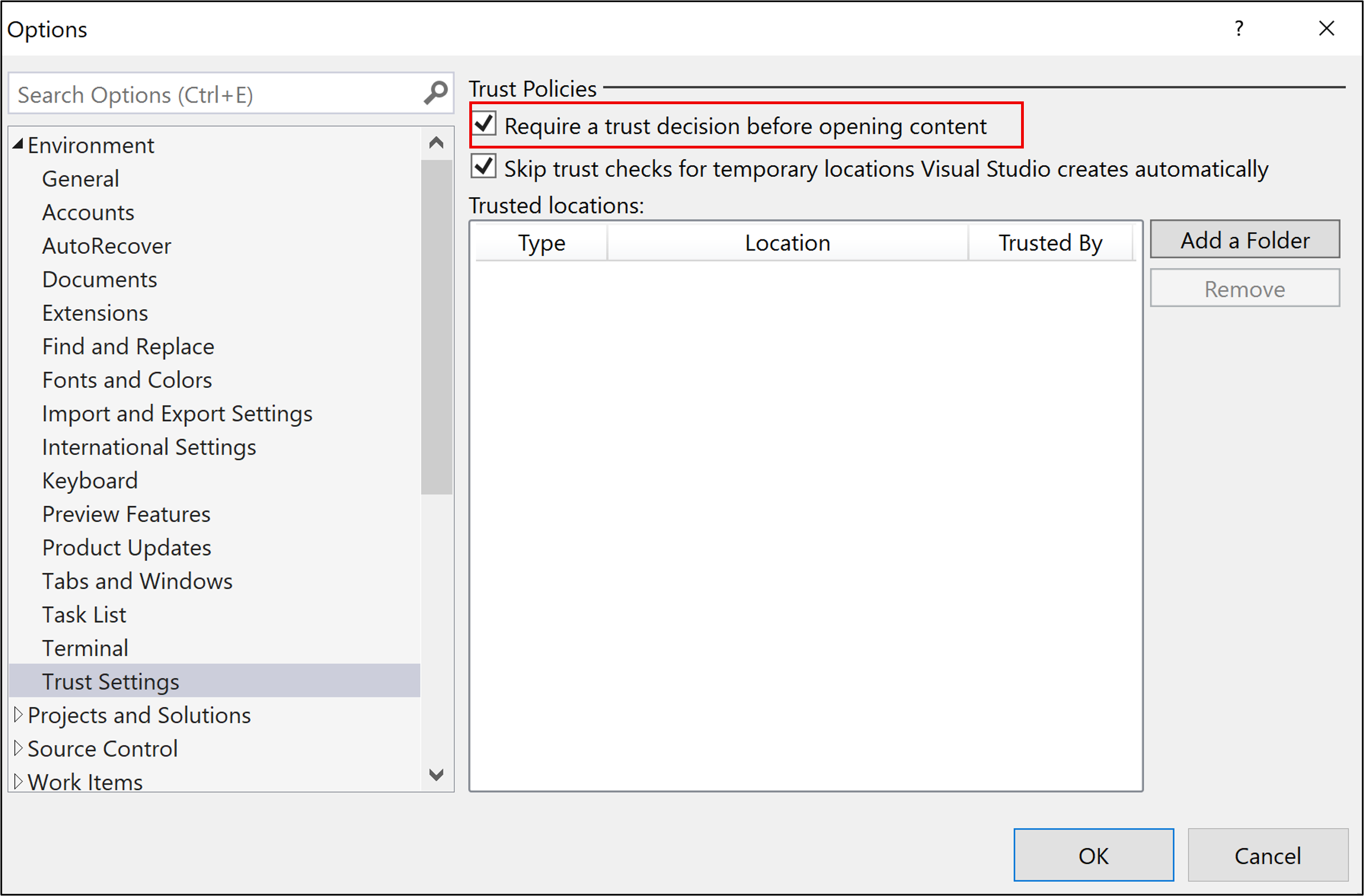
Uyarı
Visual Studio'nın otomatik olarak oluşturduğu geçici konumlar için güven denetimlerini atla seçeneği varsayılan olarak etkin değildir. Her zaman güven kararı gerektir seçeneği de etkinleştirilmediği sürece bunun hiçbir etkisi olmaz.
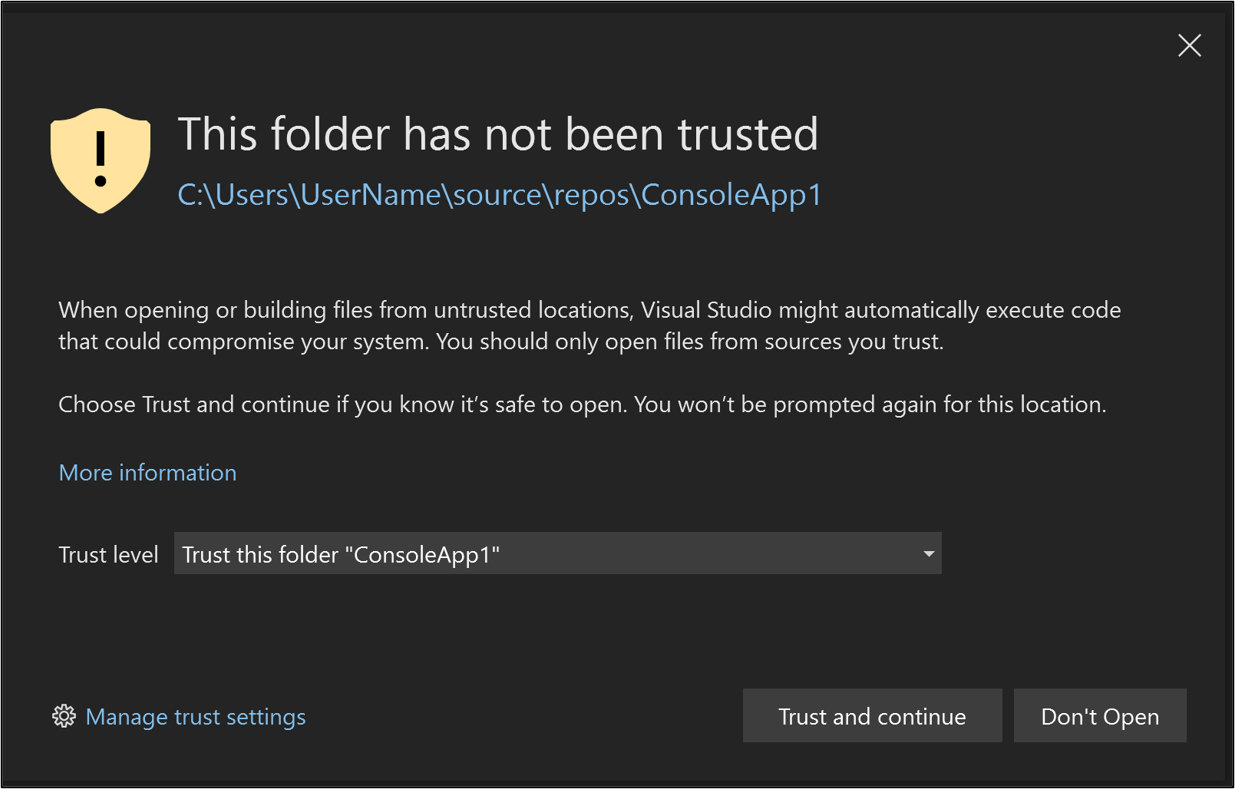
Güven ayarlarını yönetme
Güvenilir konumları ekleme ve kaldırma burada anlatılacaktır.
Güvenilen konumlar ekleme
Özelliği etkinleştirdikten sonra, Visual Studio 2022 ile açtığınız tüm içerik, Güvenilen konumlar listesine eklenene kadar güvenilmeyen olarak kabul edilir. Doğrudan uyarı iletişim kutusundan bir klasör konumuna güvenebilirsiniz. Şöyle yapılır:
Güven düzeyi açılan listesinden güvenmek istediğiniz klasörü (geçerli klasör veya üst klasör) seçin.
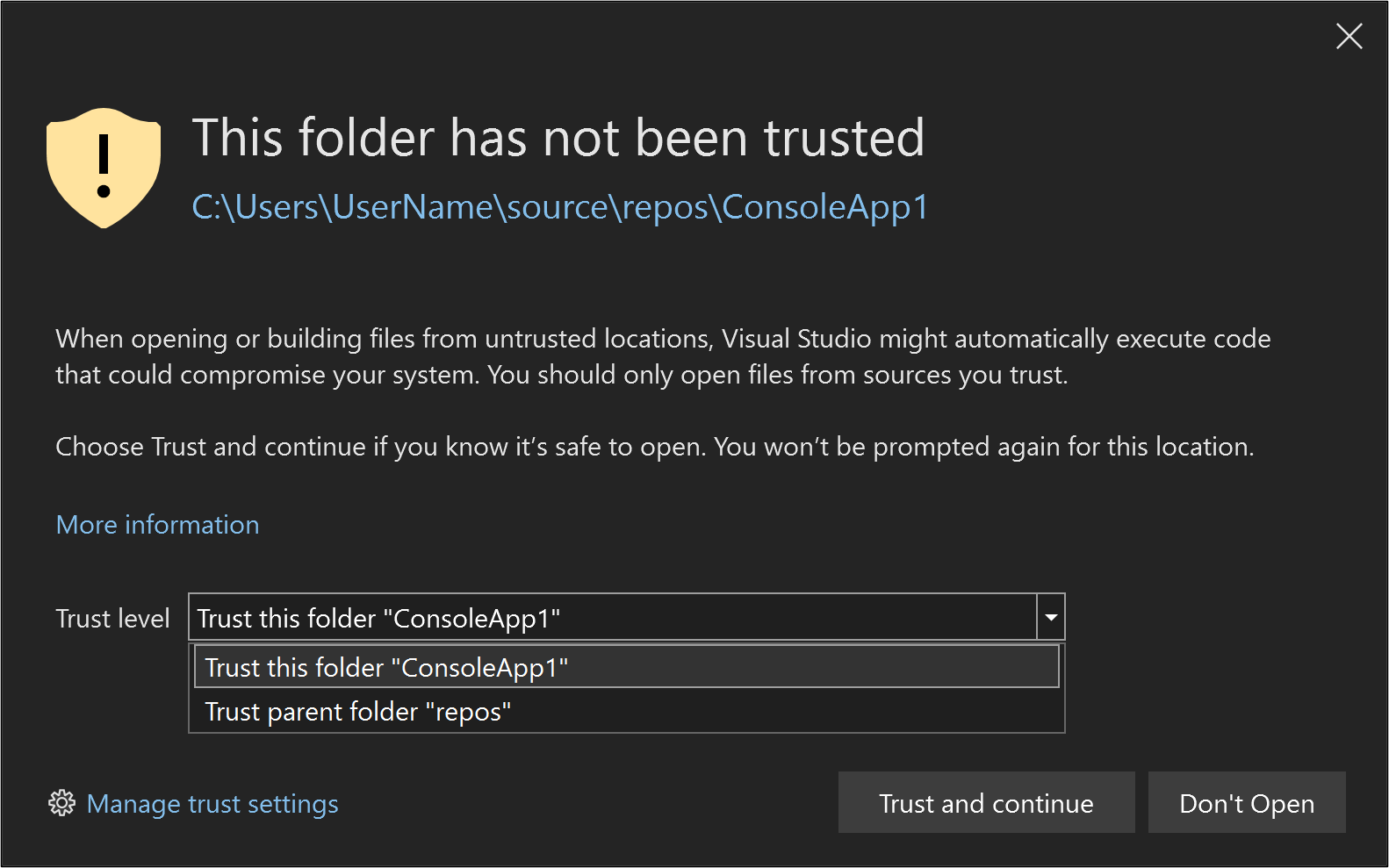
İletişim kutusunda Güven ve devam et düğmesini seçin.
Visual Studio, Araç>>Güvenilen konumlar listesine klasör yolunu ekler.
Güven Ayarları iletişim kutusundan Güvenilen konumlara klasör de ekleyebilirsiniz. Şöyle yapılır:
AraçlarSeçenekler>Güvenliği'ni> açın. Uyarı iletişim kutusunda Güven ayarlarını yönet'i seçerek de açabilirsiniz.
Sağ taraftaki Güven İlkeleri bölmesinde Klasör Ekle'yi seçin.
Güvenilen listeye eklemek istediğiniz klasöre gidin ve klasörü seçin.
Klasör yolu Güvenilen konumlar listesinde görünür. El ile eklediğiniz bu klasör, Yerel KullanıcıTarafından Güvenilen olarak listelenir.
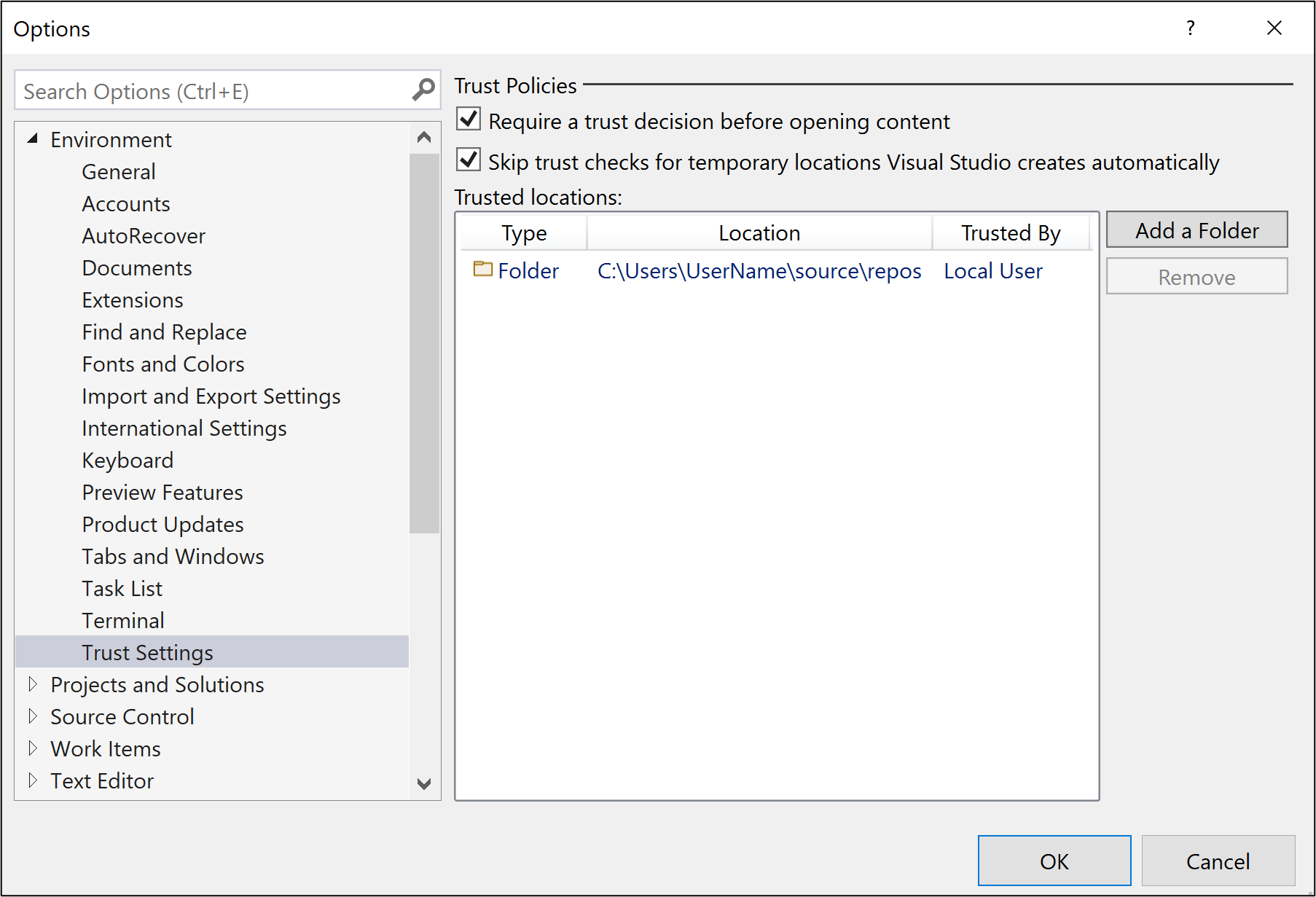
Uyarı
Güvenilen konumlar özelliğini etkinleştirdikten sonra, Visual Studio'da oluşturduğunuz tüm içeriklerin klasör yolu otomatik olarak Güvenilen konumlar listesine eklenir. Bu klasör yolu, SistemTarafından Güvenilen olarak listelenir.
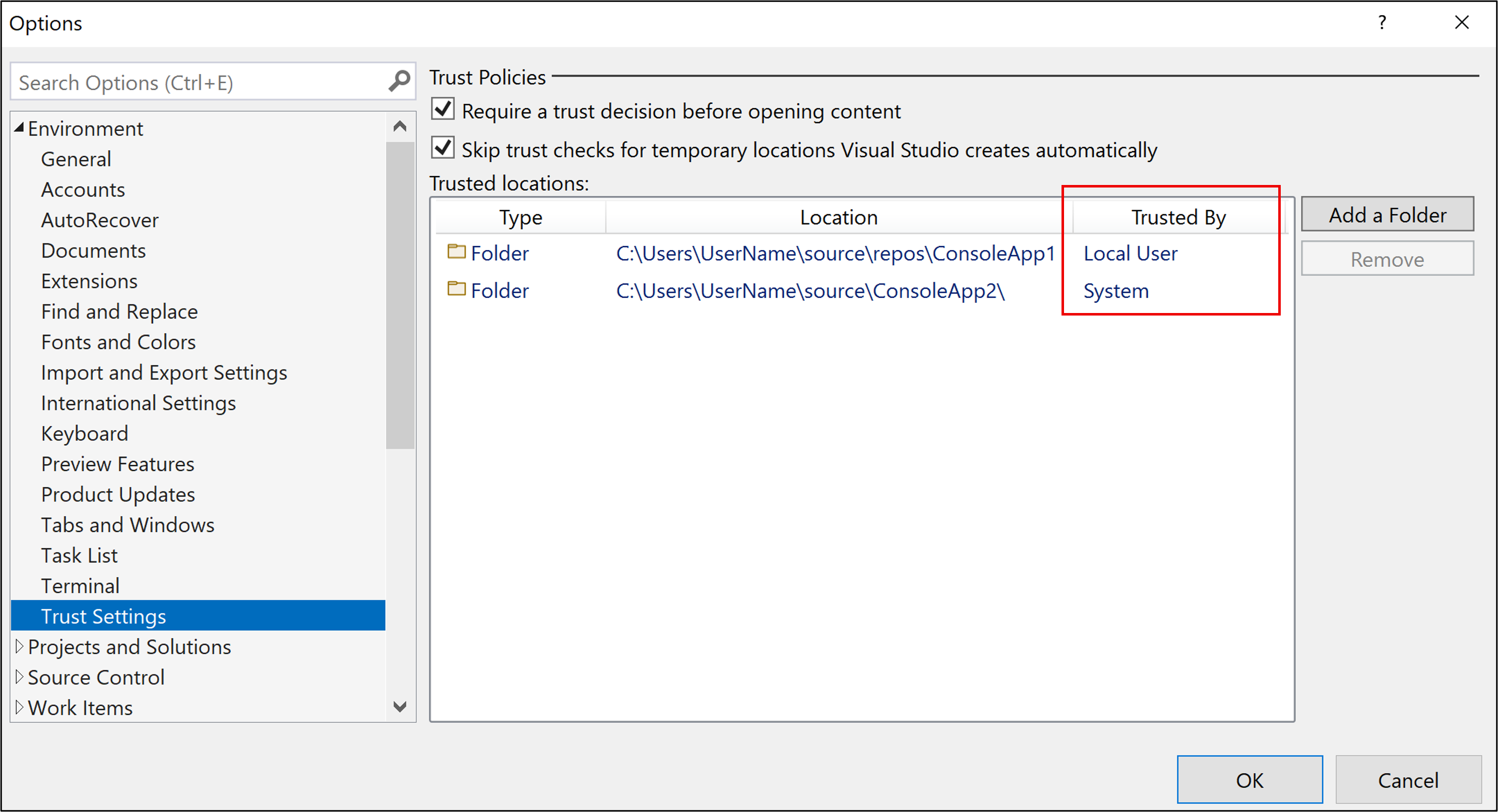
Güvenilen konumları kaldırma
Güvenilen konumları kaldırmak için şu adımları izleyin:
Araçlar>Seçenekleri>Güven Ayarları'nı açın.
Güvenilen konumlar listesinde kaldırmak istediğiniz yolu seçin ve kaldır'a tıklayın.
Tavsiye
Birden çok girdi seçmek için yolları seçerken Shift tuşunu basılı tutun.
Seçili yollar Güvenilen konumlar listesinden kaldırılır.
Visual Studio, Web İşareti olan projeleri açmadan önce kullanıcı onayı ister. Ek güvenlik için, Web özniteliğinin işaretine sahip olan veya güvenilir olarak belirlenmeyen herhangi bir dosya veya klasörü açmadan önce kullanıcı onayı isteyecek şekilde Visual Studio'yu yapılandırabilirsiniz. Dosya ve klasör denetimleri varsayılan olarak devre dışı bırakılır.
Uyarı
Dosyayı, klasörü veya çözümü onaylamadan önce güvenilir bir kişiden veya güvenilir bir konumdan geldiğinden emin olmanız gerekir.
Uyarı
Visual Studio 2022'de dosyalar, klasörler, projeler ve çözümlerde güvenilmeyen kodlar IDE'de açılmak üzere olduğunda uyarı göstermek için Güven Ayarları işlevini yeniledik. Bu özellik varsayılan olarak devre dışıdır. Daha fazla bilgi edinmek için bu sayfanın Visual Studio 2022 sürümüne bakın.
Güven ayarlarını yapılandırma
Güven ayarlarını değiştirmek için şu adımları izleyin:
Araçlar>Seçenekleri>Güven Ayarları'nı açın ve sağ bölmedeki Güven Ayarlarını Yapılandır bağlantısını seçin.
Dosyalar ve klasörler için istediğiniz denetim düzeyini seçin. Her biri için farklı denetimler yapabilirsiniz. Seçenekler şunlardır:
Doğrulama yok: Visual Studio hiçbir denetim gerçekleştirmez.
Web özniteliğinin işaretini doğrulama: Dosya veya klasör web özniteliğinin işaretine sahipse, Visual Studio bunu engeller ve açma izni ister.
Yolun güvenilir olduğunu doğrulama: Dosya veya klasör yolu Güvenilen Yollar listesinin bir parçası değilse, Visual Studio bunu engeller ve açma izni ister.
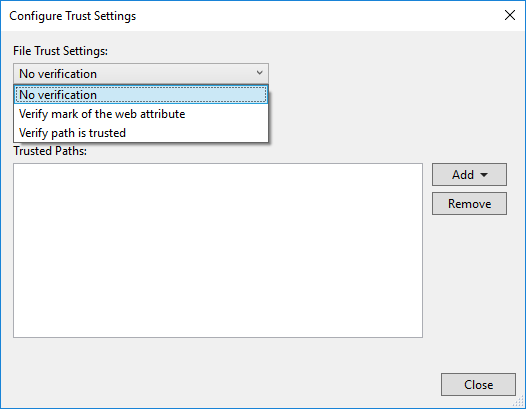
Güvenilen yollar ekleme
Güvenilen yollar eklemek için şu adımları izleyin:
Araçlar>Seçenekleri>Güven Ayarları'nı açın ve sağ bölmedeki Güven Ayarlarını Yapılandır bağlantısını seçin.
Güven Ayarları iletişim kutusunda Ekle'ye tıklayın ve ardından Dosya veya Klasör'e tıklayın.
Güvenilen listeye eklemek istediğiniz dosya veya klasöre gidin ve klasörü seçin.
Dosya veya klasör yolu Güvenilen Yollar listesinde görünür.
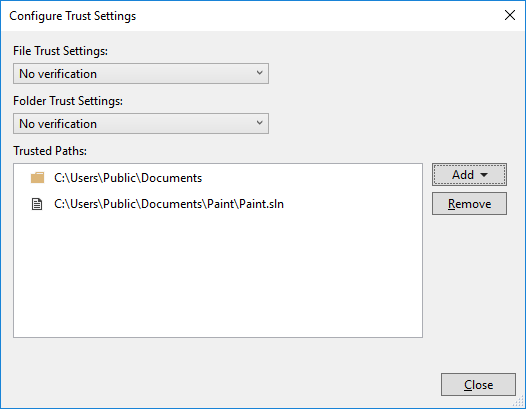
Güvenilen yolları kaldırma
Güvenilen yolları kaldırmak için şu adımları izleyin:
Araçlar>Seçenekleri>Güven Ayarları'nı açın ve sağ bölmedeki Güven Ayarlarını Yapılandır bağlantısını seçin.
Güvenilen Yollar listesinde kaldırmak istediğiniz yolu seçin ve kaldır'a tıklayın.
Tavsiye
Birden çok girdi seçmek için yolları seçerken Shift tuşunu basılı tutun.
Seçili yollar Güvenilen Yollar listesinden kaldırılır.