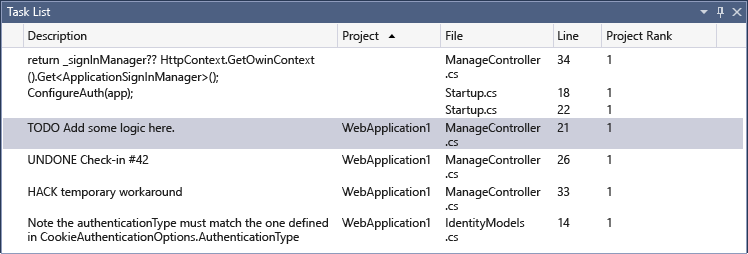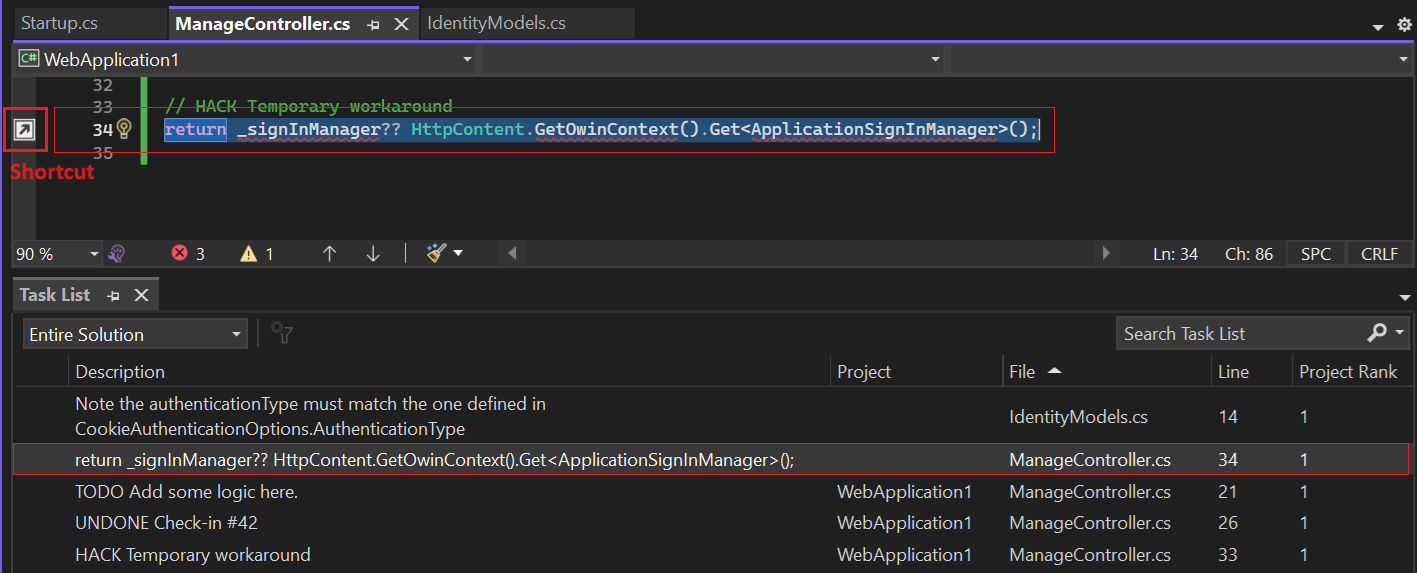Görev Listesi'ni kod açıklamaları ve kısayollarıyla kullanma
Visual Studio'daki Görev Listesi aracı, TODO, HACK veya özel belirteçler gibi belirteçleri kullanan kod açıklamalarını izlemenize olanak tanır. Sizi doğrudan kodda önceden tanımlanmış bir konuma götüren görev kısayollarını yönetmek için de bu özelliği kullanabilirsiniz. Varsayılan olarak, Visual Studio Etkileşimli Geliştirme Ortamı'nda (IDE) uygulama penceresinin en altında Görev Listesi açılır:
Görev Listesi penceresini görmüyorsanız, görünüm >Görev Listesiseçin veya Ctrl +\Tklavye kısayolunu kullanın. Visual Studio IDE'deki diğer özellik pencerelerinde olduğu gibi, Görev Listesi penceresini IDE yüzeyindeki herhangi bir konuma taşıyabilirsiniz.
Önceden tanımlanmış belirteçleri kullanma
Visual Studio, kodunuzu açıklama işaretçileri ve belirteçler için tarayarak Görev Listesi içerik hazırlar. C/C++, C# ve Visual Basic programları için önceden tanımlanmış çeşitli belirteçler kullanılabilir: HACK, TODO, UNDONEve UnresolvedMergeConflict. Bu belirteç etiketleri büyük/küçük harf ayrımı yapmaz.
Visual Studio, üç bileşenden oluştuğunda bir açıklamayı tanır:
Açıklama işaretçisi, örneğin
//,#,<!--gibiTODO,hack,MoveToHeadergibi ön ekli açıklama belirteçleriBelirteci izleyen açıklama metni
C# dilinde bir kod açıklaması örneği aşağıda verilmiştir:
// TODO: Load state from previously suspended application
Visual Studio önceden tanımlanmış bir belirteci tanıdığında, açıklama metnini Görev Listesigörev olarak görüntüler.
Özel belirteçler oluşturma
Aşağıdaki adımları izleyerek herhangi bir programlama dili için özel belirteçler oluşturabilirsiniz:
Visual Studio Araçları menüsünde Seçeneklerseçeneğini belirleyin.
Ortamı bölümünü genişletin ve Görev Listesi sekmesini seçin. Görev Listesi seçenekleri sayfası açılır:
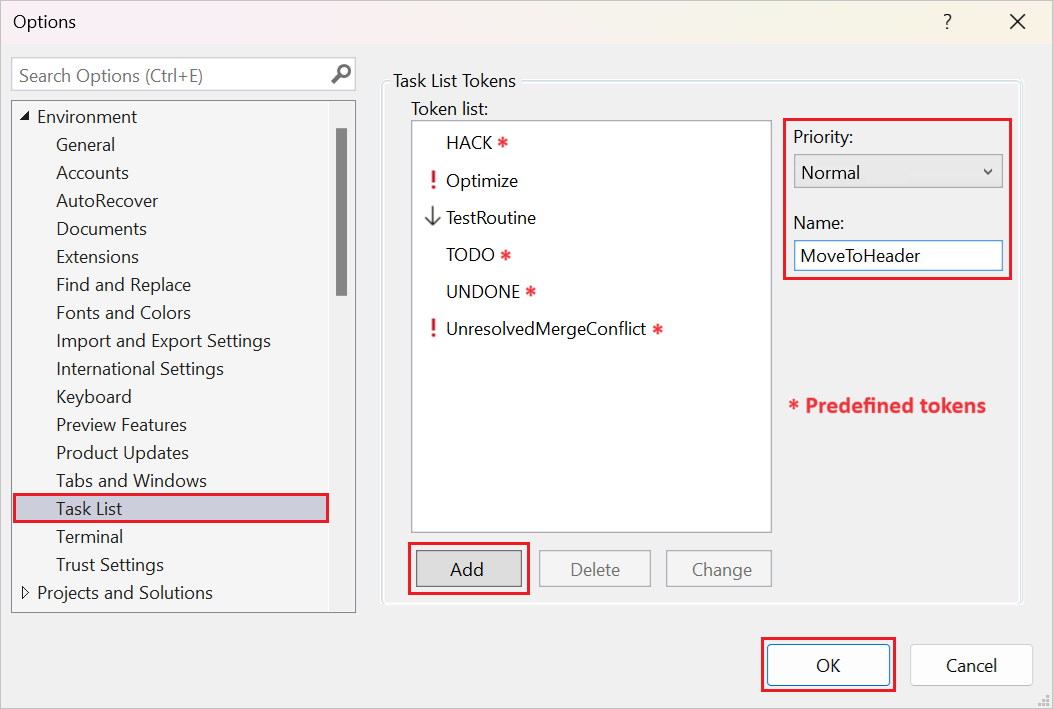
Adı metin kutusuna özel belirtecin adını girin; örneğin İyileştir.
Öncelik açılır listesini genişletin ve özel jeton için varsayılan önceliği seçin.
Belirtilen özel belirteci belirteç listesine eklemek için Ekletuşuna basın.
Değişikliklerinizi uygulamak için Tamam'ıseçin.
Visual Studio özel bir belirteci tanıdığında, açıklama metnini Görev Listesigörev olarak görüntüler.
Kod görevi kısayollarını ekle
Kodunuza eklediğiniz kod görevi kısayol, Visual Studio'nun Görev Listesi'nde izlediği bir kısa yoldur. Bu kısayol türü, normal yer işaretinden farklı bir simgeye sahiptir.
Kod görevi kısayolu oluşturmak için, işaretçiyi bir kısayol yerleştirmek istediğiniz koda ekleyin.
Yer İşaretlerini Düzenle>>Görev Listesi Kısayolu Ekleseçin veya klavye kısayolunu kullanın: Ctrl+K, Ctrl+H.
Koda erişmek için görevleri ve kısayolları kullanma
Visual Studio, Görev Listesi kod açıklama belirteci örnekleriniz ve kod görevi kısayollarınızla güncelleştirdikten sonra, kodunuzdaki bağlantılı konumlara hızla gitmek için bu öğeleri kullanabilirsiniz:
Herhangi bir görevin kodundaki konuma gitmek için Görev Listesigörev öğesine çift tıklayın.
Listedeki önceki veya sonraki görevin kod konumuna atlamak için, listedeki geçerli göreve sağ tıklayın ve sonraki görev veya Önceki Görev öğesini seçin. Bu eylemler Visual Studio Görünüm menüsünde de kullanılabilir.
Liste öğelerini sıralama
Liste öğelerinin sıralama düzenini değiştirebilirsiniz:
Listenin birincil sıralama düzenini değiştirmek için bir sütun üst bilgisi seçin. Visual Studio, liste içeriğini seçili sütundaki öğelere göre sıralar.
İkincil sıralama düzeni uygulamak için Shift ve farklı bir sütun başlığı seçin. Visual Studio, liste içeriğini ilk seçili sütuna ve ardından ikinci seçili sütuna göre sıralar.
Shift ve başka bir sütun başlığı seçerek bu yaklaşıma devam edebilir ve daha iyi sıralama uygulayabilirsiniz.
Sütunları göster, gizle ve sırala
Listedeki belirli sütunlarla da çalışabilirsiniz:
Sütunu göstermek için, listede herhangi bir yere sağ tıklayın ve Sütunları Gösterseçin. Açılır menüde gösterilecek sütunları seçin. Şu sütunlar kullanılabilir: Öncelik, Açıklama, Project, Project Rank, Path, Dosya, Satırve Sütun.
Açılır menüde, Visual Studio görünür bir sütunun yanında bir onay işareti görüntüler.
Bir sütunu gizlemek için açılır menüdeki sütun adının seçimini kaldırın. Visual Studio onay işaretini kaldırır.
Listedeki sütunların sırasını değiştirmek için sütun başlıklarını istediğiniz konuma sürükleyin.
Bahşiş
Project Rank sütunu proje bağımlılıklarını temsil eder. 1 dereceye sahip projeler diğer projelere bağımlı değildir. 2 dereceye sahip projeler, 1 derecesine sahip bir veya daha fazla projeye bağlıdır ve bu şekilde devam eder. Daha fazla bilgi için bkz. Standart Tablo Sütun Tanımları: Proje Sıralaması alanı.