Farklı araç pencereleri kullanarak kodun yapısını görüntüleme
Sınıf Görünümü, Çağrı Hiyerarşisi, Nesne Tarayıcısı ve Kod Tanımı gibi çeşitli araç pencerelerini kullanarak Visual Studio'da sınıfları ve üyelerini inceleyebilirsiniz (yalnızca C++ ). Bu araç pencereleri Visual Studio projelerindeki kodu, .NET bileşenlerini, COM bileşenlerini, dinamik bağlantı kitaplıklarını (DLL) ve tür kitaplıklarını (TLB) inceleyebilir.
Sınıf Görünümü, Çağrı Hiyerarşisi, Nesne Tarayıcısı ve Kod Tanımı gibi çeşitli araç pencerelerini kullanarak Visual Studio'da sınıfları ve üyelerini inceleyebilirsiniz. Bu araç pencereleri Visual Studio projelerindeki kodu, .NET bileşenlerini, COM bileşenlerini, dinamik bağlantı kitaplıklarını (DLL) ve tür kitaplıklarını (TLB) inceleyebilir.
Ayrıca, birden çok araç penceresi arasında geçiş yapmak zorunda kalmadan Çözüm Gezgini kullanarak projelerinizdeki türlere ve üyelere göz atabilir, sembol arayabilir, yöntemin çağrı hiyerarşisini görüntüleyebilir, sembol başvurularını bulabilir ve daha fazlasını yapabilirsiniz.
Visual Studio Enterprise sürümünüz varsa kod eşlemelerini kullanarak kodunuzun yapısını ve bağımlılıklarını çözümün tamamında görselleştirebilirsiniz. Daha fazla bilgi için bkz . Kod eşlemeleriyle bağımlılıkları eşleme.
Sınıf Görünümü (Visual Basic, C#, C++)
Sınıf Görünümü, Çözüm Gezgini bir parçası olarak ve ayrı bir pencere olarak gösterilir. Sınıf Görünümü bir uygulamanın öğelerini görüntüler. Üst bölmede ad alanları, türler, arabirimler, numaralandırmalar ve sınıflar, alt bölmede ise üst bölmede seçilen türe ait üyeler görüntülenir. Bu pencereyi kullanarak, kaynak koddaki üye tanımlarına (veya öğe çözümünüzün dışında tanımlanmışsa Nesne Tarayıcısı'nda) gidebilirsiniz.
Sınıf Görünümü'nde öğelerini görüntülemek için bir proje derlemeniz gerekmez. Projenizdeki kodu değiştirirken pencere yenilenir.
Proje düğümünü seçip Ekle düğmesini seçerek yeni öğe ekle iletişim kutusunu açarak projenize kod ekleyebilirsiniz. Kod ayrı bir dosyaya eklenir.
Projeniz kaynak kodu denetiminde iade edilirse, her Sınıf Görünümü öğesi dosyanın kaynak kodu durumunu gösteren bir simge görüntüler. Kullanıma Al, Kontrol ve En Son Sürümü Al gibi yaygın kaynak kodu denetim komutları, öğenin kısayol menüsünde de kullanılabilir.
Sınıf Görünümü araç çubuğu
Sınıf Görünümü araç çubuğu aşağıdaki komutları içerir:
| Veri Akışı Adı | Açıklama |
|---|---|
| Yeni Klasör | Sık kullanılan öğeleri düzenleyebileceğiniz bir sanal klasör veya alt klasör oluşturur. Bunlar etkin çözüm (.suo) dosyasına kaydedilir. Kodunuzda bir öğeyi yeniden adlandırdıktan veya sildikten sonra, bir sanal klasörde hata düğümü olarak görünebilir. Bu sorunu düzeltmek için hata düğümünü silin. Bir öğeyi yeniden adlandırdıysanız, öğeyi proje hiyerarşisinden klasöre yeniden taşıyabilirsiniz. |
| Geri | Daha önce seçilen öğeye gider. |
| İletmek | Seçili sonraki öğeye gider. |
| Sınıf Diyagramını Görüntüle (yalnızca yönetilen kod projeleri) | Sınıf Görünümü'nde bir ad alanı veya tür seçtiğinizde kullanılabilir duruma gelir. Bir ad alanı seçildiğinde, sınıf diyagramı içindeki tüm türleri gösterir. Bir tür seçildiğinde, sınıf diyagramı yalnızca bu türü gösterir. |
Sınıf Görünümü ayarları
Araç çubuğundaki Sınıf Görünümü Ayarları düğmesi aşağıdaki ayarlara sahiptir:
| Veri Akışı Adı | Açıklama |
|---|---|
| Temel Türleri Göster | Temel türler görüntülenir. |
| Proje Başvurularını Göster | Proje başvuruları görüntülenir. |
| Gizli Türleri ve Üyeleri Göster | Gizli türler ve üyeler (istemciler tarafından kullanılmak üzere tasarlanmamıştır) açık gri metinde görüntülenir. |
| Genel Üyeleri Göster | Genel üyeler görüntülenir. |
| Korumalı Üyeleri Göster | Korumalı üyeler görüntülenir. |
| Özel Üyeleri Göster | Özel üyeler görüntülenir. |
| Diğer Üyeleri Göster | İç (veya Visual Basic'te Arkadaş) üyeleri de dahil olmak üzere diğer üye türleri görüntülenir. |
| Devralınan Üyeleri Göster | Devralınan üyeler görüntülenir. |
Sınıf Görünümü kısayol menüsü
Sınıf Görünümü'ndeki kısayol (veya sağ tıklama) menüsü, seçilen proje türüne bağlı olarak aşağıdaki komutları içerebilir:
| Veri Akışı Adı | Açıklama |
|---|---|
| Tanıma Git | Öğe açık projede tanımlanmamışsa kaynak koddaki veya Nesne Tarayıcısı'ndaki öğesinin tanımını bulur. |
| Tanıma Gözat | Seçili öğeyi Nesne Tarayıcısı'nda görüntüler. |
| Tüm Başvuruları Bul | Seçili durumdaki nesne öğesini bulur ve sonuçları Sonuçları Bul penceresinde görüntüler. |
| Filtre Türü (yalnızca yönetilen kod) | Yalnızca seçili türü veya ad alanını görüntüler. Bul kutusunun yanındaki Bul (X) düğmesini seçerek filtreyi kaldırabilirsiniz. |
| Kopyala | Öğenin tam adını kopyalar. |
| Alfabetik Olarak Sırala | Türleri ve üyeleri ada göre alfabetik olarak listeler. |
| Üye Türüne Göre Sırala | Türleri ve üyeleri türe göre sırasıyla listeler (örneğin, sınıflar arabirimlerden, arabirimler temsilcilerden önce gelir ve yöntemler özelliklerden önce gelir). |
| Üye Erişimine Göre Sırala | Türleri ve üyeleri genel veya özel gibi erişim türüne göre sırasıyla listeler. |
| Üye Türüne Göre Gruplandır | Türleri ve üyeleri nesne türüne göre gruplar halinde sıralar. |
| Bildirime Git (yalnızca C++ kodu) | Varsa, kaynak kodda türün veya üyenin bildirimini görüntüler. |
| Tanıma Git | Varsa, kaynak koddaki türün veya üyenin tanımını görüntüler. |
| Başvuruya Git | Varsa, kaynak koddaki türe veya üyeye bir başvuru görüntüler. |
| Arama Hiyerarşisi'ne Bak | Arama Hiyerarşisi penceresinde seçili yöntemi görüntüler. |
Arama Hiyerarşisi penceresi (Visual Basic, C#, C++)
Çağrı Hiyerarşisi penceresi, belirli bir yöntemin veya özelliğin nerede çağrıldığını gösterir. Ayrıca bu yöntemden çağrılan yöntemleri listeler. Çağrı grafiğinin, belirtilen kapsamdaki yöntemler arasındaki çağıran-çağıran ilişkilerini gösteren birden çok düzeyini görüntüleyebilirsiniz.
Düzenleyicide bir yöntem (veya özellik veya oluşturucu) seçip kısayol menüsünde Arama Hiyerarşisini Görüntüle'yi seçerek Arama Hiyerarşisi penceresini görüntüleyebilirsiniz. Ekran aşağıdaki görüntüye benzemelidir:
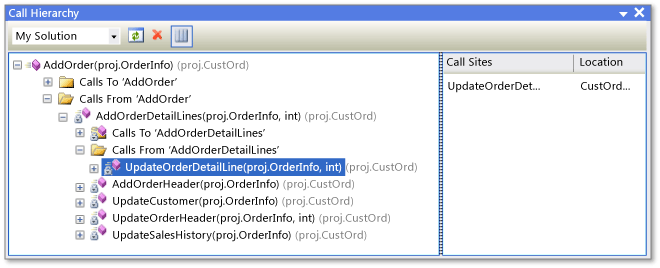
Araç çubuğundaki açılan listeyi kullanarak hiyerarşinin kapsamını belirtebilirsiniz: çözüm, geçerli proje veya geçerli belge.
Ana bölmede yöntemine yapılan ve yönteminden gelen çağrılar, Arama Siteleri bölmesi ise seçili çağrının konumunu görüntüler. Sanal veya soyut olan üyeler için Overrides yöntemi adı düğümü görüntülenir. Arabirim üyeleri için Bir Implements yöntemi adı düğümü görüntülenir.
Çağrı Hiyerarşisi penceresi, bir yöntemin olay işleyicisi olarak eklendiği veya temsilciye atandığı yerleri içeren yöntem grubu başvurularını bulmaz. Bu başvuruları bulmak için Tüm Başvuruları Bul komutunu kullanın.
Arama Hiyerarşisi penceresindeki kısayol menüsü aşağıdaki komutları içerir:
| Veri Akışı Adı | Açıklama |
|---|---|
| Yeni Kök Olarak Ekle | Seçili düğümü yeni bir kök düğüm olarak ekler. |
| Kök Kaldır | Seçili kök düğümü ağaç görünümü bölmesinden kaldırır. |
| Tanıma Git | Bir yöntemin özgün tanımına gider. |
| Tüm Başvuruları Bul | Seçilen yönteme yapılan tüm başvuruları projede bulur. |
| Kopyala | Seçili düğümü kopyalar (ancak alt düğümlerini kopyalamaz). |
| Yenilemek | Bilgileri yeniler. |
Nesne Tarayıcısı
Nesne Tarayıcısı penceresinde projelerinizdeki kodun açıklamaları görüntülenir.
Pencerenin üst kısmındaki açılan listeyi kullanarak görüntülemek istediğiniz bileşenleri filtreleyebilirsiniz. Özel bileşenler yönetilen kod yürütülebilir dosyalarını, kitaplık derlemelerini, tür kitaplıklarını ve .ocx dosyalarını içerebilir. C++ özel bileşenleri eklemek mümkün değildir.
Özel ayarlar, %APPDATA%\Microsoft\VisualStudio\16.0\ObjBrowEX.dat Visual Studio kullanıcı uygulaması dizinine kaydedilir.
Nesne Tarayıcısı'nın sol bölmesinde derlemeler gösterilir. İçerdikleri ad alanlarını görüntülemek için derlemeleri genişletebilir ve sonra içerdikleri türleri görüntülemek için ad alanlarını genişletebilirsiniz. Bir tür seçtiğinizde, bu türün üyeleri (özellikler ve yöntemler gibi) sağ bölmede listelenir. Sağ alt bölmede seçili öğeyle ilgili ayrıntılı bilgiler görüntülenir.
Pencerenin üst kısmındaki Arama kutusunu kullanarak belirli bir öğeyi arayabilirsiniz. Aramalar büyük/küçük harfe duyarlı değildir. Arama sonuçları sol bölmede görüntülenir. Aramayı temizlemek için Arama kutusunun yanındaki Aramayı Temizle (X) düğmesini seçin.
Nesne Tarayıcısı yaptığınız seçimleri izler ve araç çubuğundaki İleri ve Geri düğmelerini kullanarak seçimleriniz arasında gezinebilirsiniz.
Nesne Tarayıcısı'nı kullanarak bir öğe (derleme, ad alanı, tür veya üye) seçip araç çubuğundaki Başvuru Ekle düğmesini seçerek açık bir çözüme derleme başvurusu ekleyebilirsiniz.
Nesne Tarayıcısı ayarları
Araç çubuğundaki Nesne Tarayıcısı Ayarları düğmesini kullanarak aşağıdaki görünümlerden birini belirtebilirsiniz:
| Veri Akışı Adı | Açıklama |
|---|---|
| Ad Alanlarını Görüntüle | Sol bölmede fiziksel kapsayıcılar yerine ad alanlarını görüntüler. Birden çok fiziksel kapsayıcıda depolanan ad alanları birleştirilir. |
| Kapsayıcıları Görüntüle | Sol bölmede ad alanları yerine fiziksel kapsayıcıları görüntüler. Ad Alanlarını Görüntüle ve Kapsayıcıları Görüntüle, birbirini dışlayan ayarlardır. |
| Temel Türleri Göster | Temel türleri görüntüler. |
| Gizli Türleri ve Üyeleri Göster | Gizli türleri ve üyeleri (istemciler tarafından kullanılmak üzere tasarlanmamış) açık gri metin olarak görüntüler. |
| Genel Üyeleri Göster | Genel üyeleri görüntüler. |
| Korumalı Üyeleri Göster | Korumalı üyeleri görüntüler. |
| Özel Üyeleri Göster | Özel üyeleri görüntüler. |
| Diğer Üyeleri Göster | İç (veya Visual Basic'te Arkadaş) üyeleri de dahil olmak üzere diğer üye türlerini görüntüler. |
| Devralınan Üyeleri Göster | Devralınan üyeleri görüntüler. |
| Uzantı Yöntemlerini Göster | Uzantı yöntemlerini görüntüler. |
Nesne Tarayıcısı kısayol menüsü komutları
Nesne Tarayıcısı'ndaki kısayol (veya sağ tıklama) menüsü, seçilen öğenin türüne bağlı olarak aşağıdaki komutları içerebilir:
| Veri Akışı Adı | Açıklama |
|---|---|
| Tanıma Gözat | Seçili öğe için birincil düğümü gösterir. |
| Tüm Başvuruları Bul | Seçili durumdaki nesne öğesini bulur ve sonuçları Sonuçları Bul penceresinde görüntüler. |
| Türe Göre Filtrele | Yalnızca seçili türü veya ad alanını görüntüler. Aramayı Temizle düğmesini seçerek filtreyi kaldırabilirsiniz. |
| Kopyala | Öğenin tam adını kopyalar. |
| Kaldır | Kapsam özel bir bileşen kümesiyse, seçili bileşeni kapsamdan kaldırır. |
| Alfabetik Olarak Sırala | Türleri ve üyeleri ada göre alfabetik olarak listeler. |
| Nesne Türüne Göre Sırala | Türleri ve üyeleri türe göre sırasıyla listeler (örneğin, sınıflar arabirimlerden, arabirimler temsilcilerden önce gelir ve yöntemler özelliklerden önce gelir). |
| Nesne Erişimine Göre Sırala | Türleri ve üyeleri genel veya özel gibi erişim türüne göre sırasıyla listeler. |
| Nesne Türüne Göre Gruplandır | Türleri ve üyeleri nesne türüne göre gruplar halinde sıralar. |
| Bildirime Git (yalnızca C++ projeleri) | Varsa, kaynak kodda türün veya üyenin bildirimini görüntüler. |
| Tanıma Git | Varsa, kaynak koddaki türün veya üyenin tanımını görüntüler. |
| Başvuruya Git | Varsa, kaynak koddaki türe veya üyeye bir başvuru görüntüler. |
| Arama Hiyerarşisi'ne Bak | Arama Hiyerarşisi penceresinde seçili yöntemi görüntüler. |
Kod Tanımı penceresi (C++)
Kod Tanımı penceresi, etkin projede seçili bir C++ türünün veya üyesinin tanımını görüntüler. Tür veya üye, kod düzenleyicisinde veya kod görünümü penceresinde seçilebilir.
Bu pencere salt okunur olsa da, içinde kesme noktaları veya yer işaretleri ayarlayabilirsiniz. Görüntülenen tanımı değiştirmek için kısayol menüsünde Tanımı Düzenle'yi seçin. Bu işlem, kaynak dosyayı kod düzenleyicisinde açar ve ekleme noktasını tanımın başladığı satıra taşır.
Not
Kod Tanımı penceresi yalnızca C++ koduyla kullanılabilir.
Kod Tanımı penceresi
Kod Tanımı penceresi, etkin projede seçilen C++, C# veya Visual Basic türünün veya üyesinin tanımını görüntüler. Tür veya üye, kod düzenleyicisinde veya kod görünümü penceresinde seçilebilir.
Bu pencere salt okunur olsa da, içinde kesme noktaları veya yer işaretleri ayarlayabilirsiniz. Görüntülenen tanımı değiştirmek için kısayol menüsünde Tanımı Düzenle'yi seçin. Bu işlem, kaynak dosyayı kod düzenleyicisinde açar ve ekleme noktasını tanımın başladığı satıra taşır.
Kod Tanımı kısayol menüsü
Kod Tanımı penceresindeki kısayol (veya sağ tıklama) menüsü aşağıdaki komutları içerebilir:
| Veri Akışı Adı | Açıklama |
|---|---|
| Hızlı Eylemler ve Yeniden Düzenleme | |
| Yeniden Adlandır | |
| Ekleme Dosyalarının Grafını Oluşturma | |
| Tanıma Göz Atma | |
| Tanıma Git | Tanımı (veya kısmi sınıflar için tanımları) bulur ve sonuçları bul penceresinde görüntüler. |
| Bildirime Git | |
| Tüm Başvuruları Bul | Çözümdeki türe veya üyeye yapılan başvuruları bulur. |
| Arama Hiyerarşisi'ne Bak | Yöntemini Çağrı Hiyerarşisi penceresinde görüntüler. |
| Üst Bilgiyi / Kod Dosyasını Aç/Kapat | |
| Testleri Çalıştırma | Projede birim testleri varsa, seçilen kod için testleri çalıştırır. |
| Testlerde Hata Ayıklama | |
| Kesme noktası | Kesme noktası (veya izleme noktası) ekler. |
| İmleç'e Çalıştır | İmlecin konumuna kadar programı hata ayıklama modunda çalıştırır. |
| Parçacığını | |
| Kes, Kopyala, Yapıştır | |
| Not | |
| Anahat Oluşturma | Standart ana hat komutları. |
| Yeniden Tara | |
| Tanımı Düzenle | Ekleme noktasını kod penceresindeki tanıma taşır. |
| Kodlama'yı seçin | Dosya için bir kodlama ayarlayabilmeniz için Kodlama penceresini açar. |
Belge Anahat penceresi
Belge Ana Hattı penceresini, XAML sayfasının tasarımcısı veya Windows Form tasarımcısı gibi tasarımcı görünümleriyle veya HTML sayfalarıyla birlikte kullanabilirsiniz. Bu pencere öğeleri ağaç görünümünde görüntüler; böylece formun veya sayfanın mantıksal yapısını görüntüleyebilir ve derine eklenmiş veya gizli denetimleri bulabilirsiniz.