Öğretici: Uygulama oluşturma
Bu makalede, Visual Studio ile uygulama oluştururken yapılandırabileceğiniz çeşitli seçenekler hakkında daha fazla bilgi edineceksiniz. Özel bir derleme yapılandırması oluşturacak, belirli uyarı iletilerini gizleyecek ve örnek bir uygulama için derleme çıktı bilgilerini artıracaksınız.
Örnek uygulamayı yükleme
Bu öğreticide kullanılan örnek kod WPF örnekleri bölümünde bulunur. Depoyu kopyalamak için GitHub'ın yeşil Klonla düğmesini kullanın ve Visual Studio'da Kopyala'yı seçin. Depo içeriğinin bir kopyasını oluşturmak için yerel sabit sürücüdeki konumu seçebilirsiniz. Depo birçok çözüm içerir. Visual Studio çözümlerden birini açarsa, çözümü kapatın ve projeyi veya çözümü aç'ı seçin ve depoyu kopyaladığınız konuma göz atın ve bunun altında C# dilinde çalışmak için GettingStarted/WalkthroughFirstWPFApp/csharp/ExpenseItIntro.sln veya Visual Basic'te çalışmak için GettingStarted/WalkthroughFirstWPFApp/vb/ExpenseItIntro2.sln öğesini arayın.
Özel derleme yapılandırması oluşturma
Bir çözüm oluşturduğunuzda, hata ayıklama ve Sürüm derleme yapılandırmaları ve bunların varsayılan platform hedefleri çözüm için otomatik olarak tanımlanır. Daha sonra bu yapılandırmaları özelleştirebilir veya kendi yapılandırmanızı oluşturabilirsiniz. Derleme yapılandırmaları derleme türünü belirtir. Derleme platformları, bir uygulamanın bu yapılandırma için hedeflediğini işletim sistemini belirtir. Daha fazla bilgi için bkz. Derleme yapılandırmalarını anlama, Projeleri hedef platformlara yapılandırma ve Nasıl yapılır: Hata ayıklama ve sürüm yapılandırmalarını ayarlama.
Configuration Manager iletişim kutusunu kullanarak yapılandırmaları ve platform ayarlarını değiştirebilir veya oluşturabilirsiniz. Bu yordamda test için bir derleme yapılandırması oluşturacaksınız.
Derleme yapılandırması oluşturma
Configuration Manager iletişim kutusunu açın.
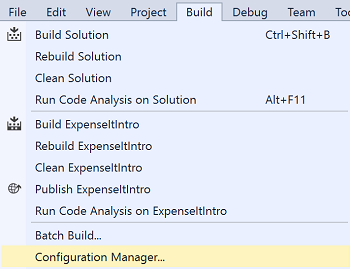
Etkin çözüm yapılandırma listesinde Yeni...>'yi seçin<.
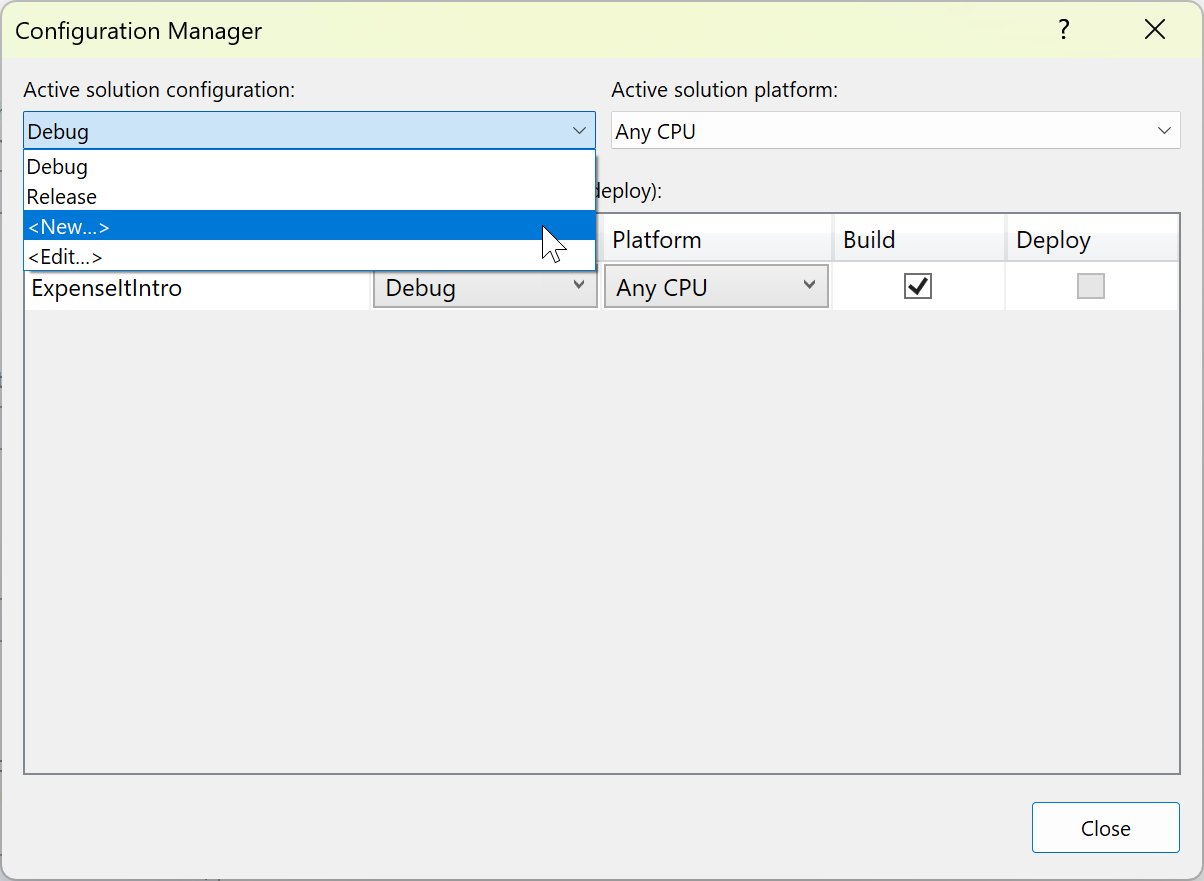
Yeni Çözüm Yapılandırması iletişim kutusunda yeni yapılandırmayı
Testadlandırın, mevcut Hata Ayıklama yapılandırmasından ayarları kopyalayın ve ardından Tamam düğmesini seçin.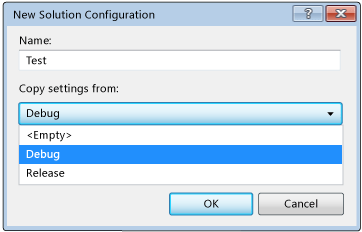
Etkin çözüm platformu listesinde Yeni...>'yi seçin<.
Yeni Çözüm Platformu iletişim kutusunda x64'i seçin ve ayarları x86 platformundan kopyalamayın.
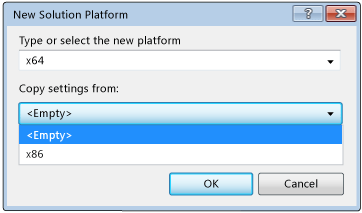
Tamam düğmesini seçin.
Etkin çözüm yapılandırması, etkin çözüm platformu x64 olarak ayarlandığında Test olarak değiştirildi.
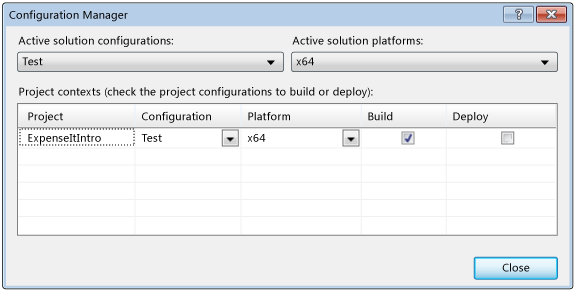
Kapat öğesini seçin.
Standart araç çubuğundaki Çözüm Yapılandırmaları listesini kullanarak etkin çözüm yapılandırmasını hızla doğrulayabilir veya değiştirebilirsiniz.
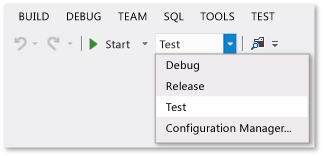
Configuration Manager iletişim kutusunu açın.
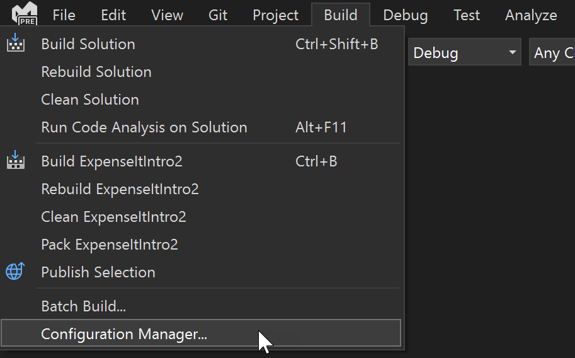
Etkin çözüm yapılandırma listesinde Yeni...>'yi seçin<.
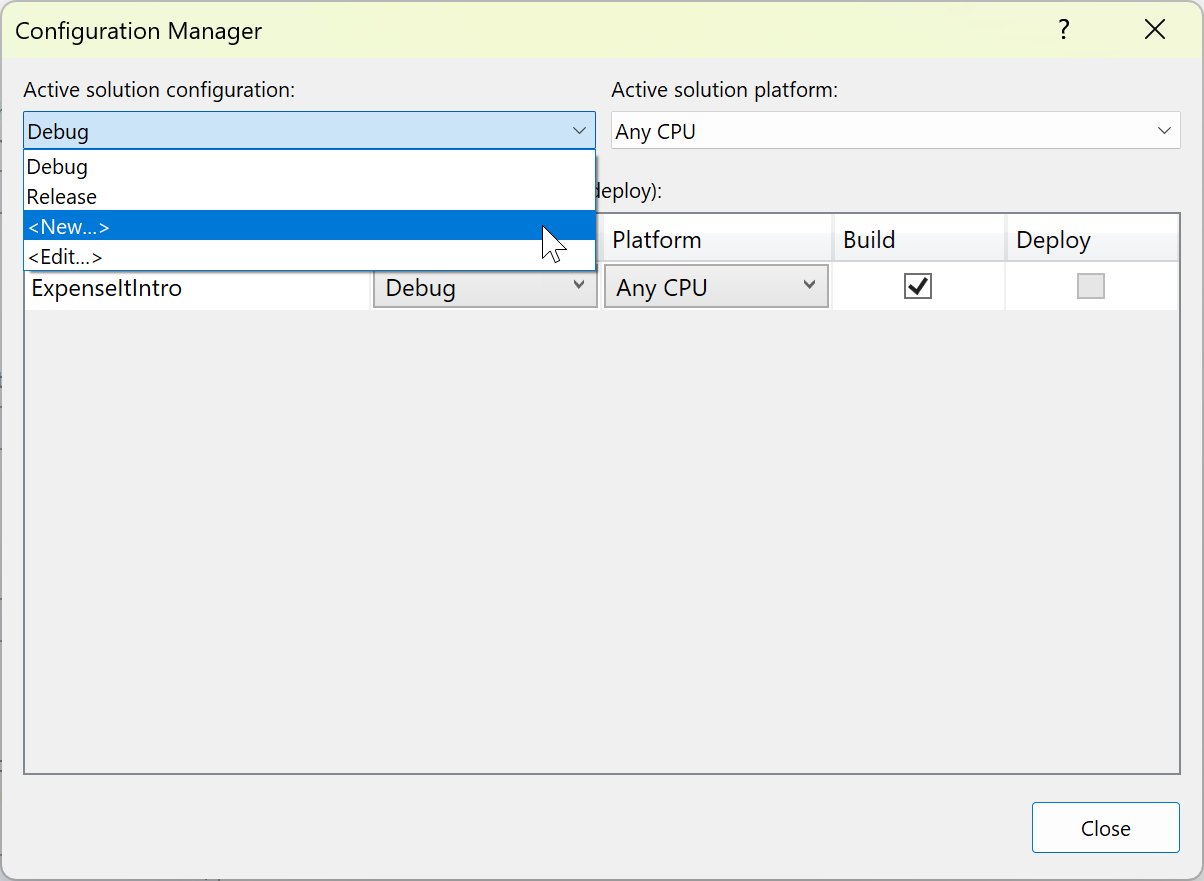
Yeni Çözüm Yapılandırması iletişim kutusunda yeni yapılandırmayı
Testadlandırın, mevcut Hata Ayıklama yapılandırmasından ayarları kopyalayın ve ardından Tamam düğmesini seçin.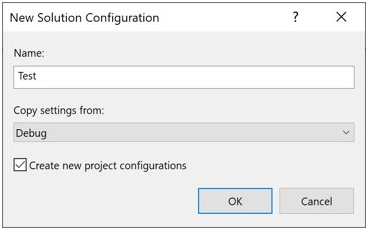
Platform sütununda açılan listeyi genişletin ve yeni bir proje platformu oluşturmak için Yeni...> öğesini seçin<.
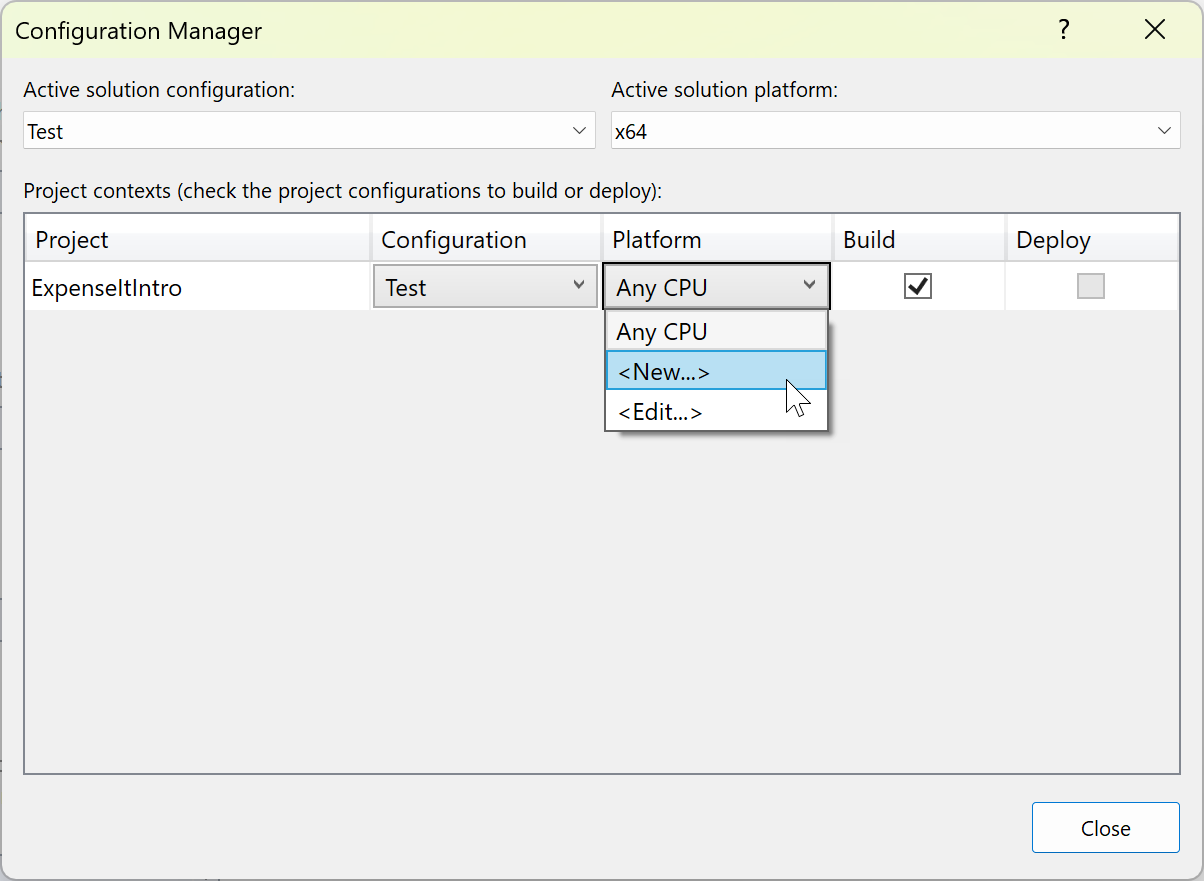
Yeni Proje Platformu iletişim kutusunda x64'i seçin ve ayarları x86 platformundan kopyalamayın.
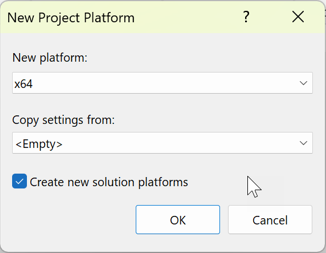
x64 çözüm platformu zaten varsa Etkin çözüm platformu oluştur kutusunun işaretini kaldırın.
Tamam düğmesini seçin.
Etkin çözüm yapılandırması, etkin çözüm platformu x64 olarak ayarlandığında Test olarak değiştirildi.
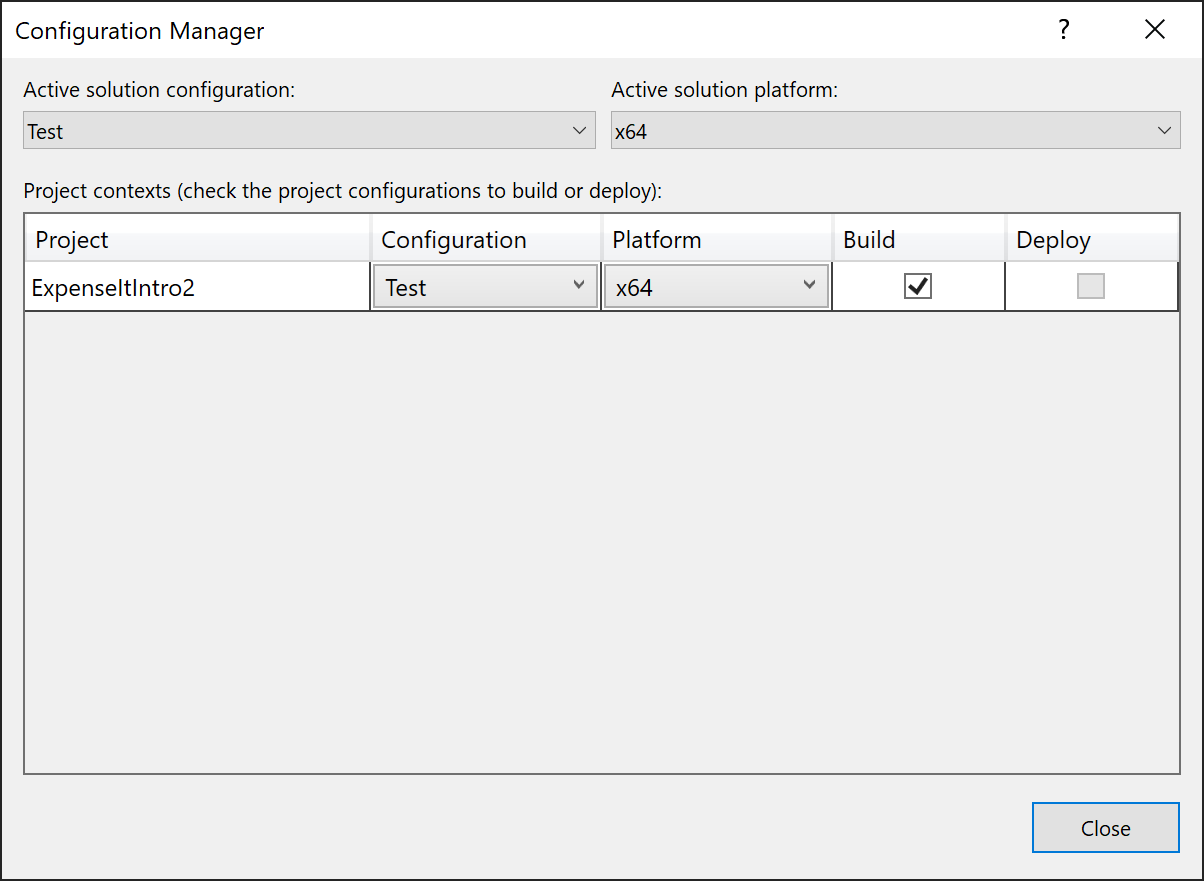
Kapat öğesini seçin.
Standart araç çubuğundaki Çözüm Yapılandırmaları listesini kullanarak etkin çözüm yapılandırmasını hızla doğrulayabilir veya değiştirebilirsiniz.
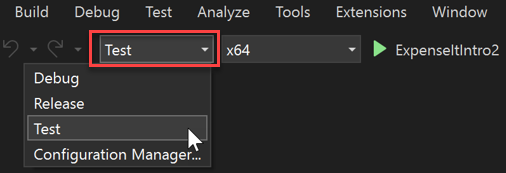
Not
Etkin çözüm yapılandırmasını veya araç çubuğunda gösterilen etkin platformu görmüyorsanız, araç çubuğunun sağ ucundaki küçük ok benzeri simgeyi seçin ve ardından Düğme ekle veya kaldır'ı seçin. Çözüm Yapılandırmaları ve Çözüm Platformları'nın etkinleştirildiğinden emin olun.
Uygulama oluşturma
Ardından çözümü özel derleme yapılandırmasıyla oluşturacaksınız.
Çözümü derleme
Menü çubuğunda Derleme Çözümü Oluştur'u>seçin veya Ctrl+Shift B tuşlarına+basın.
Çıkış penceresi derlemenin sonuçlarını görüntüler. Derleme başarılı oldu.
Derleyici uyarılarını gizle
Şimdi derleyici tarafından bir uyarı oluşturulmasına neden olan bazı kodlar tanıtacağız.
C# projesinde ExpenseReportPage.xaml.cs dosyasını açın. ExpenseReportPage yöntemine aşağıdaki kodu ekleyin:
int i;.VEYA
Visual Basic projesinde ExpenseReportPage.xaml.vb dosyasını açın. Özel oluşturucu Genel Alt Yeni... içine aşağıdaki kodu ekleyin:
Dim i.Çözümü oluşturun.
Çıkış penceresi derlemenin sonuçlarını görüntüler. Derleme başarılı oldu, ancak uyarılar oluşturuldu:
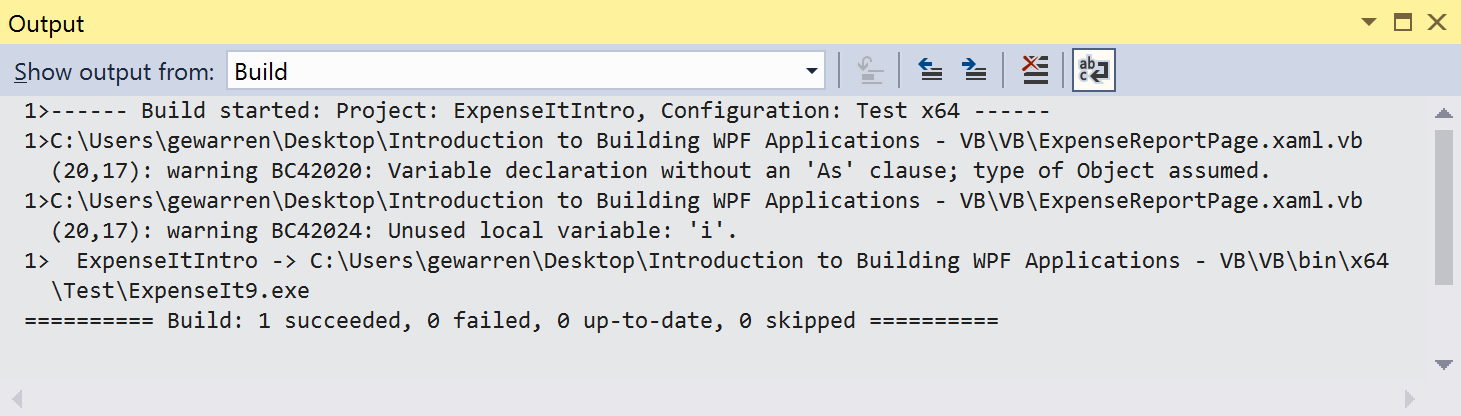
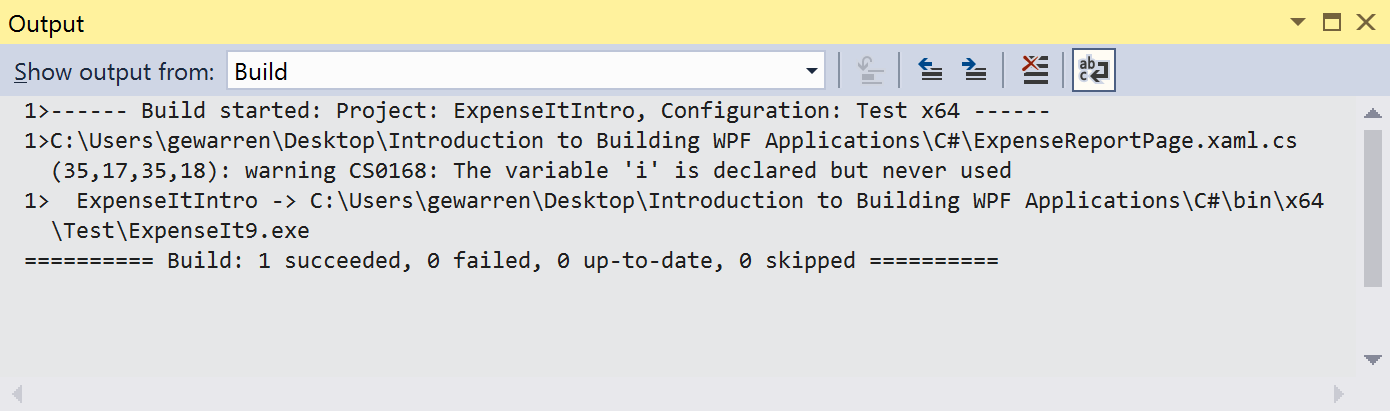


Bir derleme sırasında belirli uyarı iletilerini derleme çıktısını karmaşık hale getirmek yerine geçici olarak gizleyebilirsiniz.
Belirli bir C# uyarılarını gizleme
Çözüm Gezgini'da en üst düzey proje düğümünü seçin.
Menü çubuğunda Özellik Sayfalarını Görüntüle'yi>seçin.
Project Tasarım Aracı açılır.
Oluştur sekmesini veya bölümünü seçin ve uyarıları gizle kutusunda 0168 uyarı numarasını belirtin. Diğer uyarılar zaten listeleniyorsa, ayırıcı olarak noktalı virgül kullanın.
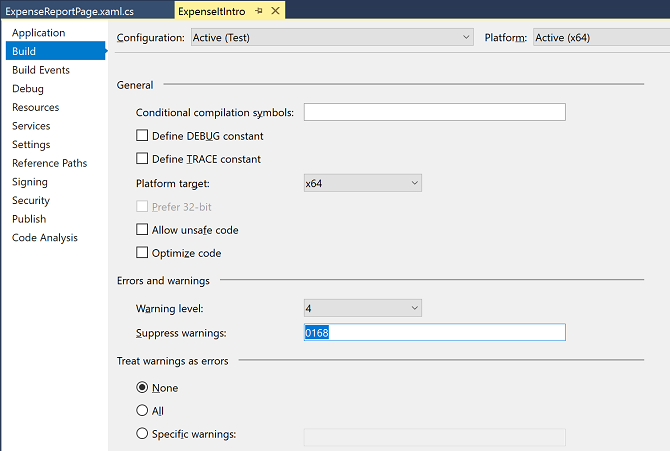
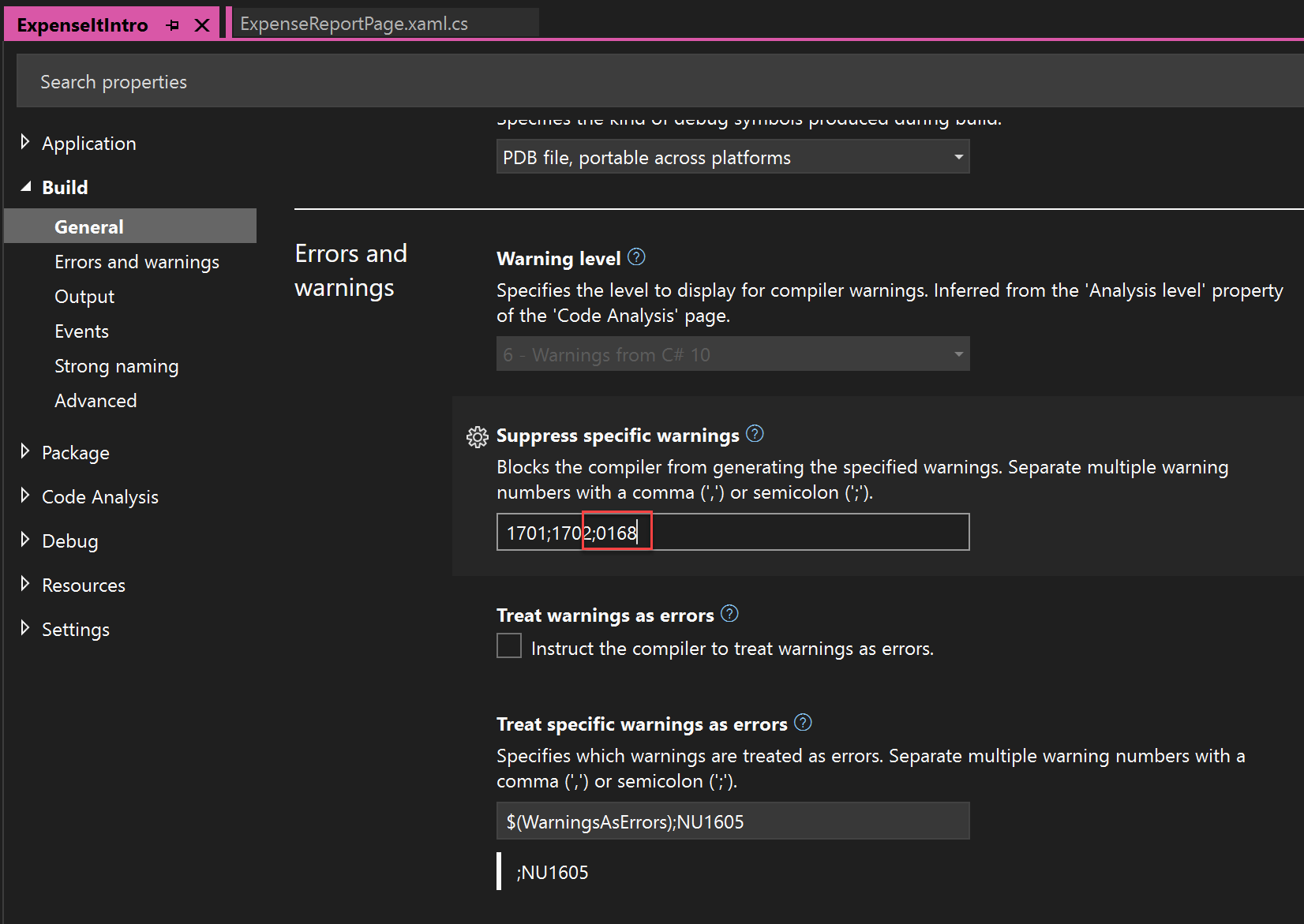
Daha fazla bilgi için bkz. Derleme Sayfası, Proje Tasarım Aracı (C#).
Derleme Yeniden Derleme Çözümünü kullanarak çözümü derleyin>.
Çıkış penceresinde yalnızca derlemenin özet bilgileri görüntülenir (uyarı yoktur).
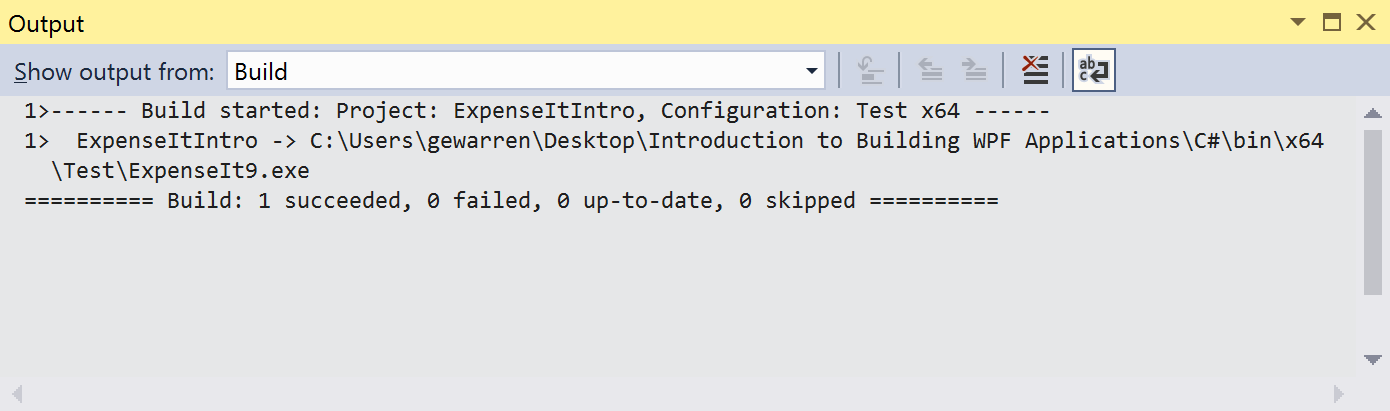

Tüm Visual Basic derleme uyarılarını gizleme
Çözüm Gezgini'da en üst düzey proje düğümünü seçin.
Menü çubuğunda Özellik Sayfalarını Görüntüle'yi>seçin.
Project Tasarım Aracı açılır.
Derle sayfasında Tüm uyarıları devre dışı bırak onay kutusunu seçin.
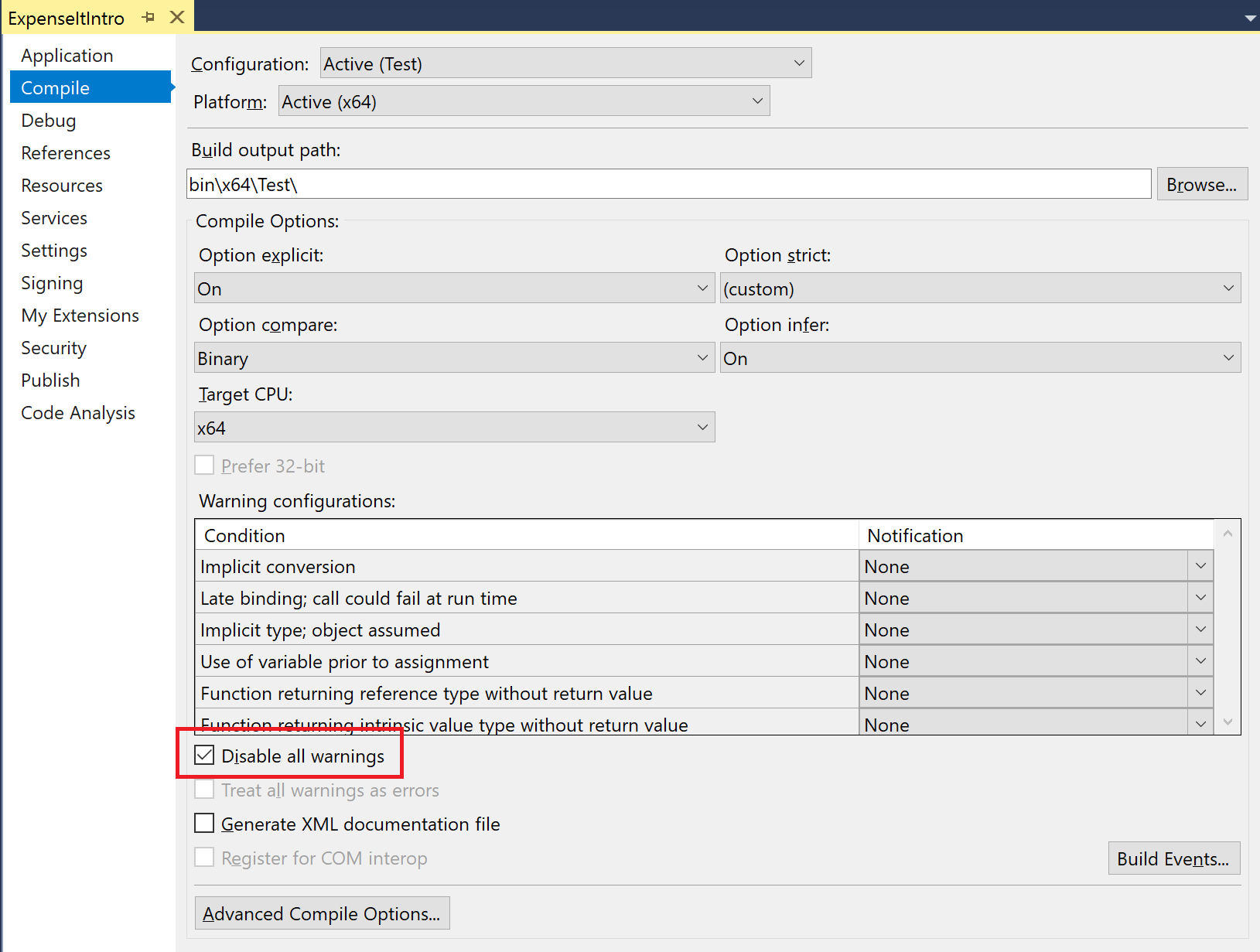
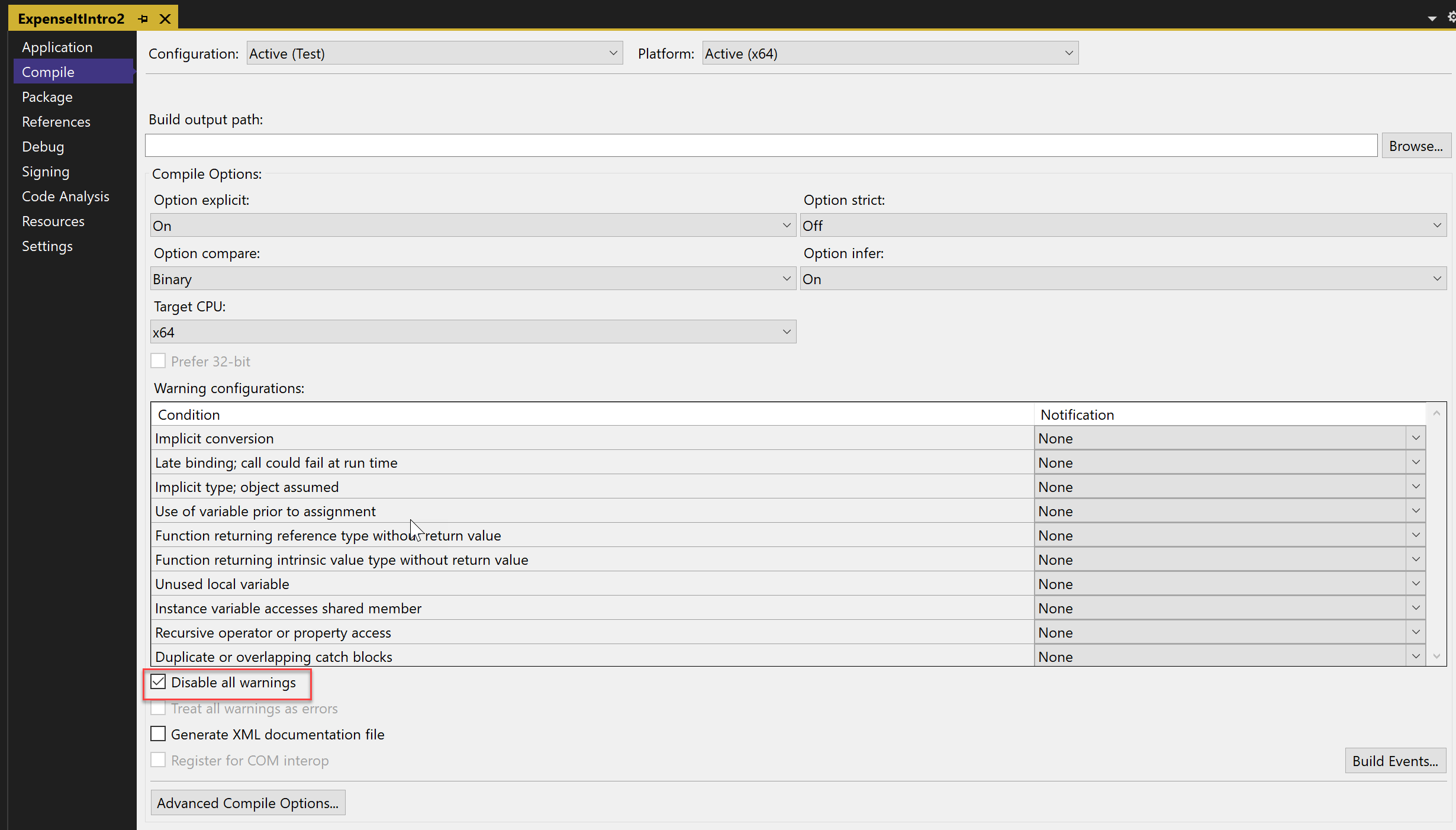
Daha fazla bilgi için bkz . Visual Basic'te uyarıları yapılandırma.
Çözümü oluşturun. Yeniden derlenmiyorsa, Çözümü Derleme Yeniden Derleme'yi > kullanarak çözümü derleyin.
Çıkış penceresinde yalnızca derlemenin özet bilgileri görüntülenir (uyarı yoktur).
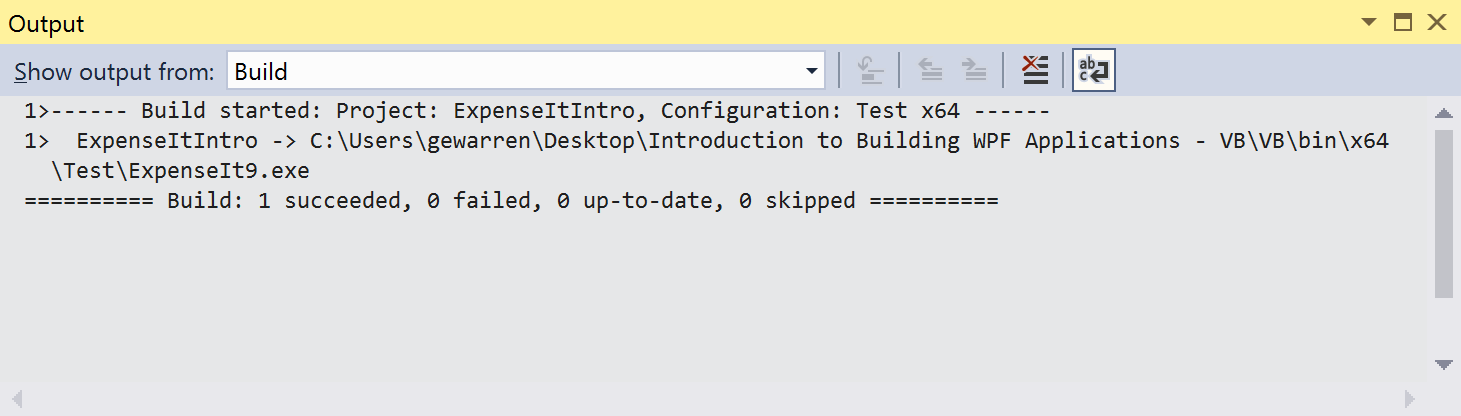

Daha fazla bilgi için bkz . Nasıl yapılır: Derleyici uyarılarını gizleme.
Çıktı penceresinde ek derleme ayrıntılarını görüntüleme
Çıkış penceresinde derleme işlemiyle ilgili ne kadar bilginin görüneceğini değiştirebilirsiniz. Derleme ayrıntı düzeyi genellikle En Düşük olarak ayarlanır; bu da Çıkış penceresinin yüksek öncelikli uyarı veya hatalarla birlikte derleme işleminin yalnızca bir özetini görüntülediği anlamına gelir. Seçenekler iletişim kutusu, Projeler ve Çözümler, Derleme ve Çalıştır'ı kullanarak derleme hakkında daha fazla bilgi görüntüleyebilirsiniz.
Önemli
Daha fazla bilgi görüntülerseniz derlemenin tamamlanması daha uzun sürer.
Çıktı penceresindeki bilgi miktarını değiştirme
Seçenekler iletişim kutusunu açın.
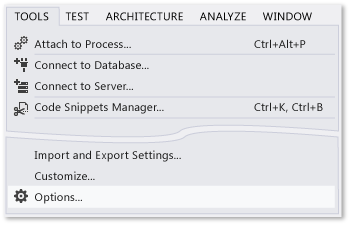
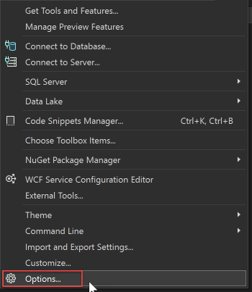
Projeler ve Çözümler kategorisini ve ardından Oluştur ve Çalıştır sayfasını seçin.
MSBuild projesi derleme çıkışı ayrıntı listesinde Normal'i ve ardından Tamam düğmesini seçin.
Menü çubuğunda Temiz Çözüm Oluştur'u>seçin.
Çözümü derleyin ve çıkış penceresindeki bilgileri gözden geçirin.
Derleme bilgileri, derlemenin başlatıldığı zamanı (başlangıçta bulunur) ve dosyaların işlenme sırasını içerir. Bu bilgiler, derleme sırasında Visual Studio'da çalıştırılırken gerçek derleyici söz dizimini de içerir.
Örneğin, C# derlemesinde /nowarn seçeneği, bu konuda daha önce belirttiğiniz 0168 uyarı kodunu ve diğer üç uyarıyı listeler.
Visual Basic derlemesinde /nowarn, hariç tutulacak belirli uyarıları içermez, bu nedenle hiçbir uyarı görünmez.
İpucu
Ctrl+F tuşlarını seçerek Bul iletişim kutusunu görüntülerseniz Çıkış penceresinin içeriğini arayabilirsiniz.
Daha fazla bilgi için bkz . Nasıl yapılır: Derleme günlüğü dosyalarını görüntüleme, kaydetme ve yapılandırma.
Yayın Derlemesi Oluşturma
Örnek uygulamanın gönderim için iyileştirilmiş bir sürümünü oluşturabilirsiniz. Yayın derlemesi için, derleme başlatılmadan önce yürütülebilir dosyanın bir ağ paylaşımına kopyalandığını belirteceksiniz.
Daha fazla bilgi için bkz . Nasıl yapılır: Derleme çıktı dizinini değiştirme ve Visual Studio'da projeleri ve çözümleri derleme ve temizleme.
Visual Basic için bir yayın derlemesi belirtme
Project Tasarım Aracı açmak için sağ tıklayıp Özellikler'iseçerek (veya Alt+Enter tuşuna basarak) Çözüm Gezgini proje düğümünü seçin veya Görünüm menüsünde Özellik Sayfaları'nı seçin:
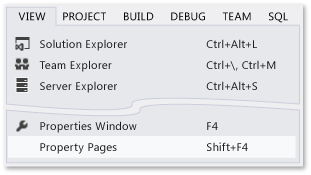
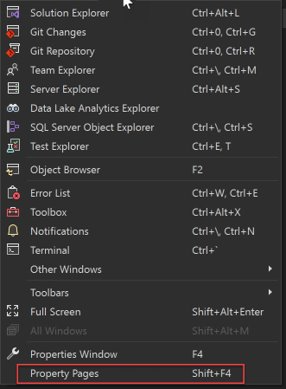
Derle sayfasını seçin.
Yapılandırma listesinde Yayın'ı seçin.
Platform listesinde x86'yı seçin.
Çıkış yolu oluştur kutusunda bir ağ yolu belirtin.
Örneğin, belirtebilirsiniz
\\myserver\builds.Önemli
Belirttiğiniz ağ paylaşımının güvenilir bir konum olmayabileceği konusunda sizi uyaran bir ileti kutusu görüntülenebilir. Belirttiğiniz konuma güveniyorsanız, ileti kutusunda Tamam düğmesini seçin.
Uygulamayı oluşturun.
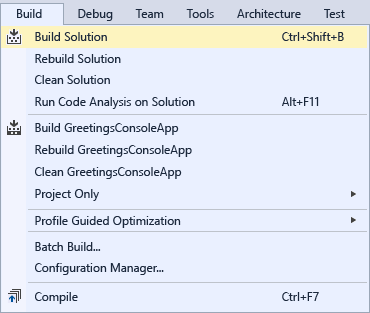
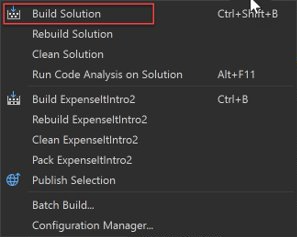
C için bir yayın derlemesi belirtme#
Project Tasarım Aracı açın.
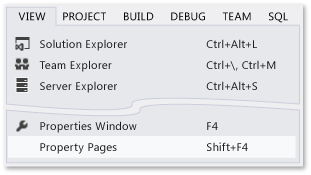
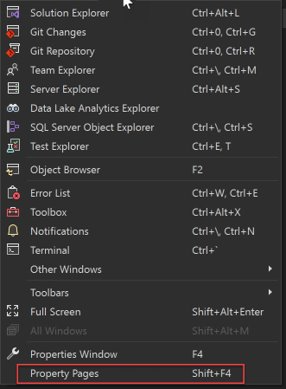
Oluştur sayfasını seçin.
Yapılandırma listesinde Yayın'ı seçin.
Platform listesinde x86'yı seçin.
Çıkış yolu kutusunda bir ağ yolu belirtin.
Örneğin, belirtebilirsiniz
\\myserver\builds.Önemli
Belirttiğiniz ağ paylaşımının güvenilir bir konum olmayabileceği konusunda sizi uyaran bir ileti kutusu görüntülenebilir. Belirttiğiniz konuma güveniyorsanız, ileti kutusunda Tamam düğmesini seçin.
Standart araç çubuğunda Çözüm Yapılandırmaları'nı Yayın ve Çözüm Platformları'nı x86 olarak ayarlayın.
Uygulamayı oluşturun.
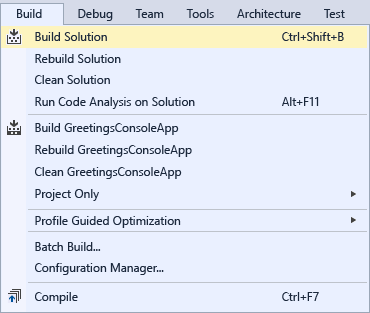
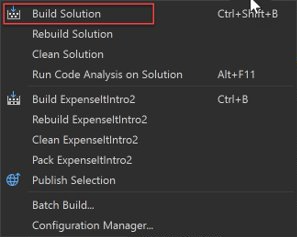
Yürütülebilir dosya belirttiğiniz ağ yoluna kopyalanır. Yolu olacaktır
\\myserver\builds\\FileName.exe.
Tebrikler! Bu öğreticiyi başarıyla tamamladınız.
Ayrıca bkz.
Geri Bildirim
Çok yakında: 2024 boyunca, içerik için geri bildirim mekanizması olarak GitHub Sorunları’nı kullanımdan kaldıracak ve yeni bir geri bildirim sistemiyle değiştireceğiz. Daha fazla bilgi için bkz. https://aka.ms/ContentUserFeedback.
Gönderin ve geri bildirimi görüntüleyin