Hızlı Başlangıç: Visual Studio Live Share ile işbirliğine dayalı kodlama
Visual Studio Live Share’e hoş geldiniz! Live Share, kullandığınız programlama dillerinden veya oluşturduğunuz uygulama türlerinden bağımsız olarak başkalarıyla gerçek zamanlı olarak işbirliği içinde düzenlemenize ve hata ayıklamanıza olanak tanır. Live Share, geçerli projenizi anında ve güvenli bir şekilde paylaşmanızı sağlar. Hata ayıklama oturumlarını, terminal örneklerini, localhost web uygulamalarını, sesli aramaları ve daha fazlasını gerektiği gibi paylaşın.
Visual Studio Live Share'i kullanmaya başlayın ve çalışmanızı ve fikirlerinizi sorunsuz bir şekilde paylaşmaya başlayın.
Bahşiş
Kendi işbirliği oturumunuza katılabileceğinizi biliyor muydunuz? Bu, Live Share'i kendi başınıza denemenize veya Visual Studio veya VS Code örneğini oluşturmanıza ve uzaktan bağlanmanıza olanak tanır. Hatta her iki örnekte de aynı kimliği kullanabilirsiniz.
Paylaşmaya başlamak için bu adımları izleyin.
Önkoşullar
Uzantıyı yüklemek için bu adımları izleyin.
| Ürün | Yükleme adımları |
|---|---|
 |
Visual Studio Code (1.22.0 ve üzeri) 1. Windows için Visual Studio Code (7, 8.1 veya 10), macOS (High Sierra 10.13+), 64 bit Linux (ayrıntılar) yükleyin 2. Marketten Visual Studio Live Share uzantısını indirip yükleyin. 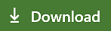 |
 |
Visual Studio 2019 1. Visual Studio 2019'u yükleyin. 2. Desteklenen bir iş yükü yükleyin (örneğin, ASP.NET, .NET Core, C++, Python ve/veya Node.js). 3. Visual Studio Live Share bu iş yükleriyle varsayılan olarak yüklenir. |
 |
Visual Studio 2017 15.6 veya üzeri 1. Windows'a Visual Studio 2017'nin (15.6+) en son sürümünü yükleyin (7, 8.1 veya 10). 2. Desteklenen bir iş yükü yükleyin (örneğin, ASP.NET, .NET Core, C++ve/veya Node.js). 3. Marketten Visual Studio Live Share uzantısını indirip yükleyin. 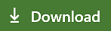 |
Visual Studio Live Share'i indirip kullanarak lisans koşulları ve gizlilik bildirimi koşullarını kabul etmiş olursunuz. Sorun yaşarsanız bkz. sorun giderme.
Oturum açın
Live Share uzantısını yükledikten, yeniden başlattıktan ve bağımlılıkların yüklenmesinin (VS Code) bitmesini bekledikten sonra, diğer katılımcıların kim olduğunuzu bilmesini sağlamak için oturum açmak istersiniz. Başlamak için "Live Share" durum çubuğu öğesine (VS Code) veya "Oturum aç" düğmesine (VS) tıklamanız yeterlidir.
Visual Studio Code'da:

Visual Studio'da:
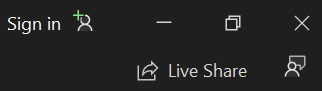
VS Code'da tarayıcınız başlatılırken, oturum açmanızı isteyen bir bildirim başlatılır. Tarayıcınızda oturum açma işlemini tamamlayın, ardından işiniz bittiğinde tarayıcıyı kapatmanız yeterlidir.

Visual Studio'da Live Share otomatik olarak kişiselleştirme hesabınızı kullanır. Normalde yaptığınız gibi oturum açabilirsiniz. Ancak, Visual Studio kişiselleştirme hesabınızdan farklı bir oturum açmayı tercih ediyorsanız Araçlar > Seçenekler Canlı Paylaşım > Kullanıcı hesabı'na gidin ve farklı > kimlik bilgileri seçin.
Sorun yaşamaya devam ediyorsanız sorun giderme bölümüne bakın.
Klasör, proje veya çözüm açma
Visual Studio veya Visual Studio Code'da paylaşmak istediğiniz bir klasörü, projeyi veya çözümü açmak için normal iş akışınızı kullanın.
[İsteğe bağlı] Gizli veya dışlanan dosyaları güncelleştirme
Varsayılan olarak, Live Share paylaşılan klasörlerinizdeki .gitignore dosyalarında başvurulan tüm dosyaları/klasörleri konuklardan gizler . Bir dosyayı gizlemek , konuğun dosya ağacında görünmesini engeller. Bir dosyanın dışlanması , Live Share'in tanıma gitme veya hata ayıklarken veya "takip ediliyor" gibi durumlarda konuk için dosyayı açmasını engelleyen daha katı bir kural uygular. Farklı dosyaları gizlemek/dışlamak istiyorsanız, bu ayarlarla projenize bir .vsls.json dosyası eklenebilir. Ayrıntılar için bkz . Dosya erişimini ve görünürlüğü denetleme.
İşbirliği oturumu başlatma
Ardından, aracınızdaki "Canlı Paylaşım"a tıklayın ve bir davet bağlantısı panonuza otomatik olarak kopyalanır.
Visual Studio Code'da:

Visual Studio'da:
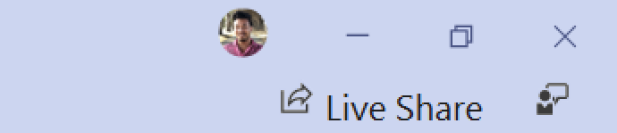
Dekont
Masaüstü güvenlik duvarı yazılımınız tarafından Live Share aracısının ilk paylaştığınızda bir bağlantı noktası açmasına izin vermeniz istenebilir. Bunu kabul etmek tamamen isteğe bağlıdır, ancak çalıştığınız kişi sizinle aynı ağda olduğunda performansı geliştirmek için güvenli bir "doğrudan mod" sağlar. Ayrıntılar için bkz . bağlantı modunu değiştirme.
[İsteğe bağlı] Salt okunur modu etkinleştirme
İşbirliği oturumunuzu başlattıktan sonra, konukların paylaşılan kodda düzenleme yapmasını önlemek için oturumu salt okunur olarak ayarlayabilirsiniz.
Paylaşımdan sonra davet bağlantısının panonuza kopyalandığını belirten bir bildirim alırsınız. Ardından oturumu salt okunur yapma seçeneğini belirleyebilirsiniz.
Visual Studio Code'da:
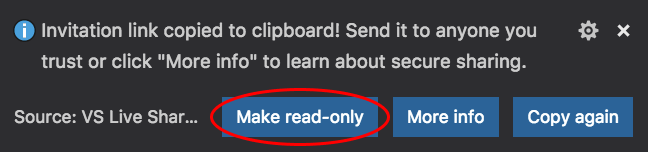
Visual Studio'da:

VS Code'da, Canlı Paylaşım görünüm sekmesinden de salt okunur bir oturum başlatabilirsiniz.
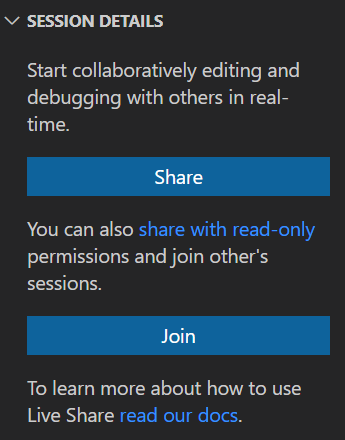
Birine davet bağlantısını gönderme
Bağlantıyı davet etmek istediğiniz kişilere e-posta, Teams, Slack, Skype vb. üzerinden gönderin. Bağlantıyı tarayıcıda açmak, açtığınız klasörün, projenin veya çözümün içeriğini paylaşan işbirliği oturumuna katılmalarını sağlar. Canlı Paylaşım oturumlarının konuklara sağlayabilecekleri erişim düzeyi göz önünde bulundurulduğunda, yalnızca güvendiğiniz kişilerle paylaşmanız ve paylaştıklarınızı nasıl etkileyebileceğinizi düşünmeniz gerektiğini unutmayın.
Güvenlik İpucu: Live Share'in bazı özelliklerinin güvenlik üzerindeki etkilerini anlamak mı istiyorsunuz? Güvenlik makalesine göz atın.
Davet ettiğiniz konuğun soruları varsa, Hızlı Başlangıç: İlk oturumunuza katılma makalesinde konuk olarak çalışmaya başlama hakkında daha fazla bilgi sağlanır.
[İsteğe bağlı] Konuğu onaylama
Varsayılan olarak, konuklar işbirliği oturumunuza otomatik olarak katılır ve sizinle çalışmaya hazır olduklarında size bildirilir.
Visual Studio Code'da:

Visual Studio'da:
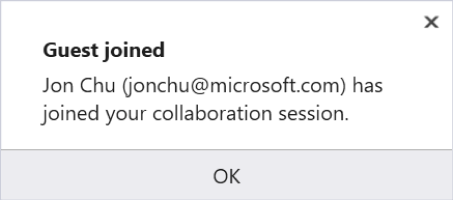
Bunun yerine katılan herkes için açık bir "onay" gerektirmeyi tercih edebilirsiniz. Bu ayar açıksa, oturumunuza katılmaya çalıştıklarında konuğu onaylamanız için bir bildirim istenir.
Bu özelliği açma hakkında ayrıntılı bilgi için bkz . Konuk onayı gerektirme.
İşbirliği
Bir konuk size katıldıktan sonra deneyebileceğiniz birkaç şey şunlardır:
- Projedeki farklı dosyalara bağımsız olarak geçiş yapma ve bazı düzenlemeler yapma
- Konuğu takip edin ve kaydırdıkça gözlemleyin, düzenlemeler yapın ve farklı dosyalara gidin
- Onlarla birlikte hata ayıklama oturumu başlatma
- Makinelerinde çalışan bir web uygulamasına benzer bir şeyi kullanıma alabilmeniz için sunucuyu paylaşma
- Terminali paylaşma ve bazı komutları çalıştırma
Bu eylemleri ve daha fazlasını yapma hakkında bilgi için Visual Studio Code ve Visual Studio uzantısı belgelerine göz atın.
Sorun mu yaşıyorsunuz? Bkz. sorun giderme veya geri bildirim gönderme.
Sonraki Adımlar
Başlamak veya daha derine inmek için şu makaleleri deneyin:
- Hızlı Başlangıç: İlk işbirliği oturumunuza katılma
- Visual Studio Code'da Live Share'i yükleme ve oturum açma
- Visual Studio'da Live Share'i yükleme ve oturum açma
Referans