Not
Bu sayfaya erişim yetkilendirme gerektiriyor. Oturum açmayı veya dizinleri değiştirmeyi deneyebilirsiniz.
Bu sayfaya erişim yetkilendirme gerektiriyor. Dizinleri değiştirmeyi deneyebilirsiniz.
Visual Studio Live Share'i yükleyip oturum açtıktan sonra bir proje paylaşın ve ekibinizle işbirliği oturumu başlatın.
Proje paylaşma
İşbirliği oturumu başlatmak ve bir iş arkadaşınızı sizinle birlikte çalışmaya davet etmek için bu adımları izleyin.
Oturum açma
Artık oturum açtığınıza göre, kendi işbirliği oturumunuzu başlatmaya hazırsınız. Oturum açmamış mısınız? Daha fazla bilgi için bkz . oturum açma.
Çözüm, proje veya klasör açma
Konuklarınızla paylaşmak istediğiniz bir klasörü, projeyi veya çözümü açmak için normal iş akışınızı kullanın.
[İsteğe bağlı] Gizli veya dışlanan dosyaları güncelleştirme
Varsayılan olarak, Live Share projenizdeki .gitignore dosyalarında başvurulan tüm dosyaları veya klasörleri konuklardan gizler. Bir dosyayı gizlemek dosya ağacında görünmesini engellerken , dışlanması hata ayıklama gibi işlemler sırasında bile iletilmesini engeller. Farklı dosyaları gizlemek veya dışlamak istiyorsanız, bu ayarlarla projenize bir .vsls.json dosyası eklenebilir. Ayrıntılar için bkz . Dosya erişimini ve görünürlüğü denetleme.
İşbirliği oturumu başlatma
Canlı Paylaşım oturumu başlatmak için sağ üst köşedeki Canlı Paylaş düğmesini seçin. İşbirliği oturumunuzun paylaşılabilir bağlantısı otomatik olarak panonuza kopyalanır.
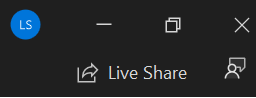
İşbirliği oturumunuzu ilk kez başlattığınızda Bir Canlı Paylaşım araç penceresi görürsünüz. Canlı Paylaşım oturumunu bir sonraki başlatışınızda göründüğünden emin olmak için bu pencereyi yerleştirdiğinizden emin olun.
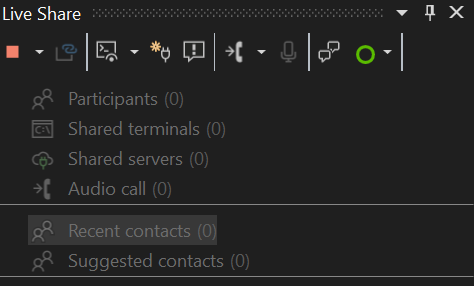
Dekont
Masaüstü güvenlik duvarı yazılımınız tarafından Live Share aracısının ilk paylaştığınızda bir bağlantı noktası açmasına izin vermeniz istenebilir. Bunu kabul etmek tamamen isteğe bağlıdır, ancak birlikte çalıştığınız kişi sizinle aynı ağda olduğunda performansı geliştirmek için güvenli bir doğrudan mod sağlar. Ayrıntılar için bkz . bağlantı modunu değiştirme.
[İsteğe bağlı] Salt okunur modu etkinleştirme
İşbirliği oturumunuzu başlattıktan sonra oturumu salt okunur olarak ayarlayabilirsiniz. Bu mod, konukların paylaştığınız kodda düzenleme yapmasını engeller.
Paylaşımdan sonra davet bağlantısının panonuza kopyalandığını belirten bir bildirim alırsınız. Ardından oturumu salt okunur yapma seçeneğini belirleyebilirsiniz.

Birine bağlantıyı gönderme
Bağlantıyı e-posta, Teams, Slack, Skype veya başka bir iletişim uygulaması üzerinden davet etmek istediğiniz herkese gönderin. Canlı Paylaşım oturumlarının konuklara sağlayabilecekleri erişim düzeyi göz önünde bulundurulduğunda, yalnızca güvendiğiniz kişilerle paylaşmanız gerekir. Paylaştığınız şeyin etkilerini dikkatlice düşünün.
Bahşiş
Live Share'in bazı özelliklerinin güvenlik üzerindeki etkilerini anlamak mı istiyorsunuz? Güvenlik makalesine göz atın.
Davet ettiğiniz konuğun soruları varsa, Hızlı Başlangıç: İlk oturumunuza katılma makalesinde konuk olarak çalışmaya başlama hakkında daha fazla bilgi sağlanır.
[İsteğe bağlı] Konuğu onaylama
Konuklar varsayılan olarak işbirliği oturumunuza otomatik olarak katılır ve sizinle çalışmaya hazır olduklarında size bildirilir. Bu bildirim, bunları oturumdan kaldırma seçeneği sunar. Ancak, katılan herkes için açık bir onay da gerektirebilirsiniz.
Özelliği etkinleştirmek için Araçlar Seçenekleri Canlı Paylaşım'a >gidin, ardından Konuk onayı gerektir seçeneğini True olarak değiştirin.> > Bu ayarı açtıktan sonra, bir bildirim konuğu katılmadan önce onaylamanızı ister.

Davet güvenliğiyle ilgili dikkat edilmesi gerekenler hakkında daha fazla bilgi için bkz . davetler ve katılma erişimi.
Canlı Paylaşım oturumunuzu yönetme
Konuğunuz Visual Studio Code veya Visual Studio'da paylaşılan oturumunuzun bağlantısını açtıktan sonra, Canlı Paylaşım araç penceresinde katılımcılar altında listelendiğini görürsünüz. Artık konuğunuzun adının yanında hangi dosyada olduğunu görebilirsiniz.
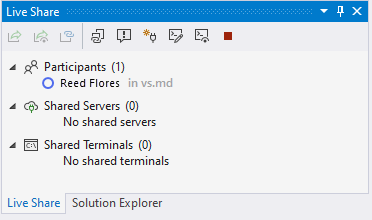
Canlı Paylaşım araç penceresi, oturumunuzu tek bir yerden yönetmek için tüm önemli özelliklere erişmenizi sağlar.
Bahşiş
Oturumlarınız sırasında Artık Canlı Paylaşım araç penceresini göremiyor musunuz? İstediğiniz zaman Paylaşım > Görünümü Canlı Paylaşım Penceresini seçerek açabilirsiniz!
İşbirliği oturumunu sonlandırma
Konak olarak, sağ üst köşedeki Paylaşım düğmesini ve Canlı Paylaşım Oturumunu Sonlandır'ı seçerek paylaşımı tamamen durdurabilir ve işbirliği oturumunu sonlandırabilirsiniz.
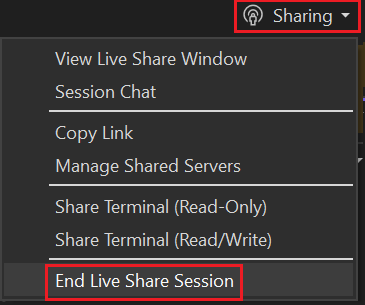
Tüm konuklara oturumun sona erdiği bildirilir. Oturum sona erdikten sonra, konuklar artık içeriğe erişemez ve geçici dosyalar otomatik olarak temizlenir.
Paylaşımla ilgili sorun mu yaşıyorsunuz? Sorun gidermeye göz atın.
İşbirliği oturumuna katılma
Visual Studio Live Share'i indirip yükledikten sonra, konukların barındırılan bir işbirliği oturumuna katılmak için yalnızca birkaç adım atları gerekir. Katılmanın iki yolu vardır: tarayıcı aracılığıyla veya el ile.
Bahşiş
Bir işbirliği oturumuna katılan bir konuk olarak, konakların erişiminizi belirli dosyalara veya özelliklere kısıtlayabileceğini anlamak önemlidir. Live Share'in bazı özellikleri ve ayarlarının güvenlik etkilerini anlamak mı istiyorsunuz? Daha fazla bilgi için güvenlik makalesine bakın.
Tarayıcı aracılığıyla katılma
İşbirliği oturumuna katılmanın en kolay yolu davet bağlantısını bir web tarayıcısında açmaktır. Bu akışı takip ederken şunları bekleyebilirsiniz.
Oturum açma
Live Share uzantısını yükledikten sonra, diğer ortak çalışanların kim olduğunuzu bilmesini sağlamak için oturum açmak istersiniz. Visual Studio varsayılan olarak kişiselleştirme hesabınızı kullandığı için bu adımı atlayabilirsiniz.
Daha fazla bilgi için bkz . oturum açma.
Davet bağlantısına tıklayın veya daveti tarayıcınızda açın
Davet bağlantısını tarayıcıda açın veya yeniden açın.
Dekont
Live Share uzantısını yüklemediyseniz uzantı marketinin bağlantıları sunulur. Uzantıyı yükleyin, aracınızı yeniden başlatın ve yeniden deneyin.
Tarayıcının Canlı Paylaşım özellikli bir aracı başlatmak istediği size bildirilir. Seçtiğiniz aracı başlatmasına izin verirseniz, başladıktan sonra işbirliği oturumuna bağlanırsınız.
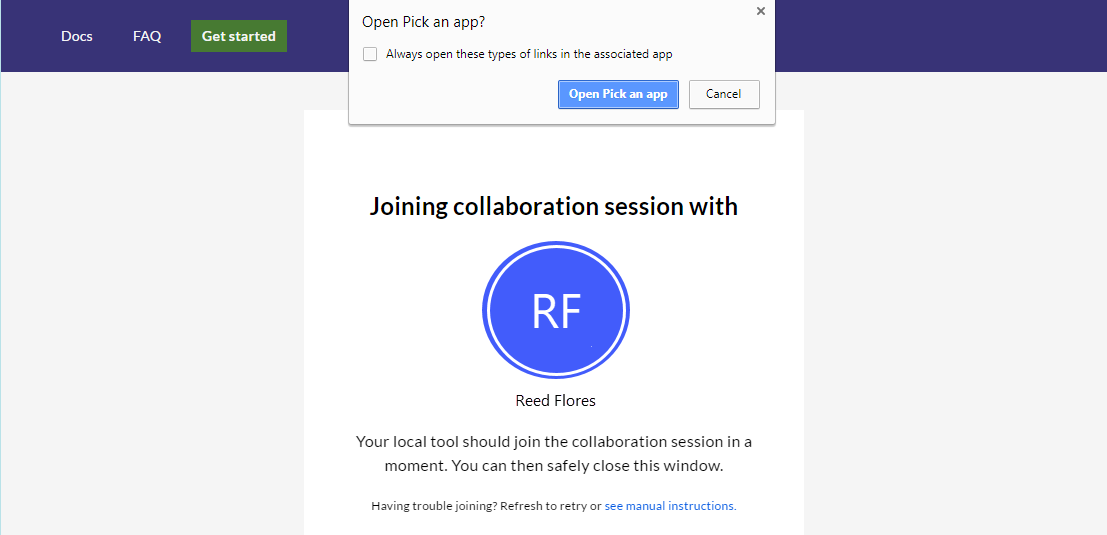
Konak çevrimdışıysa, bunun yerine bu noktada size bildirilir. Konağa başvurabilir ve tekrar paylaşmasını isteyebilirsiniz.
Dekont
Hala sorun mu yaşıyorsunuz? Daha fazla bilgi için bkz . el ile katılma.
İşbirliği yapma
İşte hepsi bu! Birkaç dakika içinde bağlanacak ve işbirliğine başlayabilirsiniz.
Oturum Durumunu iletmek için Canlı Paylaş düğmesinin geçişini görürsünüz. Düğmenin nasıl göründüğü için aşağıdaki oturum durumu bilgilerine bakın.
Birleştirme tamamlandıktan sonra konağın düzenlemekte olduğu dosyaya otomatik olarak yönlendirilirsiniz.
El ile katılma
Web tarayıcısı kullanmadan el ile katılabilirsiniz. El ile birleştirme, kullanmak istediğiniz aracın zaten çalıştığı durumlarda kullanışlıdır. Genellikle kullandığınızdan farklı bir araç kullanmak istiyorsanız el ile birleştirmeyi kullanın. Ayrıca, bir nedenle işe davet bağlantıları alma konusunda sorun yaşıyorsanız da kullanabilirsiniz.
Oturum açma
Live Share uzantısını yükledikten sonra, diğer ortak çalışanların kim olduğunuzu bilmesini sağlamak için oturum açmak istersiniz. Visual Studio varsayılan olarak kişiselleştirme hesabınızı kullandığı için bu adımı tamamen atlayabilirsiniz.
Daha fazla bilgi için bkz . oturum açma.
join komutunu kullanma
DosyaYa > Katıl Canlı Paylaşım Oturumu'na gidin.
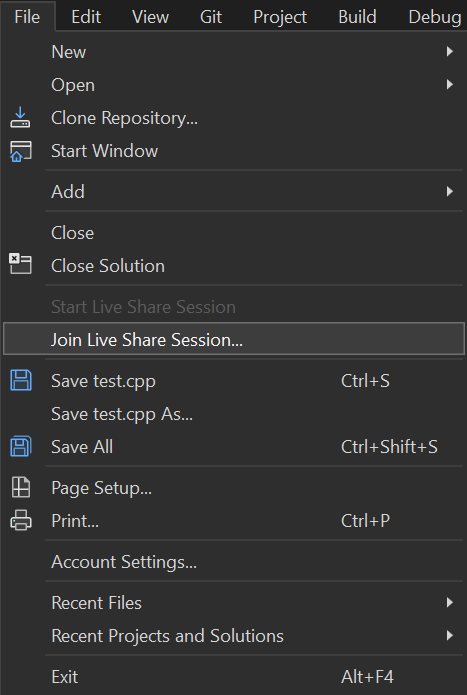
Davet bağlantısını yapıştırma
Davet URL'sini yapıştırın ve onaylayın.
İşbirliği yapma
İşte hepsi bu! İşbirliği oturumuna kısa bir süre bağlı olmanız gerekir.
Oturum Durumunu iletmek için Canlı Paylaş düğmesinin geçişini görürsünüz. Düğmenin nasıl göründüğü hakkında daha fazla bilgi için bkz . oturum durumu.
Birleştirme tamamlandıktan sonra otomatik olarak konağın düzenlemekte olduğu yere yönlendirilirsiniz.
İşbirliği oturumundan çıkma
Konuk olarak, aracı kapatarak işbirliği oturumunu başkaları için sonlandırmadan bırakabilirsiniz.
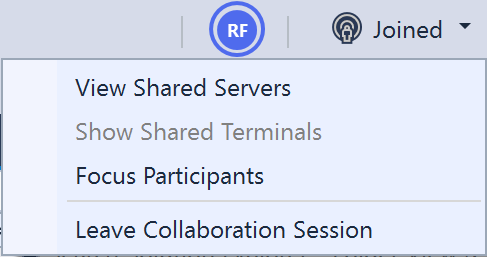
Ya da Paylaşım düğmesine tıklayıp Canlı Paylaşım Oturumundan Çık'ı seçerek oturumdan çıkabilirsiniz.
Tüm geçici dosyalar otomatik olarak temizlenir, bu nedenle başka bir işlem gerekmez.
Katılmayla ilgili sorun mu yaşıyorsunuz? Sorun gidermeye göz atın.
Oturum durumları
Bir işbirliği oturumu başlattıktan veya katıldıktan ve paylaşılan içeriğe erişiminiz olduktan sonra, sağ üst köşedeki Canlı Paylaş düğmesi, etkin işbirliği oturumunun durumunu yansıtacak şekilde görünümünü güncelleştirir.
Normalde göreceğiniz durumlar şunlardır:
| State | Düğme | Açıklama |
|---|---|---|
| Etkin değil |  |
Etkin işbirliği oturumu yoktur ve hiçbir şey paylaşılmaz. |
| Ana Bilgisayar: Paylaşım Sürüyor |  |
İşbirliği oturumu başlatılıyor ve içerik paylaşımı kısa süre içinde başlayacak. |
| Konak: Paylaşım |  |
İşbirliği oturumu etkindir ve içerik paylaşılır. |
| Ana Bilgisayar: Salt Okunur Paylaşma |  |
Salt okunur işbirliği oturumlarını paylaşma. |
| Konuk: Oturuma Katılma |  |
Mevcut bir işbirliği oturumuna katılma. |
| Konuk: Katıldı |  |
Etkin bir işbirliği oturumuna katıldı ve bağlandı ve paylaşılan içeriği aldı. |
| Konuk: Salt Okunur Olarak Katıldı |  |
Etkin bir salt okunur işbirliği oturumuna katıldı ve bağlandı. |