Mac için Visual Studio IDE turu
Önemli
Mac için Visual Studio, Microsoft'un Modern Yaşam Döngüsü İlkesi uyarınca 31 Ağustos 2024'te kullanımdan kaldırılıyor. Mac için Visual Studio ile çalışmaya devam edebilirsiniz ancak Mac'te geliştiriciler için vs Code için yeni C# Dev Kit uzantısının önizleme sürümü gibi birkaç seçenek daha vardır.
Destek zaman çizelgeleri ve alternatifleri hakkında daha fazla bilgi edinin.
Mac için Visual Studio tümleşik geliştirme ortamına (IDE) bu girişte bazı windows, menüler ve diğer kullanıcı arabirimi özelliklerinde bir tura gideceğiz.
Mac için Visual Studio, Mac üzerinde kod düzenlemek, hata ayıklamak ve derlemek ve ardından bir uygulama yayımlamak için kullanılabilecek bir .NET tümleşik geliştirme ortamıdır . Kod düzenleyicisine ve hata ayıklayıcıya ek olarak, Mac için Visual Studio yazılım geliştirme sürecini kolaylaştırmak için derleyiciler, kod tamamlama araçları, grafik tasarımcılar ve kaynak denetimi özellikleri içerir.
Visual Studio'yu henüz yüklemediyseniz Visual Studio indirmeleri sayfasına giderek ücretsiz yükleyin.
Başlangıç penceresi
Mac için Visual Studio'yu açtıktan sonra göreceğiniz ilk şey başlangıç penceresidir. Mevcut bir projeyi açmaya veya yeni bir proje oluşturmaya yönelik son projelerin ve seçeneklerin listesini gösterir.
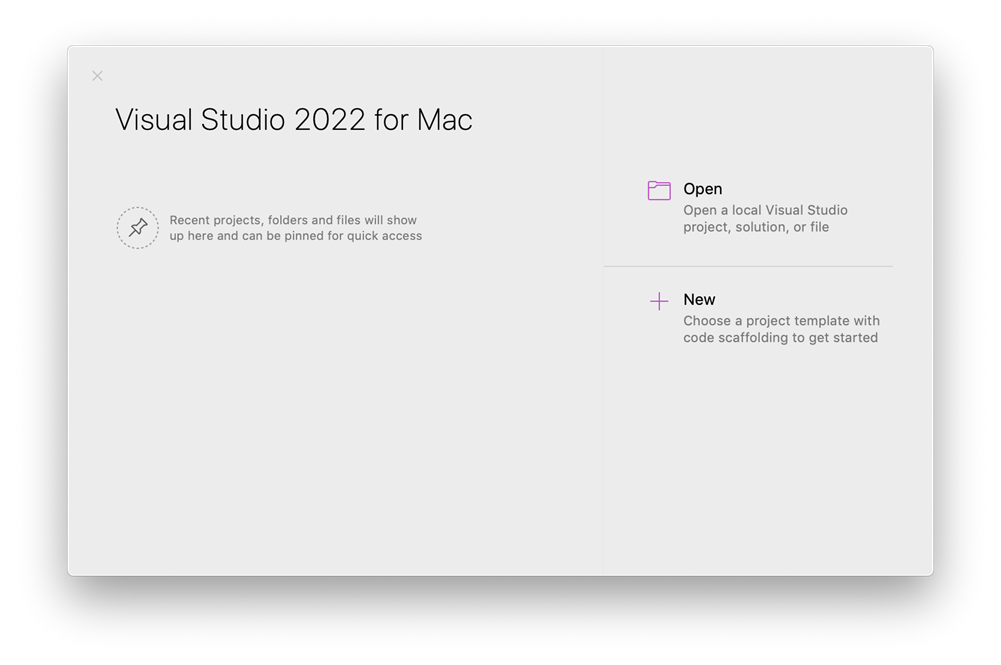
Visual Studio'yu ilk kez kullanıyorsanız, son projeler listeniz boş olur.
Proje oluşturma
Özellikleri keşfetmeye devam etmek için yeni bir proje oluşturalım.
Başlangıç penceresinde Yeni'yi seçerek yeni bir proje oluşturun.
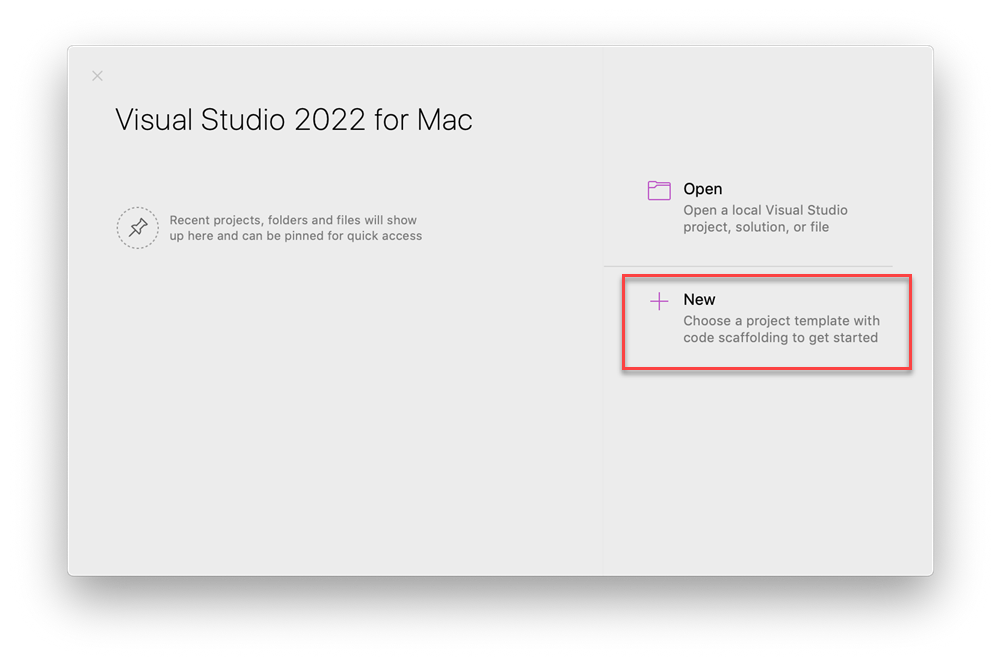
Yeni proje pencereniz için bir şablon seçin açılır ve birkaç proje şablonu gösterilir. Son kullanılanlar'ı seçerseniz en son kullandığınız proje şablonlarının listesini de gösterir. Şablon, belirli bir proje türü için gereken temel dosyaları ve ayarları içerir.
Web ve Konsol bölümünde UygulamadanKonsol Uygulaması'nıve ardından Devam'ı seçin.
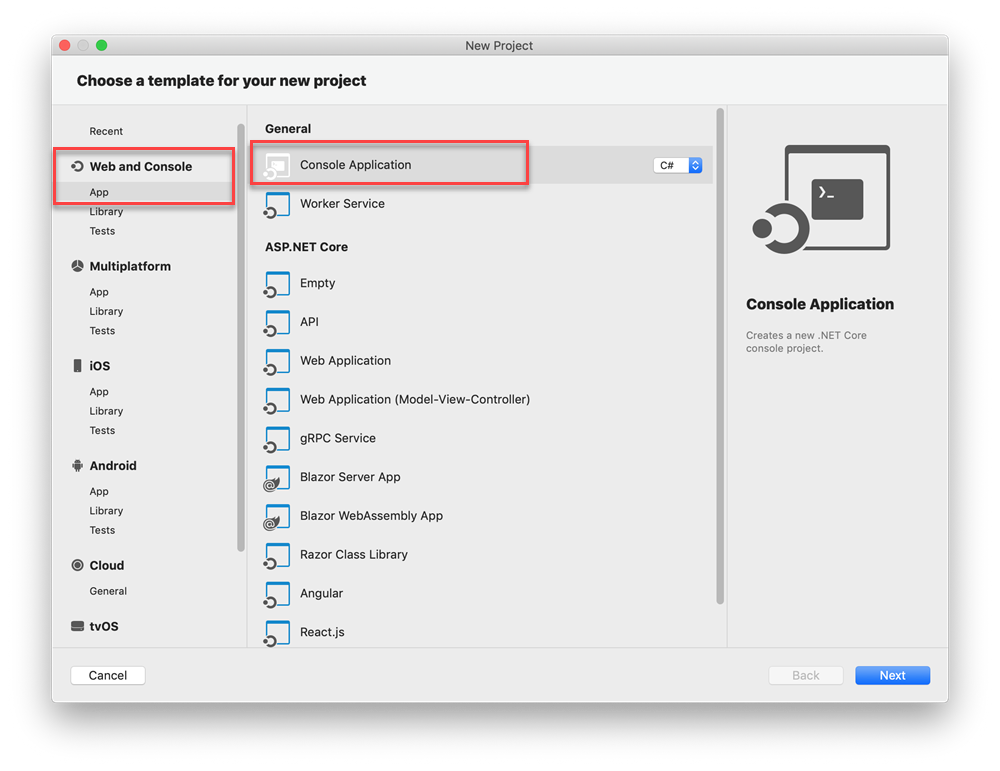
Yeni Konsol Uygulamanızı yapılandırın penceresinde Hedef çerçeve açılan listesinde .NET 7.0'ın göründüğünden emin olun ve devam'ı seçin.
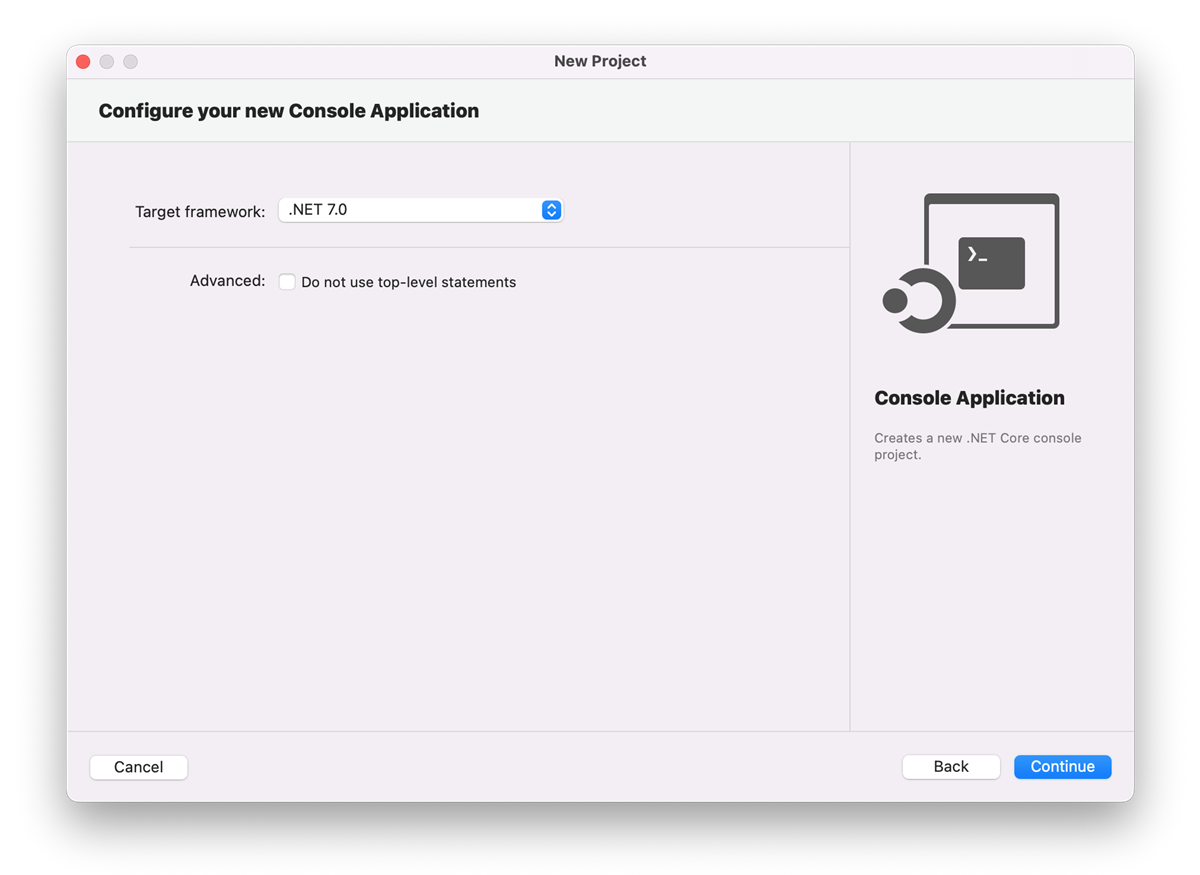
Yeni Konsol Uygulamanızı yapılandırın penceresinde bir Proje adı, Çözüm adı ve Konum ekleyin ve oluştur'u seçin.
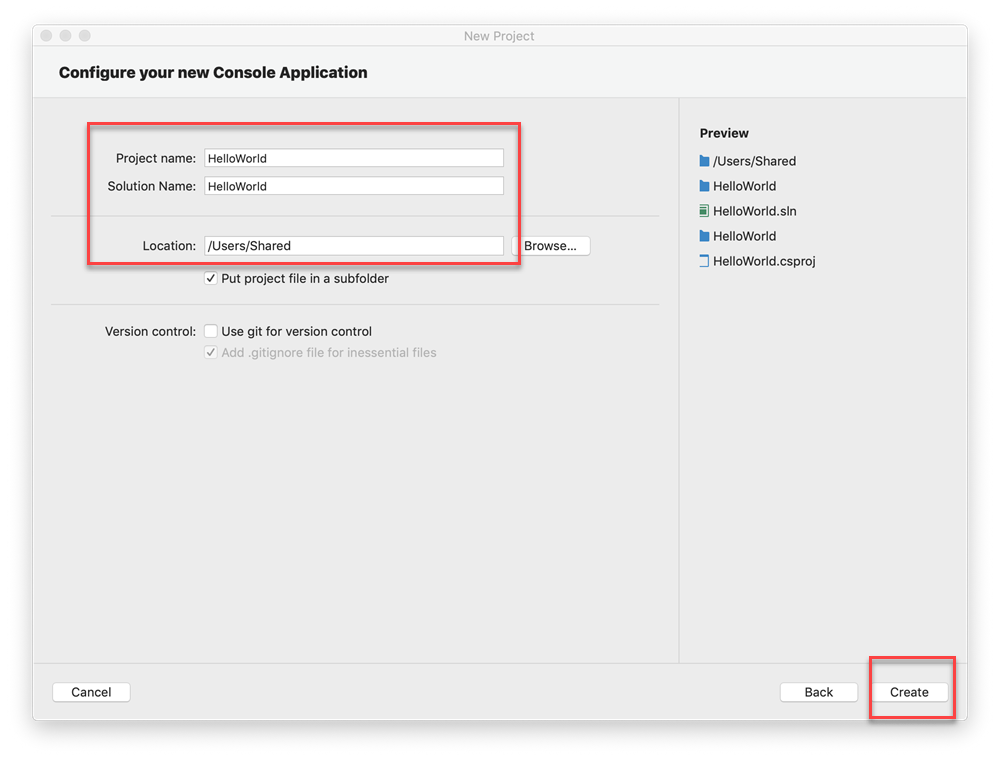
Proje oluşturuldu. Mac için Visual Studio'nun sol tarafındaki Çözüm penceresinde Program.cs kod dosyasını seçin.
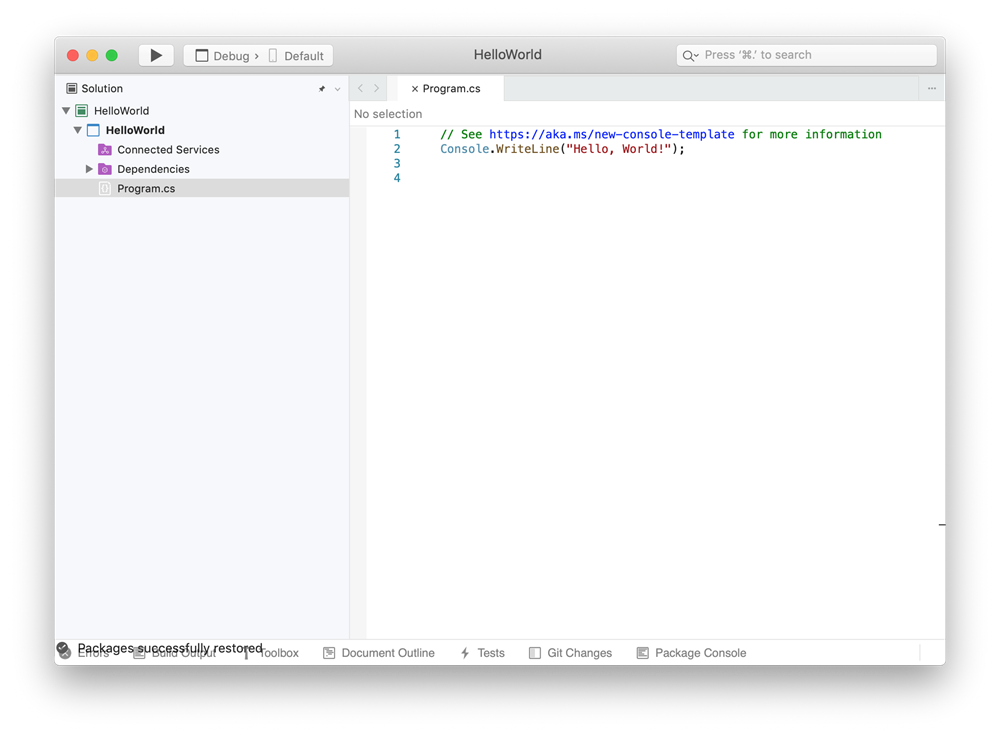
Program.cs dosyası Düzenleyici penceresinde açılır. Düzenleyici, dosyaların içeriğini gösterir ve kodlama çalışmalarınızın çoğunu burada yaparsınız.
Çözüm penceresi
Çözüm , projenizdeki, çözümünüzdeki veya kod klasörünüzdeki dosya ve klasör hiyerarşisinin grafiksel bir gösterimini gösterir. Hiyerarşiye göz atabilir ve dosyayı seçerek Düzenleyici'de açabilirsiniz.
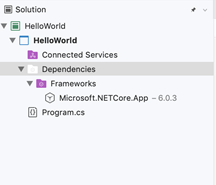
Menüler
Mac için Visual Studio'nun üst kısmındaki menü çubuğu komutları kategorilere ayırır. Örneğin, Proje menüsünde çalıştığınız projeyle ilgili komutlar bulunur. Araçlar menüsünde, Tercihler'i seçerek Visual Studio'nın nasıl davranacağını özelleştirebilirsiniz.
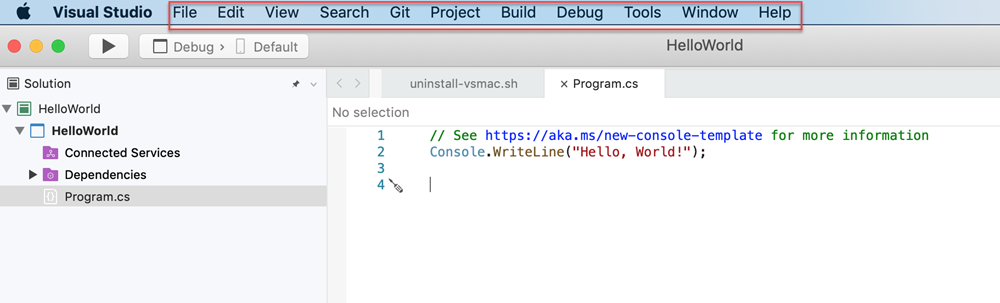
Hatalar penceresi
Hatalar penceresinde kodunuzun geçerli durumuyla ilgili hatalar, uyarılar ve iletiler gösterilir. Dosyanızda veya projenizde herhangi bir yerde hatalar (eksik ayraç veya noktalı virgül gibi) varsa, bunlar burada listelenir.
Hatalar penceresini açmak için Görünüm menüsünü ve ardından Hatalar'ı seçin.

Çıkış Oluştur penceresi
Çıkış Oluştur penceresinde, projenizi oluştururken alınan çıkış iletileri gösterilir.
Şimdi biraz derleme çıktısı görmek için projeyi derleyelim. Derle menüsünden Çözüm Derle'yi seçin. Derleme Çıkışı penceresi otomatik olarak odağı alır ve başarılı bir derleme iletisi gösterir.
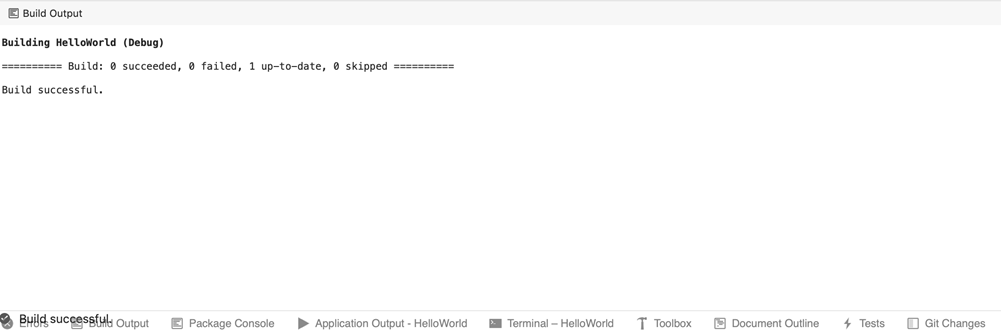
Konsol Uygulamanızı çalıştırma
Yürütme simgesini seçerek Konsol Uygulamasını çalıştıralım. Çıktıyı Terminal'de görürsünüz.
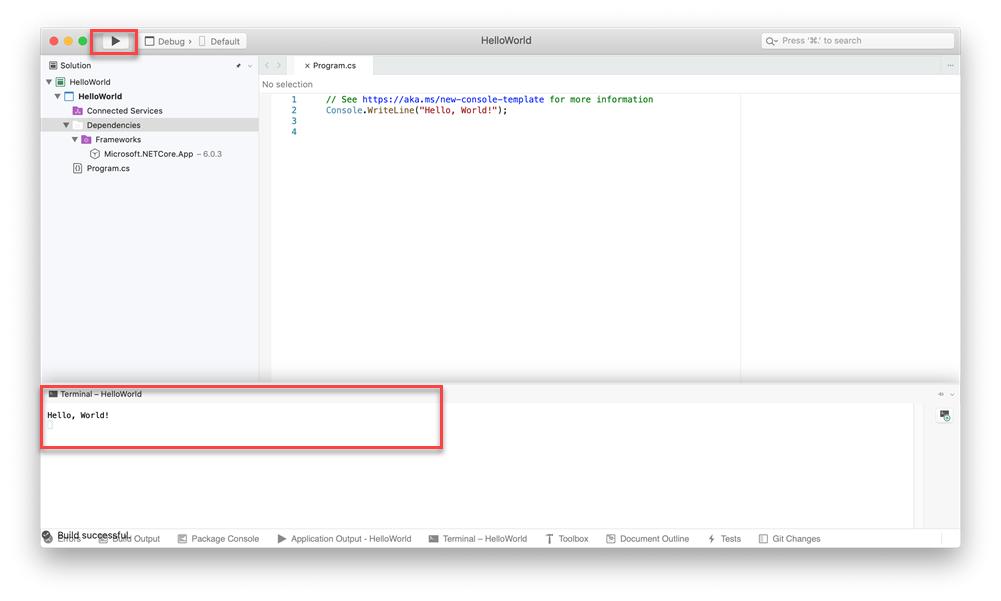
Geri bildirim gönder
Mac için Visual Studio'yu kullanırken sorunlarla karşılaşırsanız veya ürünü geliştirme konusunda önerileriniz varsa bize bildirebilirsiniz. Bunu yapmak için Yardım menüsünden Sorun Bildir veya Öneri Sağla'yıseçin.
Daha fazla bilgi edinin
Kullanıcı arabirimini tanımak için Visual Studio'nun yalnızca birkaç özelliğini inceledik. Daha fazla keşfedin: