Mac için Visual Studio'da oturum açma
Önemli
Mac için Visual Studio, Microsoft'un Modern Yaşam Döngüsü İlkesi uyarınca 31 Ağustos 2024'te kullanımdan kaldırılıyor. Mac için Visual Studio ile çalışmaya devam edebilirsiniz ancak Mac'te geliştiriciler için vs Code için yeni C# Dev Kit uzantısının önizleme sürümü gibi birkaç seçenek daha vardır.
Destek zaman çizelgeleri ve alternatifleri hakkında daha fazla bilgi edinin.
Mac için Visual Studio'da oturum açmak , aboneliğinizi etkinleştirme yönteminizdir. Mac için Visual Studio'yu indirdiğinizde community sürümünü her zaman varsayılan olarak alırsınız. Professional veya Enterprise lisansınız varsa, ek özelliklerin kilidini açmak için ilk çalıştırmada oturum açmanız gerekir. Ayrıca şunları da alırsınız:
Visual Studio Dev Essentials programına erişim – Bu program ücretsiz yazılım teklifleri, eğitim, destek ve daha fazlasını içerir. Daha fazla bilgi için bkz . Visual Studio Dev Essentials .
Aynı hesabın kimlik bilgilerini yeniden istemeden IDE'de Azure'a otomatik olarak bağlanın.
Mac için Visual Studio'yu ilk kez başlattığınızda, bir Microsoft hesabı kullanarak oturum açmanız istenir. Kullanmak istediğiniz lisansa bağlı bir Microsoft hesabı kullanın. Microsoft hesabınız yoksa bkz . Hesap için nasıl kaydolacağım.
Oturum açarak, kullanıcı hesabınızla ilişkili tüm hizmetlere ve bu hesaba bağlı tüm hesaplara erişimi etkinleştirirsiniz. Hesap ayarlarınız, Mac için Visual Studio'yu kullandığınız her yerde sizinle birlikte dolaşır. Tek tek kullanıcılar için belirli bir Visual Studio örneğinde izin düzeylerini yapılandırabilirsiniz.
Hemen oturum açmamaya karar verirseniz, 30 gün boyunca bir değerlendirme kopyası kullanabilirsiniz. 30 gün sonra Mac için Visual Studio kopyanızı kullanmaya devam etmek için oturum açmanız gerekir.
Mac için Visual Studio'da oturum açma
Bahşiş
Mac için Visual Studio'da oturum açmadan önce İnternet'e bağlı olduğunuzdan emin olun. Abonelikler yalnızca çevrimiçi olarak etkinleştirilebilir. Bağlı değilseniz "Bunu daha sonra yapacağım" seçeneğini belirleyin ve bağlandığınızda menüden oturum açın.
İlk başlatmada Mac için Visual Studio'da oturum açmak için şu adımları izleyin:
Oturum açma iletişim kutusunda Microsoft ile oturum aç düğmesini seçin:
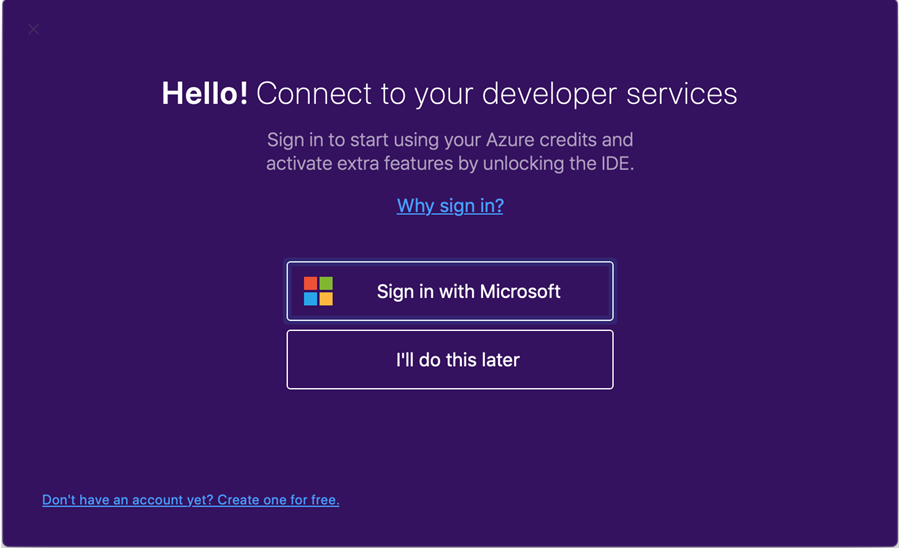
Dekont
Bunu daha sonra yapacağım'ı seçerseniz, Daha sonra Visual Studio menüsünden Visual Studio > Oturum aç... öğesini seçerek oturum açabilirsiniz.
Microsoft hesabı kimlik bilgilerinizi girin:
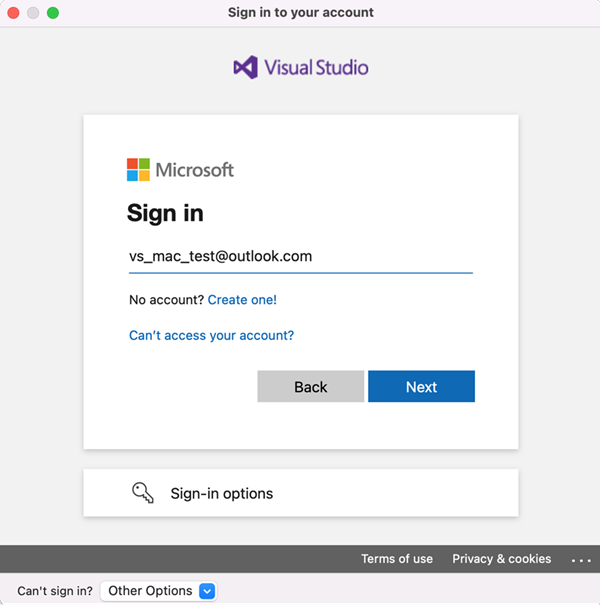
Oturum açtıktan sonra klavye kısayollarını seçme seçeneğini görürsünüz. Kullanmak istediğiniz seçeneği belirleyin ve Devam Edin. Ardından Mac için Visual Studio 2022 başlangıç penceresiyle birlikte size sorulur. Buradan yeni bir proje açabilir veya oluşturabilirsiniz.
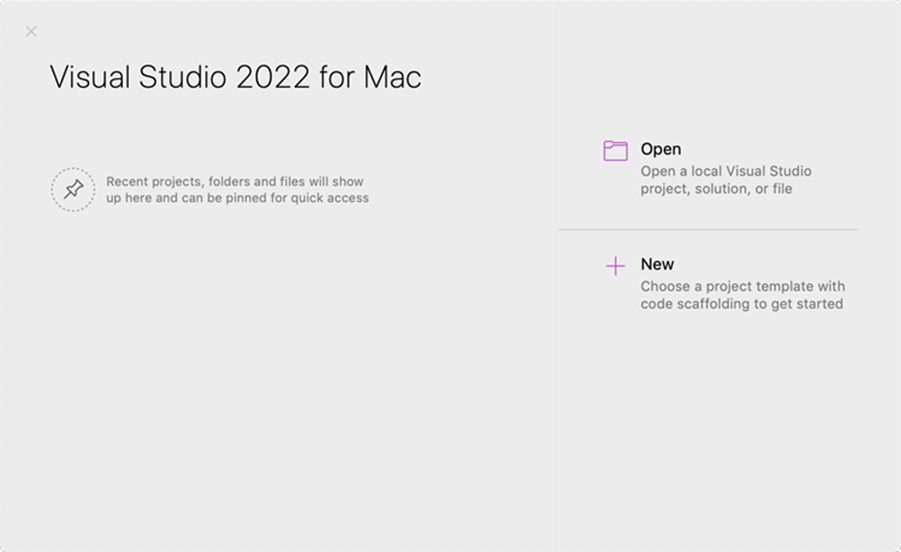
> Oturum açmak ve kapatmak veya başka hesaplar eklemek için Visual Studio menüsünden Visual Studio Hesabı...öğesini seçin.
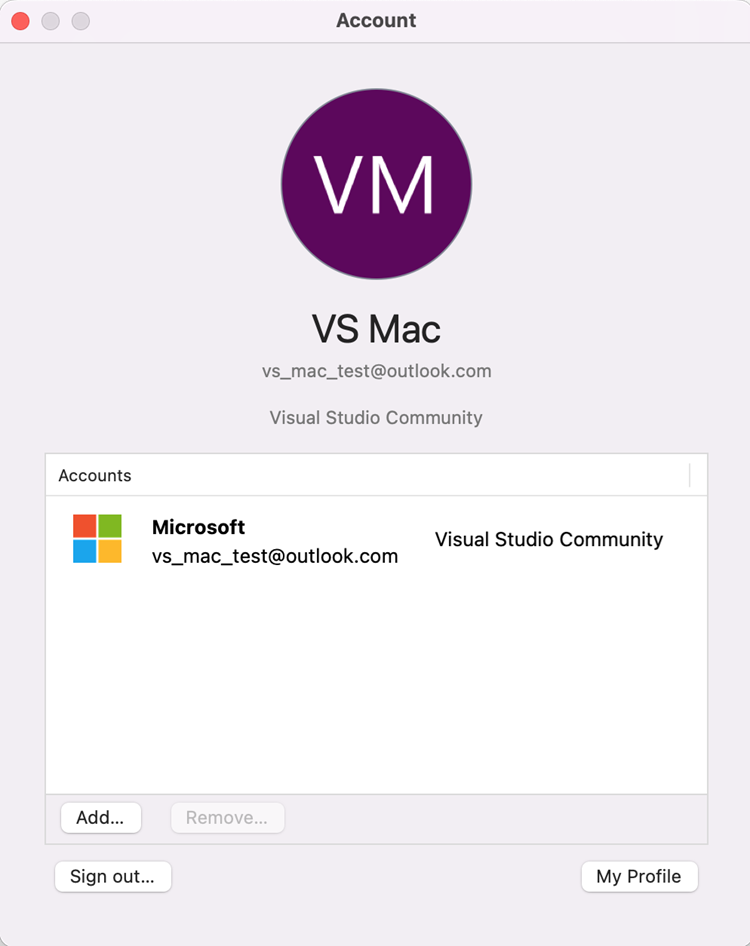
Bahşiş
Oturum açarken herhangi bir sorunla karşılaşırsanız lütfen Oturum açamıyor musunuz?> Hesabınızda oturum açın penceresinin en altındaki Diğer Seçenekler açılan menüsü. Mac'iniz koşullu erişim kullanan bir yönetilen cihazsa bu gerekli olabilir.
Birden çok kullanıcı hesabı ekleme
Mac için Visual Studio, kişiselleştirme hesabınıza birden çok hesap eklemeyi destekler. Bu hesaplar, eklenen tüm hesaplardan Azure gibi kaynaklara erişmenizi sağlar.
Başka kullanıcı hesapları eklemek için Mac için Visual Studio'dan Visual Studio > Hesabı... menüsünü seçin. Ek hesap kimlik bilgilerini girmek için Ekle... düğmesini seçin.
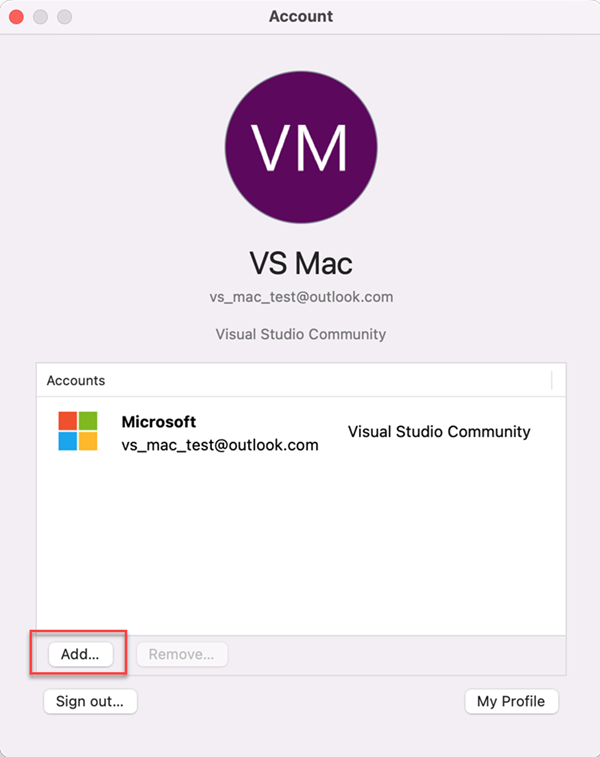
Profil bilgilerinizi görüntüleme veya değiştirme
Visual Studio > Hesabı... öğesine gidin ve Profilim düğmesini seçin.
Tarayıcı penceresinde Profili düzenle'yi seçin ve istediğiniz ayarları değiştirin.
İşiniz bittiğinde Değişiklikleri kaydet'i seçin.