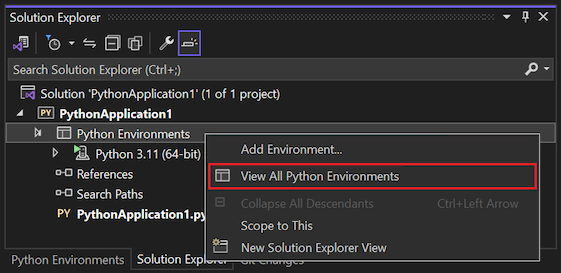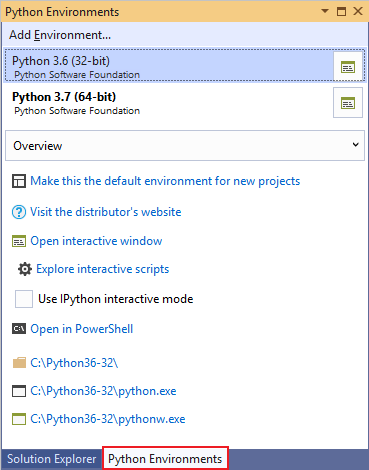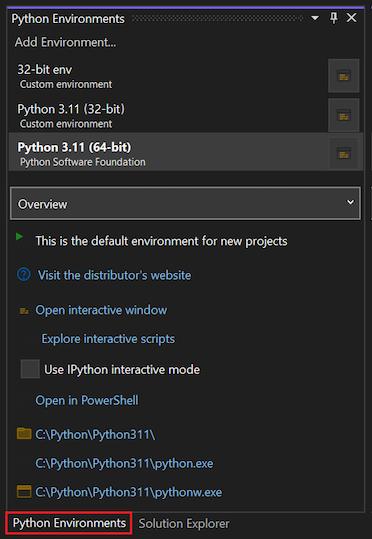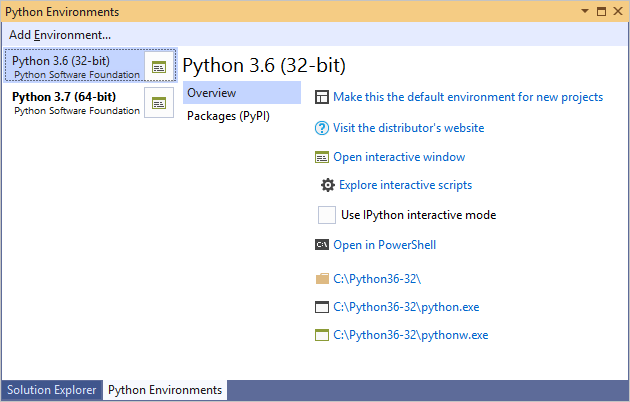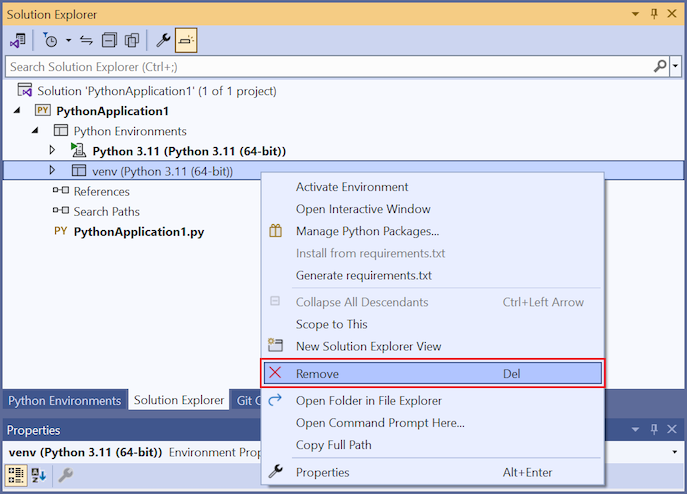Visual Studio'da Python ortamları oluşturma ve yönetme
Python ortamı, Python kodunu çalıştırdığınız ve genel, sanal ve conda ortamlarını içeren bir bağlamdır. Ortam bir yorumlayıcı, bir kitaplık (genellikle Python Standart Kitaplığı) ve yüklü paketler kümesinden oluşur. Bu bileşenler birlikte geçerli dil yapılarını ve söz dizimini, erişebileceğiniz işletim sistemi işlevselliğini ve kullanabileceğiniz paketleri belirler.
Windows üzerinde Visual Studio'da, bu makalede açıklandığı gibi Python Ortamları penceresini kullanarak ortamları yönetir ve yeni projeler için varsayılan olarak birini seçersiniz. Ortamların diğer yönleri aşağıdaki makalelerde bulunur:
Belirli bir proje için varsayılanı kullanmak yerine belirli bir ortamı seçebilirsiniz.
Python projeleri için sanal ortam oluşturma ve kullanma hakkında ayrıntılı bilgi için bkz . Sanal ortamları kullanma.
Paketleri bir ortama yüklemek istiyorsanız Paketler sekmesi başvurusuna bakın.
Başka bir Python yorumlayıcısı yüklemek için bkz . Python yorumlayıcılarını yükleme. Genel olarak, ana hat Python dağıtımı için bir yükleyici indirip çalıştırırsanız, Visual Studio yeni yüklemenin ve ortamın Python Ortamları penceresinde göründüğünü algılar ve projeler için seçilebilir.
Not
Dosya>Klasör Aç'ı>seçerek python kodu için klasör olarak açılan ortamları yönetebilirsiniz. Python araç çubuğu, algılanan tüm ortamlar arasında geçiş yapmanıza ve yeni bir ortam eklemenize olanak tanır. Ortam bilgileri Çalışma Alanı .vs klasöründeki dosyada depolanırPythonSettings.json.
Önkoşullar
- Yüklü bir Python iş yükü.
Visual Studio'da Python'da yeniyseniz genel arka plan için aşağıdaki makalelere bakın:
Python Ortamları penceresi
Visual Studio'nın bildiği ortamlar Python Ortamları penceresinde görüntülenir. Pencereyi açmak için aşağıdaki yöntemlerden birini kullanın:
- Diğer Windows>Python Ortamlarını Görüntüle'yi>seçin.
- Çözüm Gezgini'da bir projenin Python Ortamları düğümüne sağ tıklayın ve Tüm Python Ortamlarını Görüntüle'yi seçin.
Visual Studio'da Çözüm Gezgini yanında Python Ortamları penceresi görüntülenir:
Visual Studio, sanal ortamlar ve conda ortamlarıyla birlikte kayıt defterini (PEP 514'ü takip ederek) kullanarak yüklü genel ortamları arar (bkz. Ortam türleri). Listede beklenen bir ortam görmüyorsanız bkz . Var olan bir ortamı el ile tanımlama.
Listeden bir ortam seçtiğinizde Visual Studio, Python Ortamları penceresinin Genel Bakış sekmesinde bu ortam için yorumlayıcı konumu gibi çeşitli özellikler ve komutlar görüntüler. Genel Bakış sekmesinin altındaki komutların her biri yorumlayıcının çalıştığı bir komut istemi açar. Daha fazla bilgi için bkz . Python Ortamları pencere sekmesi başvurusu - Genel Bakış.
Paketler ve IntelliSense gibi farklı sekmelere geçmek için ortam listesinin altındaki açılan listeyi kullanın. Bu sekmeler Python Ortamları pencere sekmesi başvurusunda da açıklanmıştır.
Bir ortamın seçilmesi, herhangi bir projeyle olan ilişkisini değiştirmez. Listede kalın yazıyla gösterilen varsayılan ortam, Visual Studio'da yeni projeler için kullanılan ortamdır. Yeni projelerle farklı bir ortam kullanmak için Bunu yeni projeler için varsayılan ortam yap komutunu kullanın. Proje bağlamında istediğiniz zaman belirli bir ortamı seçebilirsiniz. Daha fazla bilgi için bkz . Proje için ortam seçme.
Listelenen her ortamın sağındaki denetim, söz konusu ortam için Etkileşimli bir pencere açan bir denetimdir. (Visual Studio 2017 15.5 ve önceki sürümlerinde, bu ortam için IntelliSense veritabanını yenileyen başka bir denetim görüntülenir. Veritabanı hakkında ayrıntılı bilgi için bkz . Python Ortamları pencere sekmesi başvurusu.)
Not
Visual Studio, system-site-packages seçeneğine saygı duysa da, Bunu Visual Studio'nun içinden değiştirmenin bir yolunu sağlamaz.
Ortam görüntülenmezse ne olur?
Python Ortamları penceresinde herhangi bir ortam görmüyorsanız, Visual Studio standart konumlardaki Python yüklemelerini algılayamadı demektir. Visual Studio 2017 veya sonraki bir sürümünü yüklemiş ancak Python iş yükü için yükleyici seçeneklerindeki tüm yorumlayıcı seçeneklerini temizlemiş olabilirsiniz. Benzer şekilde, Visual Studio 2015 veya daha önceki bir sürümü yüklemiş olmanıza rağmen el ile yorumlayıcı yüklememişsinizdir. Daha fazla bilgi için bkz . Python yorumlayıcılarını yükleme.
Bilgisayarınızda Python yorumlayıcısı olduğunu biliyorsanız ancak Visual Studio (herhangi bir sürüm) bunu algılamadıysa, yorumlayıcı konumunu el ile belirtmek için + Özel komutunu kullanın. Daha fazla bilgi için bkz. Var olan bir ortamı el ile tanımlama.
Ortam türleri
Visual Studio genel, sanal ve conda ortamlarıyla çalışabilir.
Genel ortamlar
Her Python yüklemesi kendi genel ortamını korur. Örneğin Python 2.7, Python 3.6, Python 3.7, Anaconda 4.4.0 vb. Daha fazla bilgi için bkz . Python yorumlayıcılarını yükleme.
Her ortam belirli Python yorumlayıcı, standart kitaplığı ve önceden yüklenmiş paketler kümesinden oluşur. Ortam etkinleştirilirken yüklediğiniz diğer paketleri de içerir. Bir paketi genel bir ortama yüklemek, bu ortamı kullanan tüm projelerin kullanımına sunulmasını sağlar. Ortam dosya sisteminin korumalı bir alanında bulunuyorsa (örneğin, c:\program dosyaları içinde), paketlerin yüklenmesi yönetici ayrıcalıkları gerektirir.
Genel ortamlar bilgisayardaki tüm projeler tarafından kullanılabilir. Visual Studio'da, bir proje için özel olarak farklı bir ortam seçmediğiniz sürece varsayılan olarak bir genel ortam seçersiniz ve bu ortam tüm projeler için kullanılır. Daha fazla bilgi için bkz . Proje için ortam seçme.
Sanal ortamlar
Genel bir ortamda çalışmak, kullanmaya başlamanın kolay bir yoludur. Zaman içinde ortamlar, farklı projeler için yüklenen birçok farklı paketle karmaşık hale gelebilir. Dağınıklık, uygulamanızı bilinen sürümlere sahip belirli bir paket kümesine göre kapsamlı bir şekilde test etmenizi zorlaştırabilir. Ancak bu tür bir ortam, bir derleme sunucusunda veya web sunucusunda ayarlamayı beklediğiniz ortamdır. İki proje uyumsuz paketler veya aynı paketin farklı sürümleri gerektirdiğinde de çakışmalar oluşabilir.
Bu nedenlerden dolayı geliştiriciler genellikle bir proje için sanal ortam oluşturur. Sanal ortam, projede belirli bir yorumlayıcının kopyasını içeren bir alt klasördür. Sanal ortamı etkinleştirirseniz, yüklediğiniz tüm paketler yalnızca o ortamın alt klasörüne yüklenir. Sanal ortamda bir Python programı çalıştırdığınızda, programın yalnızca belirli paketlerde çalıştığından emin olabilirsiniz.
Visual Studio, bir proje için sanal ortam oluşturmak için doğrudan destek sağlar. Dosya içeren requirements.txt bir projeyi açarsanız, Visual Studio otomatik olarak bir sanal ortam oluşturmanızı ve bu bağımlılıkları yüklemenizi ister. Dosya içeren requirements.txt bir şablondan proje oluştururken de aynı davranışı görürsünüz.
Açık bir projede istediğiniz zaman yeni bir sanal ortam oluşturabilirsiniz. Çözüm Gezgini proje düğümünü genişletin, Python Ortamları'na sağ tıklayın ve Ortam ekle'yi seçin. Ortam Ekle'de Sanal ortam'ı seçin. Daha fazla bilgi için bkz . Sanal ortam oluşturma.
Visual Studio ayrıca sanal ortamdan dosya oluşturmak requirements.txt için bir komut sağlayarak ortamı diğer bilgisayarlarda yeniden oluşturmayı kolaylaştırır. Daha fazla bilgi için bkz . Sanal ortamları kullanma.
Conda ortamları
Aracı kullanarak conda veya Visual Studio 2017 sürüm 15.7 ve sonraki sürümlerde tümleşik conda yönetimiyle conda ortamı oluşturabilirsiniz. Conda ortamı için Anaconda veya Miniconda gerekir. Bu platformlar Visual Studio Yükleyicisi aracılığıyla kullanılabilir. Daha fazla bilgi için bkz . Visual Studio'da Python desteğini yükleme.
Python Ortamları penceresinde (veya Python araç çubuğundan) Ortam Ekle'yi seçerek Ortam ekle iletişim kutusunu açın.
Ortam ekle iletişim kutusunda Conda ortamı sekmesini seçin:
Aşağıdaki alanları yapılandırın:
Alan Açıklama Proje Ortamın oluşturulacağı projeyi tanımlar. Ad Conda ortamının adını sağlar. Şu kaynaktan paket ekleme: Conda ortamına paketlerin nasıl ekleneceğini belirtir.
- Ortam dosyası: Bağımlılıklarınızı açıklayan birenvironment.ymldosyanız varsa bu seçeneği belirleyin. Dosyanın adını girin veya dosya konumuna göz atın (...) ve dosyayı seçin.
- Bir veya daha fazla Anaconda paketi adı: Bir veya daha fazla Python paketini veya Python sürümünü listelemek istiyorsanız bu seçeneği belirleyin.
Paket listesi, conda'ya python ortamı oluşturmasını belirtir. Python'ın en son sürümünü yüklemek için komutunu kullanınpython. Belirli bir sürümü yüklemek için komutunupython=,major>.<minor>içindepython=3.7olduğu gibi kullanın. Bir dizi menüden Python sürümlerini ve ortak paketleri seçmek için paket düğmesini de kullanabilirsiniz.Geçerli ortam olarak ayarla Ortam oluşturulduktan sonra seçilen projedeki yeni ortamı etkinleştirir. Yeni projeler için varsayılan ortam olarak ayarla Visual Studio'da oluşturulan tüm yeni projelerde conda ortamını otomatik olarak ayarlar ve etkinleştirir. Bu seçenek, Python Ortamları penceresindeki Yeni projeler için bunu varsayılan ortam yap seçeneğini kullanmakla aynıdır. Python Ortamları penceresinde görüntüle Ortamı oluşturduktan sonra Python Ortamları penceresinin gösterilip gösterilmeyeceğini belirtir. Önemli
Conda ortamı oluşturduğunuzda, ortamın python çalışma zamanı içerdiğinden emin olmak için en az bir Python sürümü veya Python paketi belirttiğinizden emin olun. Bir
environments.ymldosya veya paket listesi kullanabilirsiniz. Bu belirtimi sağlamazsanız, Visual Studio ortamı yoksayar. Ortam Python Ortamları penceresinde herhangi bir yerde görünmez, bir proje için geçerli ortam olarak ayarlanmaz ve genel ortam olarak kullanılamaz.Python sürümü olmayan bir conda ortamı oluşturursanız, conda ortam klasörlerinin konumlarını görmek için komutunu kullanın
conda info. Daha sonra ortamın alt klasörünü bu konumdan el ile kaldırabilirsiniz.Oluştur'u belirleyin.
Conda ortamının oluşturulmasını Çıkış penceresinde izleyebilirsiniz. Oluşturma işlemi tamamlandıktan sonra çıktıda gibi
activate envbazı komut satırı arabirimi (CLI) yönergeleri görüntülenir:Visual Studio'da, projeniz için conda ortamını diğer ortamlar gibi etkinleştirebilirsiniz. Daha fazla bilgi için bkz . Proje için ortam seçme.
Ortama daha fazla paket yüklemek için Python Ortamları penceresindeki Paketler sekmesini kullanın.
Not
Conda ortamlarıyla ilgili en iyi sonuçlar için conda 4.4.8 veya sonraki bir sürümü kullanın. Conda sürümlerinin Anaconda sürümlerinden farklı olduğunu unutmayın. Miniconda (Visual Studio 2019 ve Visual Studio 2022) ve Anaconda (Visual Studio 2017) sürümlerini Visual Studio Yükleyicisi aracılığıyla yükleyebilirsiniz.
Conda ortamlarının depolandığı conda sürümünü ve diğer bilgileri görmek için anaconda komut isteminde (Anaconda'nın yolda olduğu komut istemi) komutunu çalıştırın conda info :
conda info
Conda ortamı klasörleriniz aşağıdaki gibi görünür:
envs directories : C:\Users\user\.conda\envs
c:\anaconda3\envs
C:\Users\user\AppData\Local\conda\conda\envs
Conda ortamları bir projede depolanmadığından genel ortamlara benzer şekilde davranır. Örneğin, conda ortamına yeni bir paket yüklemek, bu paketi ortamı kullanan tüm projeler için kullanılabilir hale getirir.
Visual Studio 2017 sürüm 15.6 ve önceki sürümler için, mevcut bir ortamı el ile tanımlama bölümünde açıklandığı gibi conda ortamlarını el ile işaret ederek kullanabilirsiniz.
Visual Studio 2017 sürüm 15.7 ve üzeri conda ortamlarını otomatik olarak algılar ve sonraki bölümde açıklandığı gibi Python Ortamları penceresinde görüntüler.
Var olan bir ortamı el ile tanımlama
Standart olmayan bir konuma yüklenmiş bir ortamı tanımlamak için aşağıdaki adımları kullanın.
Python Ortamları penceresinde (veya Python araç çubuğundan) Ortam Ekle'yi seçerek Ortam ekle iletişim kutusunu açın.
Ortam ekle iletişim kutusundaki Mevcut ortam sekmesinde Ortam alanını Özel> olarak <ayarlayın:
Özel> değeri seçtikten <sonra, iletişim kutusuna daha fazla alan eklenir.
Ön ek yolu alanını yorumlayıcının yoluna ayarlayın. Alanı, yol konumuna göz atarak (...) ayarlayabilirsiniz.
Yolu seçtikten sonra kalan alanlar doldurulur. Değerleri gözden geçirin ve gerektiği gibi değiştirin. Hazır olduğunuzda Ekle'yi seçin.
Ayrıca Python Ortamları penceresinde istediğiniz zaman ortamın ayrıntılarını gözden geçirebilir ve değiştirebilirsiniz.
Python Ortamları penceresinde ortamı ve ardından Yapılandır sekmesini seçin.
Değişiklik yaptıktan sonra Uygula komutunu seçin.
Kaldır komutunu kullanarak da ortamı kaldırabilirsiniz . Daha fazla bilgi için bkz . Yapılandırma sekmesi. Bu komut otomatik olarak algılanan ortamlarda kullanılamaz.
Geçersiz ortamları düzeltme veya silme
Visual Studio bir ortam için kayıt defteri girdileri bulursa ancak yorumlayıcının yolu geçersizse , Python Ortamları penceresi ortam adını aşağıdaki görüntüde gösterildiği gibi üstü çizili yazı tipi biçiminde gösterir:
Tutmak istediğiniz ortamı düzeltmek için önce ortam yükleyicisinin Onarım işlemini kullanmayı deneyin. Çoğu yükleyici bir onarım seçeneği içerir.
Ortamı düzeltmek için kayıt defterini değiştirme
Python ortamının onarım seçeneği yoksa veya geçersiz bir ortamı kaldırmak istiyorsanız, kayıt defterini doğrudan değiştirmek için aşağıdaki adımları kullanabilirsiniz. Kayıt defterinde değişiklik yaptığınızda Visual Studio, Python Ortamları penceresini otomatik olarak güncelleştirir.
Kayıt Defteri düzenleyicisini
regedit.exeaçmak için yürütülebilir dosyayı çalıştırın.Yapılandırmanıza karşılık gelen ortam klasörüne göz atın:
Python sürümü Klasör 64 bit sürüm HKEY_LOCAL_MACHINE\SOFTWARE\Python veya HKEY_CURRENT_USER\Software\Python 32 bit sürüm HKEY_LOCAL_MACHINE\SOFTWARE\WOW6432Node\Python IronPython IronPython Ortamınız için dağıtım ve sürüm düğümü yapısını genişletin:
Dağıtım Düğüm CPython PythonCore><Sürüm düğümü> Anaconda ContinuumAnalytics><Sürüm düğümü> IronPython <Sürüm düğümü> InstallPath düğümü altındaki değerleri inceleyin:
- Ortam bilgisayarınızda hala varsa Yürütülebilir Yol girdisinin değerini doğru konuma değiştirin. (Varsayılan) ve WindowedExecutablePath girdilerinin değerlerini de gerektiği gibi düzeltin.
- Ortam bilgisayarınızda artık yoksa ve Python Ortamları penceresinden kaldırmak istiyorsanız InstallPath düğümünün sürüm numarası üst düğümünü silin. Yukarıdaki görüntüde bu düğümün bir örneğini görebilirsiniz. Örnekte bu düğüm 3.6'dır.
Dikkat
HKEY_CURRENT_USER\SOFTWARE\Python anahtarındaki geçersiz ayarlar, HKEY_LOCAL_MACHINE\SOFTWARE\Python anahtarındaki ayarları geçersiz kılar.
Python ortamını silme veya kaldırma
Python projesini kaldırmak için Çözüm Gezgini'da Python ortamına göz atın. Kaldırmak istediğiniz Python ortamına sağ tıklayın ve Kaldır'ı seçin.
Python ortamını korumak ancak projenizden kaldırmak istiyorsanız Kaldır'ı seçin. Ortamı kalıcı olarak silmek istiyorsanız Sil'i seçin.