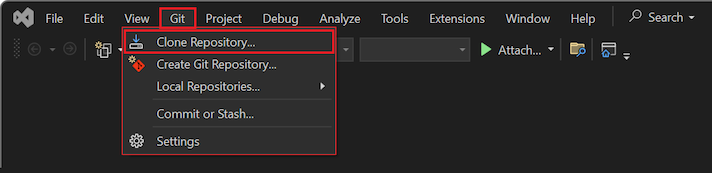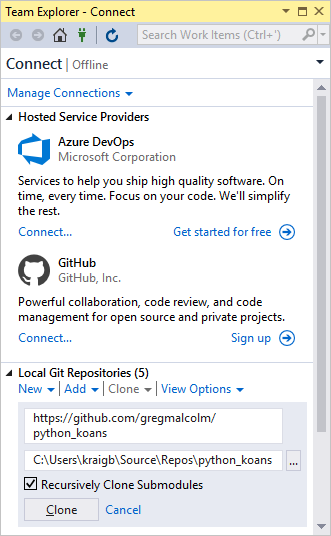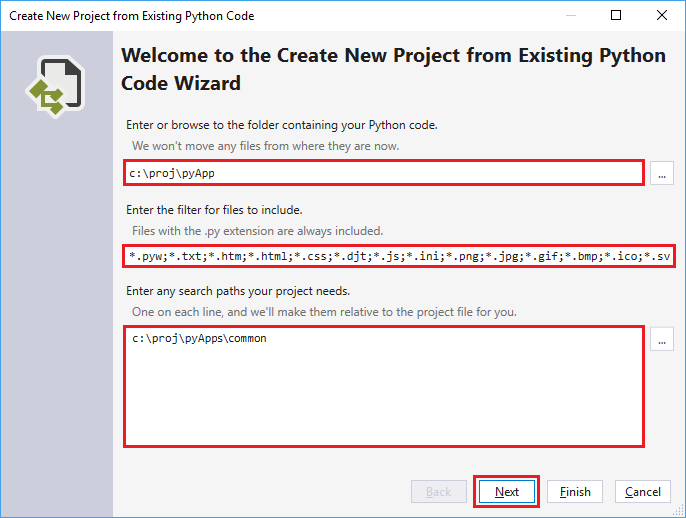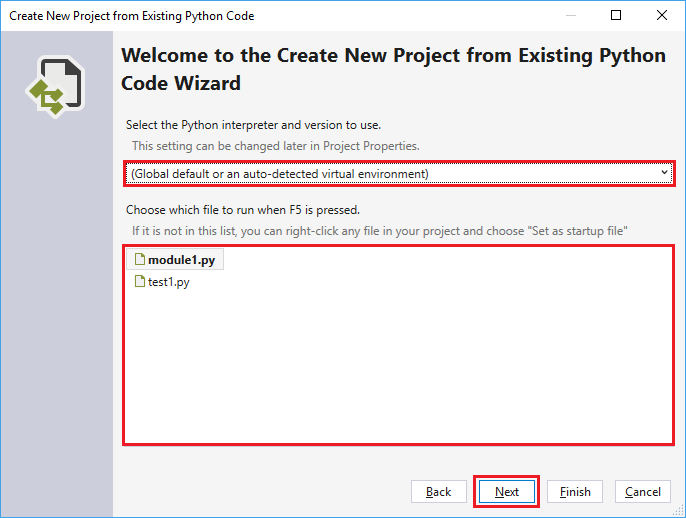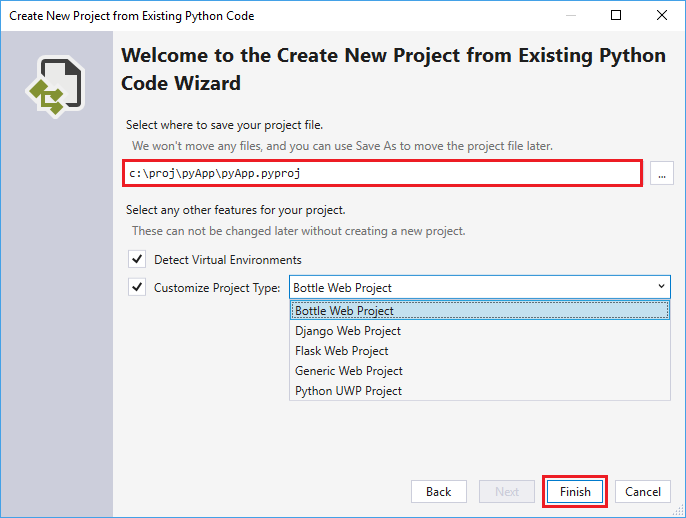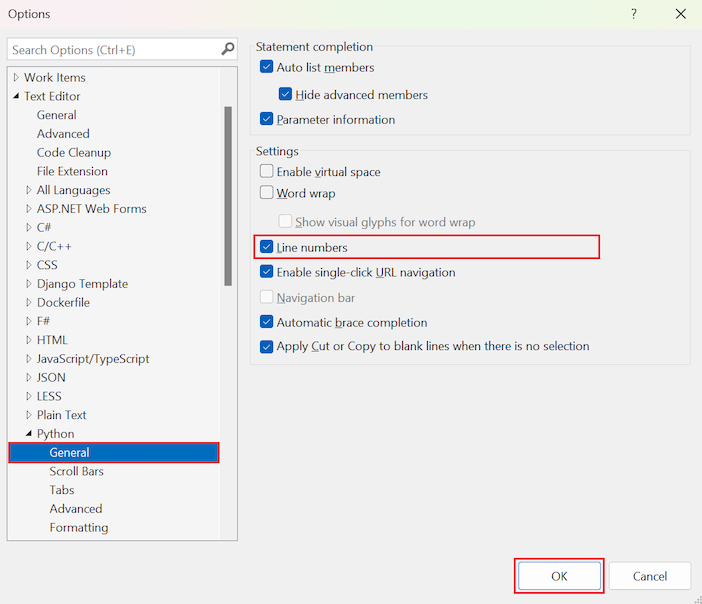Hızlı Başlangıç: Visual Studio'da Python kodunun deposunu kopyalama
Bu hızlı başlangıçta, Python kodunun GitHub deposunu kopyalamak ve proje oluşturmak için kılavuzlu adımları izleyeceksiniz. Visual Studio, kaynak denetimi altındaki içeriğe erişmek için Git komutlarını kullanarak Python projeleriyle çalışmayı kolaylaştırır. Ayrıca komut satırından Python kod depolarını kopyalayabilir ve ardından Visual Studio'daki projelerle çalışabilirsiniz.
Önkoşullar
- Visual Studio 2022, Python iş yükleri desteğiyle birlikte yüklenir. Visual Studio 2022, Git komutları desteğiyle GitHub ile sorunsuz tümleştirme sağlar. Daha fazla bilgi için bkz . Visual Studio'da Python desteğini yükleme.
Mac için Visual Studio desteklenmez. Daha fazla bilgi için bkz. Mac için Visual Studio neler oluyor? Windows, Mac ve Linux üzerinde Visual Studio Code, kullanılabilir uzantılar aracılığıyla Python ile iyi çalışır.
Mevcut depo dosyalarını kopyalama
Visual Studio Git kaynak denetimi komutlarını kullanarak mevcut bir depoyu kopyalamak için aşağıdaki adımları kullanın:
Visual Studio'da Git Kopyası'yı> seçin:
Depoyu klonla iletişim kutusunda, kopyalanacak GitHub deposunu belirtin:
Depo konumu için kopyalanan deponun URL'sini girin. Bu alıştırma için girin
https://github.com/gregmalcolm/python_koans.Yol için, sisteminizde Visual Studio'dan kopyalanan dosyaları depolamasını istediğiniz klasörü girin.
Belirttiğiniz klasör, Visual Studio'yu tam olarak kullanmak istediğiniz klasör olmalıdır. Komutun
git cloneaksine, Takım Gezgini'nde bir kopya oluşturduğunuzda, Visual Studio otomatik olarak depo adıyla yeni bir alt klasör oluşturmaz.Hazır olduğunuzda Kopyala'yı seçin.
Kopyalama tamamlandıktan sonra Visual Studio, deponun Git Değişiklikleri bölmesini açar. Çözüm Gezgini kopyalanmış depo dosyalarını içeren klasörü de görebilirsiniz.
Git>Yerel Depoları'nı seçin ve kopyalanan deponun artık listede olduğunu onaylayın:
Visual Studio Takım Gezgini'ni kullanarak mevcut bir depoyu kopyalamak için aşağıdaki adımları kullanın:
Visual Studio'da Ekip Gezgini'niGörüntüle'yi>seçerek Takım Gezgini penceresini açın. Bağlan sayfasında GitHub veya Azure DevOps depolarına erişebilir veya depoyu kopyalayabilirsiniz.
Ekip Gezgini Bağlan sayfasında açılmazsa, visual studio araç çubuğundaki tak simgesini seçerek sayfayı açın.
Takım Gezgini - Bağlan sayfasında Yerel Git Depoları bölümünü genişletin ve Kopyala seçeneğini belirleyin.
Depo konumu için kopyalanan deponun URL'sini girin. Bu alıştırma için girin
https://github.com/gregmalcolm/python_koans.Yol için, sisteminizde Visual Studio'dan kopyalanan dosyaları depolamasını istediğiniz klasörü girin.
Belirttiğiniz klasör, Visual Studio'yu tam olarak kullanmak istediğiniz klasör olmalıdır. Komutun
git cloneaksine, Takım Gezgini'nde bir kopya oluşturduğunuzda, Visual Studio otomatik olarak depo adıyla yeni bir alt klasör oluşturmaz.Özyinelemeli Olarak Alt Modülleri Kopyala seçeneğini belirleyin.
Sayfanın en altında Kopyala'yı seçin.
Kopyalama tamamlandıktan sonra, depo adı Yerel Git Depoları listesinde görünür.
Önemli
Bu hızlı başlangıçta GitHub'da python_koans deposunun doğrudan bir kopyasını oluşturacaksınız. Böyle bir depo, yazarı tarafından doğrudan değişikliklere karşı korunur, bu nedenle depoda değişiklikleri işleme girişimi başarısız olur. Uygulamada, geliştiriciler kendi GitHub hesaplarına böyle bir depo çatalı oluşturur, orada değişiklikler yapar ve ardından bu değişiklikleri özgün depoya göndermek için çekme istekleri oluşturur. Kendi çatalınız olduğunda, daha önce kullanılan özgün depo URL'si yerine URL'sini kullanın.
Kopyalanan dosyalardan proje oluşturma
Depoyu kopyaladıktan sonra, kopyalanan dosyalardan yeni bir proje oluşturabilirsiniz.
Mevcut dosyalardan proje oluşturmak için bu adımları izleyin.
Önemli
Aşağıdaki işlem, özgün kaynak dosyaları taşımaz veya kopyalamaz. Dosyalarınızın bir kopyasıyla çalışmak istiyorsanız, önce klasörü çoğaltın ve sonra projeyi oluşturun.
Visual Studio'yu başlatın ve Dosya Yeni Proje'yi> seçin.>
Yeni proje oluştur iletişim kutusunda Python araması yapın, Mevcut Python kodundan şablonunu seçin ve İleri'yi seçin.
Yeni projenizi yapılandırın iletişim kutusunda bir proje Adı ve Konumu girin, projeyi içerecek çözümü seçin ve Oluştur'u seçin.
Mevcut Python Kodundan Yeni Proje Oluştur sihirbazında Klasör yolunu var olan kodunuz olarak ayarlayın, dosya türleri için bir Filtre ayarlayın ve projenizin gerektirdiği Arama yollarını belirtin ve ardından İleri'yi seçin. Arama yollarını bilmiyorsanız alanı boş bırakın.
Sonraki sayfada projenizin Başlangıç dosyasını seçin. Visual Studio varsayılan genel Python yorumlayıcısını ve sürümünü seçer. Açılan menüyü kullanarak ortamı değiştirebilirsiniz. Hazır olduğunuzda İleri'yi seçin.
Not
İletişim kutusunda yalnızca kök klasördeki dosyalar gösterilir. İstediğiniz dosya bir alt klasördeyse başlangıç dosyasını boş bırakın. Başlangıç dosyasını daha sonraki bir adımda açıklandığı gibi Çözüm Gezgini olarak ayarlayabilirsiniz.
Proje dosyasını (diskte . pyproj dosyası) depolamak için konumu seçin. Varsa, sanal ortamların otomatik algısını da ekleyebilir ve projeyi farklı web çerçeveleri için özelleştirebilirsiniz. Bu seçeneklerden emin değilseniz, alanları varsayılan olarak bırakın.
Bitir'i seçin.
Visual Studio projeyi oluşturur ve Çözüm Gezgini açar. .pyproj dosyasını farklı bir konuma taşımak istiyorsanız, Çözüm Gezgini dosyasını seçin ve ardından araç çubuğunda Dosya>Farklı Kaydet'i seçin. Bu eylem projedeki dosya başvurularını güncelleştirir, ancak hiçbir kod dosyasını taşımaz.
Farklı bir başlangıç dosyası ayarlamak için, Çözüm Gezgini dosyasını bulun, dosyaya sağ tıklayın ve Başlangıç Dosyası Olarak Ayarla'yı seçin.
Yerel Git Depoları listesinde depo adına çift tıklayın. Depo panosu GitHub, Project ve Solutions seçeneklerinin bulunduğu Ekip Gezgini - Giriş sayfasında açılır.
Çözümler bölümünü genişletin ve yeni bir proje oluşturmak için Yeni'yi seçin.
Yeni proje oluştur iletişim kutusunda Dil filtresini Python olarak ayarlayın (veya python araması yapın), Mevcut Python Kodundan şablonunu seçin ve İleri'yi seçin.
Yeni projenizi yapılandırın iletişim kutusunda bir projeAdı girin, Konum'unu depoyla aynı klasöre ayarlayın ve Tamam'ı seçin. Mevcut Python Kodundan Yeni Proje Oluştur sihirbazı açılır.
Sihirbazda Son'u seçin.
Proje özelliklerini yapılandırma
Projeyi çalıştırmak için projenin çalışma dizinini tanımlamanız ve Visual Studio'ya Başlangıç Dosyası olarak hangi dosyanın kullanılacağını bildirmeniz gerekir.
Proje özelliklerinizi yapılandırmak için şu adımları izleyin:
Çözüm Gezgini proje düğümünü genişletin, contemplate_koans.py dosyasına sağ tıklayın ve Başlangıç Dosyası Olarak Ayarla'yı seçin. Bu eylem, Visual Studio'nun projeyi çalıştırmak için hangi dosyanın kullanılacağını bilmesini sağlar.
Ana Visual Studio araç çubuğunda Proje>Özellikleri'ni seçerek projenin özelliklerini açın.
Genel sekmesinde, proje için Çalışma Dizini'nin değerini gözlemleyin.
Varsayılan olarak, Visual Studio Çalışma Dizini'ni proje köküne ()
.ayarlar. Başlangıç Dosyasının belirli bir klasör konumu olmadığına dikkat edin.Kopyalanan program kodu, çalışma dizininde koans.txt adlı bir dosya arar. Kod, dizininin Visual Studio'ya kopyalanmış depo dosyalarını depolamasını istediğiniz klasör konumu olmasını bekler. Çalışma Dizini'ni proje köküne ()
.ayarlarsanız, program çalışma zamanı hataları oluşturur.Çalışma Dizini'nin değerini kopyalanan deponun klasör konumuna (gibi)
C:\Users\contoso\source\repos\Python-Koansayarlayın.İpucu
Kopyalanan dosyaların klasör konumunu doğrulamanın hızlı bir yolu, Çözüm Gezgini kopyalanan dosyanın özelliklerini denetlemektir. koans.txt dosyasına sağ tıklayın ve özellikler'i seçerek Çözüm Gezgini altındaki ayrıntılar bölmesini açın. Ayrıntılar bölmesinde, dosyanın klasör konumunun Tam yol özelliğinde listelendiğine dikkat edin. Bu değeri proje Özellikleri sayfasındaki Çalışma Dizini alanına yapıştırabilirsiniz.
Değişikliklerinizi kaydedin ve proje Özellikleri bölmesini kapatın.
Python programını çalıştırma
Artık uygulamayı yeni proje için çalıştırmayı denemeye hazırsınız:
Programı çalıştırmak için Hata>Ayıklama Olmadan Başlat'ı seçin (veya Ctrl+F5 klavye kısayolunu kullanın).
koans.txt dosyası için FileNotFoundError çalışma zamanı hatası görürseniz, önceki bölümde açıklandığı gibi Çalışma Dizini'nindoğru ayarlandığını onaylayın.
Program başarıyla çalıştırıldığında, /koans/about_asserts.py proje dosyasının 17. satırında bir onaylama hatası görüntüler:
Onaylama hatası kasıtlı olarak yapılır. Program, tüm kasıtlı hataları düzeltmenizi sağlayarak Python'a öğretecek şekilde tasarlanmıştır. Python Koans'a ilham veren Ruby Koans'ta program hakkında daha fazla bilgi bulabilirsiniz.
Programdan çıkın.
Çözüm Gezgini,/koans/about_asserts.py dosyasına çift tıklayarak dosyayı düzenleyicide açın:
Varsayılan olarak, satır numaraları düzenleyicide görünmez. Satır numaralarını görmek için Araçlar>Seçenekleri'ni seçin, Metin Düzenleyicisi>Python>Genel bölümünü genişletin ve Satır numaraları seçeneğini belirleyin:
17
True. satırdaki bağımsız değişkeni olarak değiştirerek /koans/about_asserts.py dosyasındakiFalsehatayı düzeltin. Güncelleştirilmiş kodun aşağıdaki gibi görünmesi gerekir:self.assertTrue(True) # This value should be TrueProgramı yeniden çalıştırın.
Visual Studio hatalarla ilgili uyarı verirse, kodu çalıştırmaya devam etmek için Evet ile yanıt verin. Bu kez, program ilk çekten geçer ve bir sonraki koan üzerinde durur. Diğer hataları düzeltmeye devam edebilir ve ayarlamaları görmek için programı çalıştırabilirsiniz.
İlgili içerik
Geri Bildirim
Çok yakında: 2024 boyunca, içerik için geri bildirim mekanizması olarak GitHub Sorunları’nı kullanımdan kaldıracak ve yeni bir geri bildirim sistemiyle değiştireceğiz. Daha fazla bilgi için bkz. https://aka.ms/ContentUserFeedback.
Gönderin ve geri bildirimi görüntüleyin