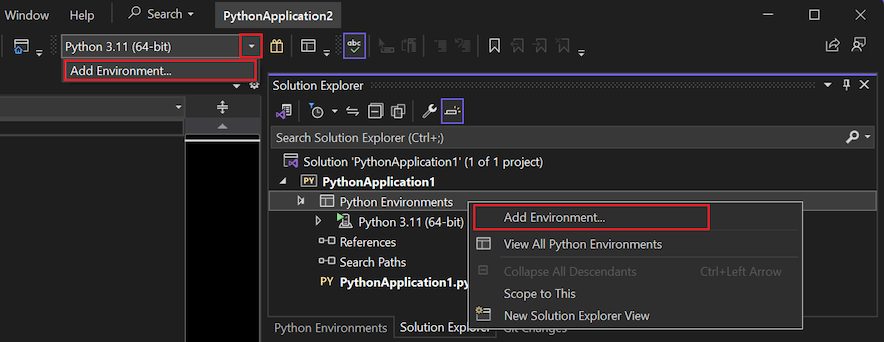Visual Studio'da bir proje için Python ortamı seçme
Python projesindeki tüm kodlar belirli bir ortam bağlamında çalışır. Bu ortamlar genel bir Python ortamı, Anaconda ortamı, sanal ortam veya conda ortamı olabilir. Visual Studio, hata ayıklama, içeri aktarma ve üye tamamlamaları ve söz dizimi denetimi için Python ortamını kullanır. Ortam, Python sürümüne özgü dil hizmetleri ve yüklü paket kümesi gerektiren tüm görevler için kullanılır.
Visual Studio'da, bir proje için birden çok ortam oluşturabilir ve bunlar arasında özel geliştirme gereksinimlerinize göre geçiş yapabilirsiniz. Tüm yeni Python projeleri başlangıçta varsayılan genel ortamı kullanacak şekilde yapılandırılır. Projenizin ortamlarını Çözüm Gezgini Python Ortamları düğümü altında görebilirsiniz:
Önkoşullar
Visual Studio. Ürünü yüklemek için Visual Studio'yu Yükleme'deki adımları izleyin.
Yalnızca mevcut ortamlar arasında geçiş yapabilirsiniz. Varsayılan genel ortamdan başka bir ortamınız yoksa, sanal ortamlarla çalışma hakkında aşağıdaki bölümlere bakın. Daha fazla bilgi için bkz . Visual Studio'da Python ortamları oluşturma ve yönetme.
Geçerli proje ortamını değiştirme
Visual Studio'da, Ortam Ekle özelliğini kullanarak Çözüm Gezgini veya araç çubuğundaki bir Python projesinin etkin (geçerli) ortamını değiştirebilirsiniz.
Ortam Ekle işlemini başlatın:
- Çözüm Gezgini'da projeniz için Python Ortamları düğümüne sağ tıklayın ve Ortam Ekle'yi seçin.
- Alternatif olarak, Python araç çubuğunda Ortam açılan menüsünden Ortam Ekle'yi de seçebilirsiniz.
Ortam Ekle iletişim kutusunda Var olan ortam sekmesini seçin. Ortam açılan listesini genişletin ve istediğiniz ortamı seçin, ardından Ekle'yi seçin.
Not
Kullanmak istediğiniz ortam listede yoksa, var olan bir ortamı el ile tanımlamanız gerekebilir.
Sanal ortamları kullanma
Sanal ortam, belirli bir Python yorumlayıcısı ile diğer genel ve conda ortamlarından farklı olan belirli bir kitaplık kümesinin benzersiz bir birleşimidir. Sanal ortam bir projeye özgüdür ve bir proje alt klasöründe tutulur. klasör, ortamın yüklü kitaplıklarının yanı sıra, dosya sistemindeki ortamın temel yorumlayıcısının yolunu belirten bir pyvenv.cfg dosyası içerir. (Sanal ortam yorumlayıcının bir kopyasını içermez, yalnızca buna bir bağlantı içerir.)
Sanal ortamı kullanmanın bir avantajı, projenizi zaman içinde geliştirirken sanal ortamın her zaman projenizin tam bağımlılıklarını yansıtmasıdır. Bu davranış, projenizde kullansanız da kullanmasanız da herhangi bir sayıda kitaplık içeren paylaşılan bir genel ortamdan farklıdır. Sanal ortamdan, diğer geliştirme veya üretim bilgisayarlarına paket bağımlılıklarını yeniden yüklemek için kullanılan requirements.txt dosyasını kolayca oluşturabilirsiniz. Daha fazla bilgi için bkz . requirements.txt ile gerekli paketleri yönetme.
Visual Studio'da requirements.txt dosyası içeren bir proje açtığınızda, Visual Studio size otomatik olarak sanal ortamı yeniden oluşturma seçeneği sunar. Visual Studio'nun yüklü olmadığı bilgisayarlarda, gerekli paketleri geri yüklemek için komutunu kullanabilirsiniz pip install -r requirements.txt .
Sanal ortam temel Python yorumlayıcısına sabit kodlanmış bir yol içerdiğinden ve requirements.txt dosyasını kullanarak ortamı yeniden oluşturabildiğiniz için, genellikle ortam alt klasörünü kaynak denetiminden atlarsınız. Projenize bir sanal ortam ekledikten sonra, bu ortam Python Ortamları penceresinde görünür. Daha sonra bunu diğer ortamlar gibi etkinleştirebilir ve paketlerini yönetebilirsiniz.
Sanal ortam oluşturma
Yeni bir sanal ortamı doğrudan Visual Studio'da aşağıdaki gibi oluşturabilirsiniz:
Ortam Ekle işlemini başlatın:
- Çözüm Gezgini'da projeniz için Python Ortamları düğümüne sağ tıklayın ve Ortam Ekle'yi seçin.
- Alternatif olarak, Python araç çubuğunda Ortam açılan menüsünden Ortam Ekle'yi de seçebilirsiniz.
Ortam Ekle iletişim kutusunda Sanal ortam sekmesini seçin:
Gerekli alanları yapılandırın:
Gerekli alan Açıklama Proje Ortamın oluşturulacağı projeyi belirleyin. Ad Yeni sanal ortamın adını belirtin. Temel yorumlayıcı Sanal ortam için temel dil yorumlayıcısını belirtin. Konum Sistem, sanal ortam için varsayılan konumu atar. Konumu değiştirmek için Sanal ortamın konumunu değiştir bağlantısını seçin, konuma göz atın ve Klasör seç'i seçin. İstenen isteğe bağlı alanları yapılandırın:
İsteğe bağlı alan Açıklama Dosyadan paketleri yükleme Sanal ortama paket eklemek için bir requirements.txt dosyasının yolunu belirtin. Dosyanın konumunu ve adını girin veya konuma (...) gidin ve dosyayı seçin. Geçerli ortam olarak ayarla Ortam oluşturulduktan sonra seçili projedeki yeni ortamı etkinleştirin. Yeni projeler için varsayılan ortam olarak ayarla Visual Studio'da oluşturulan tüm yeni projelerde ortamı otomatik olarak ayarlayın ve etkinleştirin. Bu ayar, Python Ortamları penceresindeki Yeni projeler için bunu varsayılan ortam yap seçeneği aracılığıyla da kullanılabilir. Bu seçeneği kullandığınızda, sanal ortamı belirli bir projenin dışındaki bir konuma yerleştirin. Python Ortamları penceresinde görüntüle Yeni ortamı oluşturduktan sonra Python Ortamları penceresinin gösterilip gösterilmeyeceğini belirtin. Bu ortamı genel kullanıma sun Sanal ortamın genel ortam olarak da davranıp davranmayacağını belirtin. Bu seçeneği kullandığınızda, sanal ortamı belirli bir projenin dışındaki bir konuma yerleştirin. Sanal ortamı sonlandırmak için Oluştur'u seçin.
Visual Studio, ortamı yapılandırırken ve gerekli paketleri indirirken bir ilerleme çubuğu görüntüler.
İşlem tamamlandıktan sonra Visual Studio yeni sanal ortamı etkinleştirir ve Çözüm Gezgini Python Ortamları düğümüne ekler. Ortam, içeren proje için Python Ortamları penceresinde de kullanılabilir.
Ortamı etkinleştirme
Bir proje için var olan bir ortamı etkinleştirmek için şu adımları izleyin:
Çözüm Gezgini'da projenizin Python Ortamları düğümünü genişletin ve kullanmak istediğiniz ortamı bulun.
Ortama sağ tıklayın ve Ortamı Etkinleştir'i seçin.
Visual Studio bu ortamda bir requirements.txt dosyası algılarsa bu paketlerin yüklenip yüklenmeyeceğini sorar.
Visual Studio ortamı etkinleştirdikten sonra, etkin ortamın adı Çözüm Gezgini kalın yazı tipinde gösterilir:

Sanal ortamı kaldırma
Bir projenin mevcut ortamını kaldırmak için şu adımları izleyin:
Çözüm Gezgini sanal ortama sağ tıklayın ve Kaldır'ı seçin.
Visual Studio, sanal ortamı kaldırmak mı yoksa silmek mi istediğinizi sorar.
- Ortamı projede kullanılamaz duruma getirmek ancak dosya sisteminde bırakmak için Kaldır'ı seçin.
- Hem ortamı projeden kaldırmak hem de dosya sisteminden silmek için Sil'i seçin. Temel yorumlayıcı etkilenmez.
Yüklü paketleri görüntüleme ve yönetme
Çözüm Gezgini ortamında yüklü paketleri görüntüleyebilir ve yönetebilirsiniz. Bu paketler içeri aktarılabilir ve ortam etkin olduğunda kodunuzda kullanılabilir.
Bir ortamda yüklü paketleri hızla görüntülemek için, Çözüm Gezgini'da projenizin Python Ortamları düğümü altındaki ortam düğümünü genişletin:
Yeni paketleri yüklemek veya mevcut paketleri yönetmek için ortam düğümüne sağ tıklayın ve Python Paketlerini Yönet'i seçin. Python araç çubuğundaki paket düğmesini de kullanabilirsiniz:
Python Ortamları penceresi açılır ve Paketler (PyPI) sekmesinde seçili ortam için yüklü paketleri gösterir:
Visual Studio'da çoğu ortam için paketler ve bağımlılıklar, kullanılabilir paketleri de arayabileceğiniz Python Paket Dizini'nden (PyPI) indirilir. Visual Studio'nun durum çubuğu ve çıkış penceresi yükleme hakkındaki bilgileri gösterir.
Paketi kaldırmak (kaldırmak) için listede paketi bulun ve sağ tarafta x simgesini seçin.
Paketin veya diğer paketlerin güncelleştirilmiş sürümlerini aramak için bir arama terimi (genellikle paket adı) girin:
Visual Studio eşleşen paketleri görüntüler. Bu örnekte arama, yanıp sönen terimiyle eşleşen paketler içindir.
Visual Studio, eşleşen sonuçların listesini etkin komut bağlantıları olarak görüntüler.
İlk komut, paketi en güncel sürüme ve geçerli bağımlılıklara yeniler. komutu ile
Run command: pip install <package-name>benzerdir. Arama teriminizden sonra Enter'ı seçerseniz, Visual Studio bu ilk komutu otomatik olarak çalıştırır.Diğer bağlantılar, gibi
Install blinker-async (0.0.3)belirli bir paketi, sürümü veya bağımlılığı yükleyen komutlar içindir. Bu komutlardan birini çalıştırmak için bağlantıyı seçin.
Paket yüklemeyle ilgili dikkat edilmesi gerekenler
Visual Studio'da paketlerle çalışırken aşağıdaki noktaları göz önünde bulundurun:
Paketler için görüntülenen girişlerin en güncel sürüm veya kullanılabilirlik açısından doğru olmayabileceğini unutmayın. Bir paket için gösterilen yükleme ve kaldırma bilgileri güvenilir veya kullanılabilir olmayabilir.
Visual Studio varsa pip paket yöneticisini kullanır ve gerektiğinde indirir ve yükler. Visual Studio, easy_install paket yöneticisini de kullanabilir. Komut satırından
pipveyaeasy_installkomutları kullanılarak yüklenen paketler de görüntülenir.Pip'in paket yükleyemediği yaygın bir durum, paketin *.pyd dosyalarındaki yerel bileşenler için kaynak kodu içermesidir. Visual Studio'nun gerekli sürümü yüklü olmadan pip bu bileşenleri derleyemez. Bu durumda görüntülenen hata iletisi şu hatadır : vcvarsall.bat bulunamadı.
easy_installkomutu genellikle önceden derlenmiş ikili dosyaları indirebilir ve python'ın eski sürümleri için uygun bir derleyiciyi adresinden https://python.en.uptodown.com/windows/versionsindirebilirsiniz. Daha fazla bilgi için Python araçları ekip blogundaki "vcvarsallbat bulunamadı" acısını nasıl giderebilirsiniz? bölümüne bakın.Conda paket yöneticisi genellikle varsayılan kanal olarak kullanır
https://repo.continuum.io/pkgs/, ancak diğer kanallar kullanılabilir. Daha fazla bilgi için bkz . Kanalları Yönetme (docs.conda.io).Visual Studio şu anda conda ortamına
condapaket yüklemek için komutunun kullanılmasını desteklememektedir.condaBunun yerine komut satırından komutunu kullanın.
İlgili içerik
Geri Bildirim
Çok yakında: 2024 boyunca, içerik için geri bildirim mekanizması olarak GitHub Sorunları’nı kullanımdan kaldıracak ve yeni bir geri bildirim sistemiyle değiştireceğiz. Daha fazla bilgi için bkz. https://aka.ms/ContentUserFeedback.
Gönderin ve geri bildirimi görüntüleyin