2. Adım: Kod yazma ve çalıştırma
Önceki adım: Yeni python projesi oluşturma
Çözüm Gezgini proje dosyalarını yönettiğiniz yer olsa da, düzenleyici penceresi genellikle kaynak kod gibi dosyaların içeriğiyle çalıştığınız yerdir. Düzenleyici, düzenlediğiniz dosya türünün bağlamsal olarak farkındadır. Düzenleyici ayrıca programlama dilini tanır (dosya uzantısına göre) ve Söz dizimi renklendirmesi ve IntelliSense kullanarak otomatik tamamlama gibi söz dizimine uygun özellikler sunar.
Yeni bir "Python Uygulaması" projesi oluşturduğunuzda, visual studio düzenleyicisinde PythonApplication1.py adlı varsayılan boş bir dosya açılır.
Düzenleyicide yazmaya
print("Hello, Visual Studio")başlayın ve Visual Studio IntelliSense'in yol boyunca otomatik tamamlama seçeneklerini nasıl görüntülediğine dikkat edin. Açılan listedeki ana hatlı seçenek, Sekme tuşuna bastığınızda kullanılan varsayılan tamamlamadır. Tamamlamalar en uzun deyimler veya tanımlayıcılar söz konusu olduğunda yararlıdır.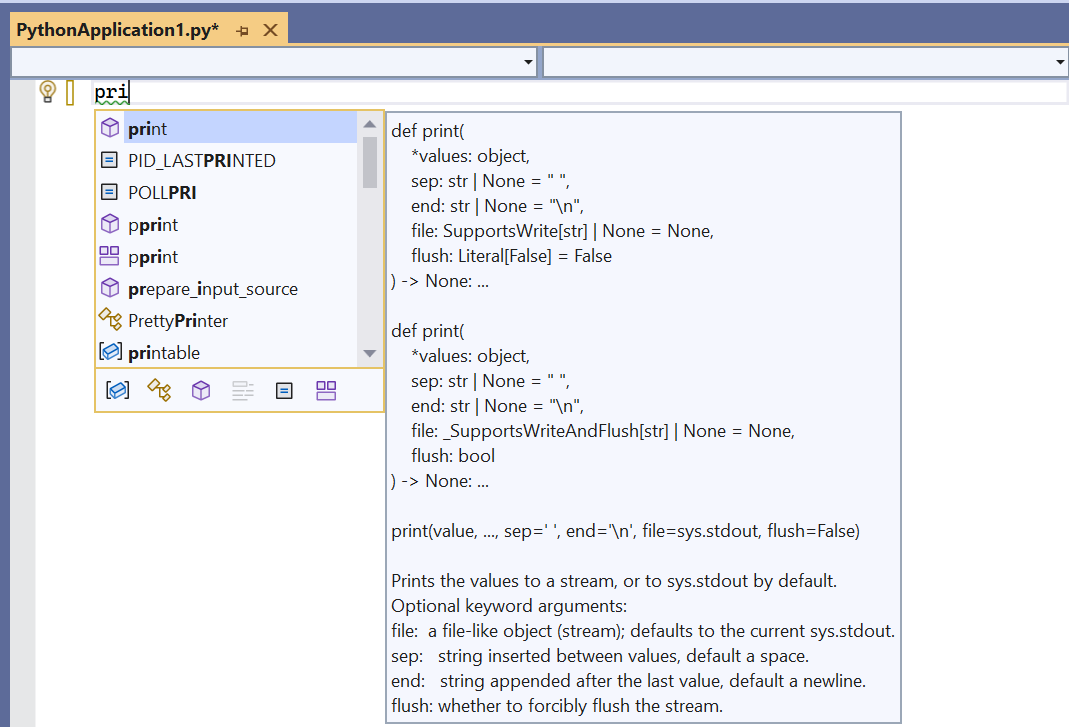
IntelliSense, kullandığınız deyime, çağırdığınız işleve vb. bağlı olarak farklı bilgiler gösterir. işleviyle
print, bir işlev çağrısını göstermek için sonra yazdıktan(sonraprintbu işlev için tam kullanım bilgileri görüntülenir. IntelliSense açılır penceresinde geçerli bağımsız değişken de kalın yazı tipiyle gösterilir (burada gösterildiği gibi değer ):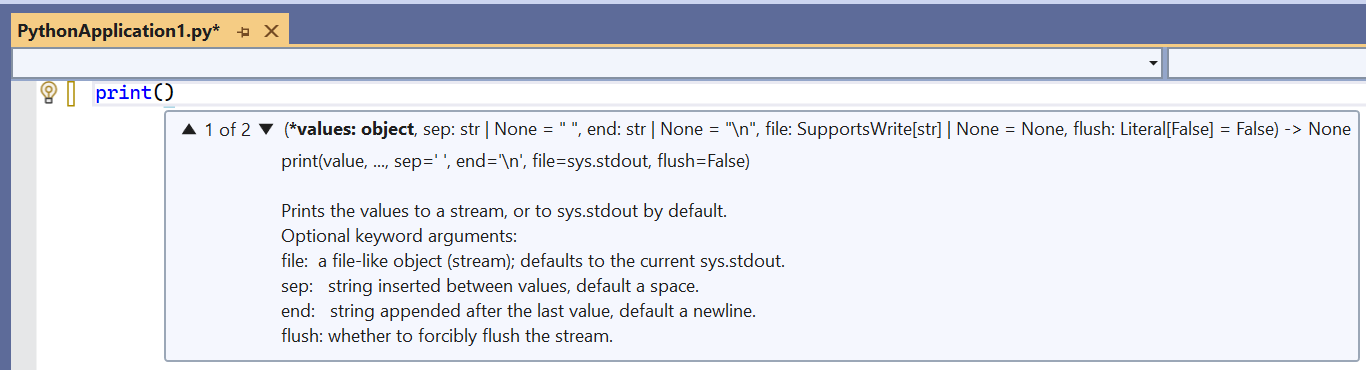
Aşağıdaki kodla eşleşmesi için deyimini tamamlayın:
print("Hello, Visual Studio")deyimini
printbağımsız değişkeninden"Hello Visual Studio"ayıran söz dizimi renklendirmesine dikkat edin. Dizedeki sonuncuyu"geçici olarak silebilir ve Visual Studio'nun söz dizimi hataları içeren kod için kırmızı bir alt çizgi gösterdiğine dikkat edebilirsiniz. Son olarak, kodu düzeltmek için öğesini"değiştirin.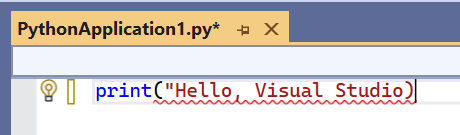
İpucu
Geliştirme ortamı çok kişisel bir konu olduğundan Visual Studio, Visual Studio'nun görünümü ve davranışı üzerinde tam denetim sağlar. Araçlar>Seçenekleri menü komutunu seçin ve Ortam ve Metin Düzenleyicisi sekmelerinin altındaki ayarları keşfedin. Varsayılan olarak yalnızca sınırlı sayıda seçenek görürsünüz; her programlama dilinin her seçeneğini görmek için iletişim kutusunun altındaki Tüm ayarları göster'i seçin.
Ctrl+F5 tuşlarına basarak veya Hata Ayıklama Olmadan Başlat'ı>seçerek bu noktaya yazdığınız kodu çalıştırın. Visual Studio, kodunuzda hala hata varsa sizi uyarır.
Programı çalıştırdığınızda, sonuçları bir konsol penceresi görüntüler. Komut satırından PythonApplication1.py ile Python yorumlayıcı çalıştırmaya benzer. Pencereyi kapatmak ve Visual Studio düzenleyicisine dönmek için herhangi bir tuşa basın.
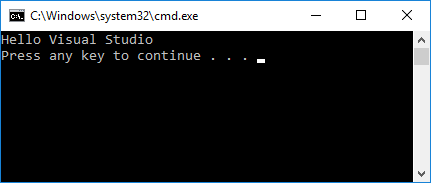
IntelliSense, deyimler ve işlevler için tamamlamalara ek olarak Python
importvefromdeyimleri için tamamlamalar sağlar. Bu tamamlamalar, ortamınızda hangi modüllerin kullanılabilir olduğunu ve bu modüllerin üyelerini kolayca keşfetmenize yardımcı olur. Düzenleyicide satırı silinprintve yazmayaimportbaşlayın. Alanı yazdığınızda modüllerin listesi görüntülenir: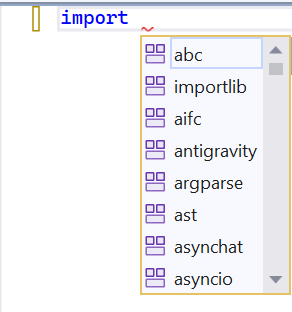
yazarak veya seçerek
syssatırı tamamlayın.Sonraki satırda, modüllerin listesini yeniden görmek için yazın
from: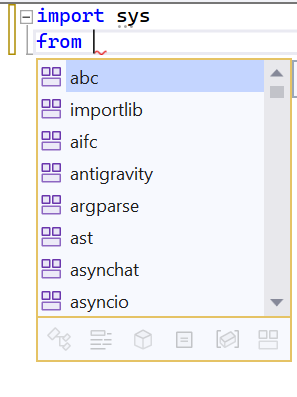
öğesini seçin veya yazın
math, ardından modül üyelerini görüntüleyen bir boşluk veimportile yazmaya devam edin: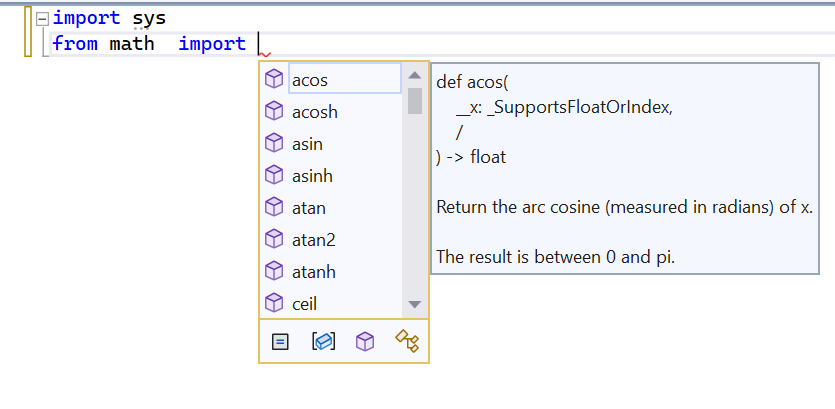
ve
radiansüyelerinicosiçeri aktararak, her biri için kullanılabilen otomatik tamamlamaları fark ederek bitirin. İşiniz bittiğinde kodunuz aşağıdaki gibi görünmelidir:import sys from math import cos, radiansİpucu
Tamamlamalar, siz yazarken alt dizelerle, sözcüklerin eşleşen bölümleriyle, sözcüklerin başındaki harflerle ve hatta atlanan karakterlerle çalışır. Ayrıntılar için bkz . Kodu düzenleme - Tamamlamalar .
Kosinüs değerlerini 360 derece yazdırmak için biraz daha kod ekleyin:
for i in range(360): print(cos(radians(i)))Ctrl+F5 ile programı yeniden çalıştırın veya Hata Ayıklama olmadan Hata Ayıkla'ya> başlayın. İşiniz bittiğinde çıkış penceresini kapatın.
Sonraki adım
Daha derine git
Geri Bildirim
Çok yakında: 2024 boyunca, içerik için geri bildirim mekanizması olarak GitHub Sorunları’nı kullanımdan kaldıracak ve yeni bir geri bildirim sistemiyle değiştireceğiz. Daha fazla bilgi için bkz. https://aka.ms/ContentUserFeedback.
Gönderin ve geri bildirimi görüntüleyin