Visual Studio'da Git deposunu kopyalama
Visual Studio, doğrudan IDE'den depo kopyalamayı kolaylaştırır. GitHub veya Azure DevOps gibi tercih ettiğiniz Git sağlayıcısıyla uzaktan çalışabilirsiniz. Mevcut bir deponun kopyalanması yerine yeni bir depo oluşturmanız gerekiyorsa bkz . Visual Studio'dan depo oluşturma.
Önkoşullar
Bu makaleyi takip etmek için şunlar gerekir:
GitHub deposunu kopyalama ve oturum açma
Visual Studio'yu açın.
Git menüsünden Depoyu Kopyala'yı seçin.
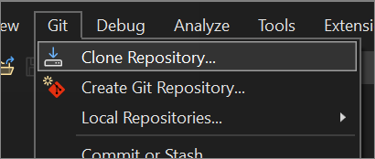
Not
Git menüsüyle daha önce etkileşim kurmadıysanız Depoyu Kopyala yerine Kopyala seçeneğini görebilirsiniz. Öyleyse Kopyala'yı seçin.
Git menü çubuğunda değilse, Araçlar>Seçenekler>Kaynak Denetimi>Eklenti Seçimi'ne gidin ve Geçerli kaynak denetimi eklentisi açılan listesinden Git'i seçin.
Depoyu klonla penceresinde, Git deposu URL'si girin bölümünün altında Depo konumu kutusuna depo bilgilerinizi ekleyin.
Ardından, Yol bölümünde yerel kaynak dosyalarınızın varsayılan yolunu kabul etmeyi seçebilir veya farklı bir konuma göz atabilirsiniz.
Ardından, Depoya gözat bölümünde GitHub'ı seçin.

GitHub'dan Aç penceresinde GitHub hesap bilgilerinizi doğrulayabilir veya ekleyebilirsiniz. Bunu yapmak için açılan menüden Oturum aç'ı seçin.
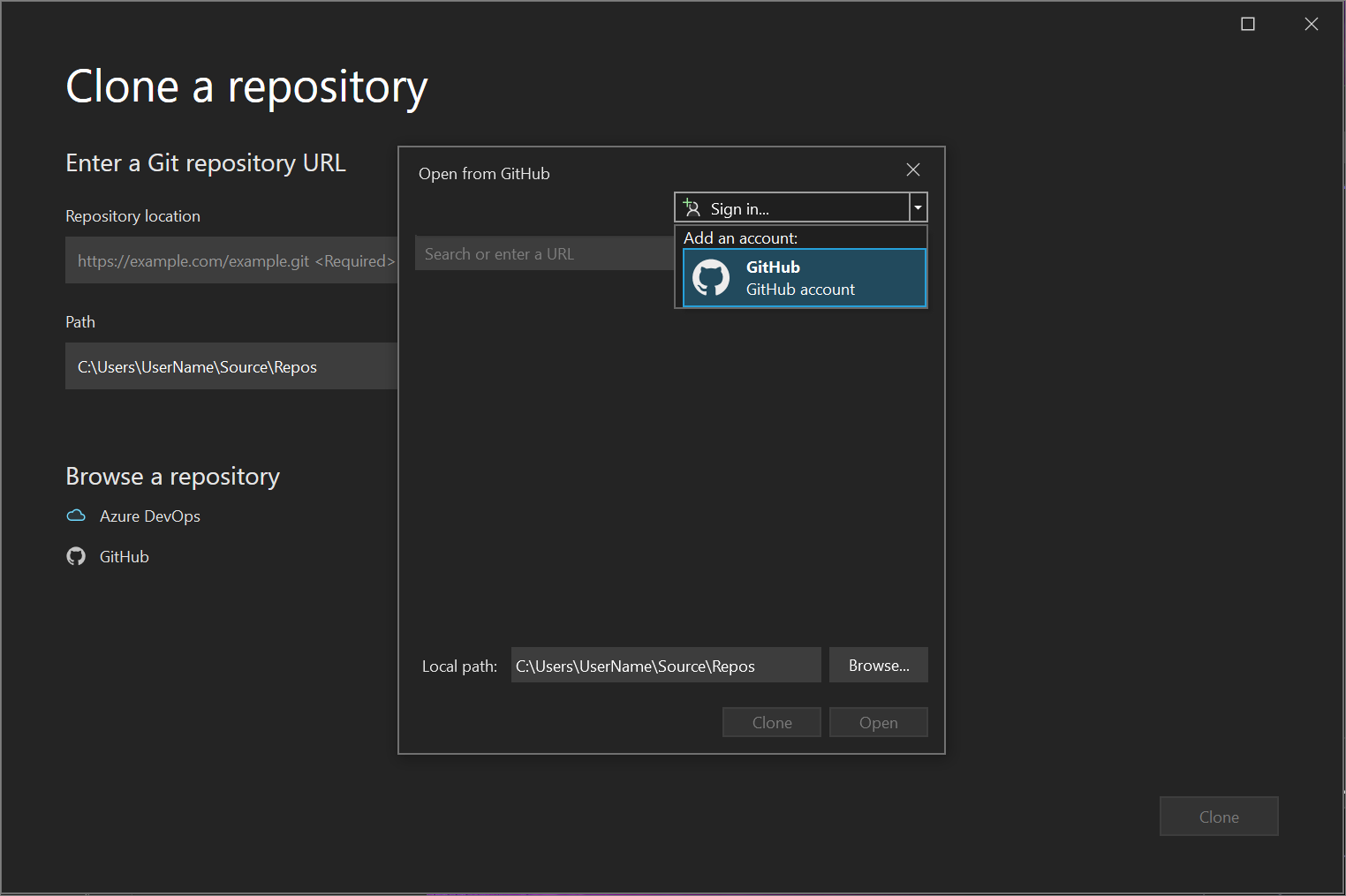
Visual Studio'dan GitHub'da ilk kez oturum açıyorsanız, Visual Studio'yu Yetkile bildirimi görüntülenir. İstediğiniz seçenekleri belirleyin ve ardından Github'ı yetkile'yi seçin.
Ardından bir yetkilendirme onay penceresi göreceksiniz. Parolanızı girin ve ardından Parolayı onayla'yı seçin.
GitHub hesabınızı Visual Studio ile ilişkilendirdikten sonra bir Başarı bildirimi görüntülenir.
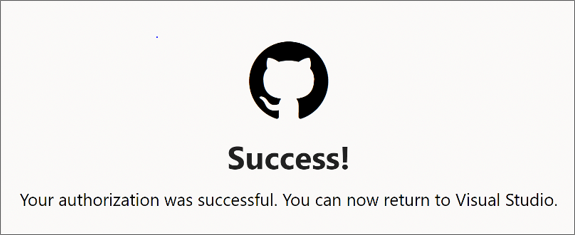
Oturum açtıktan sonra Visual Studio, GitHub'dan Aç penceresinin erişiminiz olan tüm depoları listelediği Depoyu kopyala iletişim kutusuna döner. İstediğinizi seçin ve ardından Kopyala'yı seçin.
Depo listesi görünmüyorsa deponuzun konumunu girin ve Kopyala'yı seçin.
Ardından Visual Studio, depoda bir çözüm listesi sunar. Yüklemek istediğiniz çözümü seçin veya klasör görünümünüÇözüm Gezgini açın.
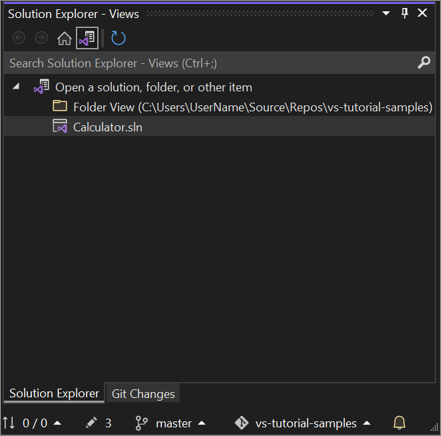
İpucu
Git menüsünden varsayılan Klasör Görünümü'nü Çözüm Görünümü olarak değiştirebilirsiniz. Ayarlar> Kaynak Denetimi>Git Genel Ayarlar> Bunu yapmak için bir Git deposu açarken çözümü otomatik olarak yükleyin'i seçin.
Mevcut bir yerel deposunu açma
Bir depoyu kopyaladıktan veya oluşturduktan sonra, Visual Studio Git deposunu algılar ve Git menüsündeki Yerel Depolar listenize ekler. Buradan Git depolarınıza hızlı bir şekilde erişebilir ve bunlar arasında geçiş yapabilirsiniz.
Azure DevOps deposuna gidin ve depoyu kopyalayın
Visual Studio'yu açın.
Git menüsünden Depoyu Kopyala'yı seçin.

Depoyu klonla iletişim kutusunun Depoya gözat bölümünde Azure DevOps'yi seçin.
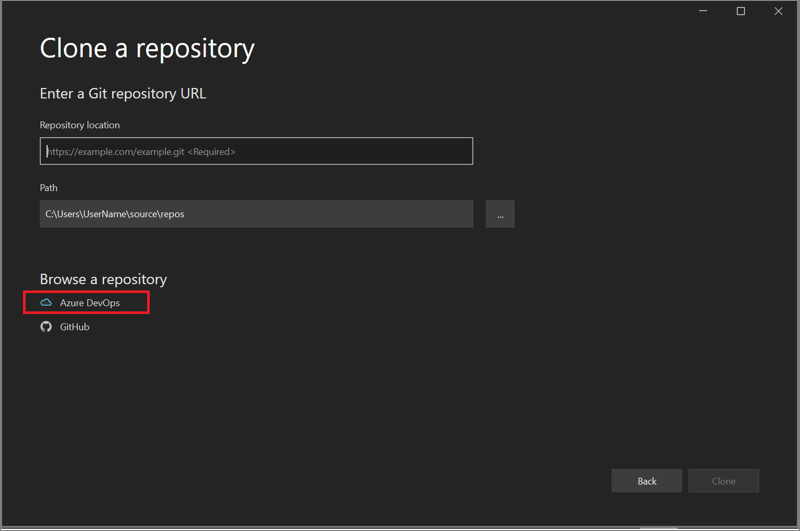
Bir Projeye Bağlan iletişim kutusu görüntülenir. Azure hesabınızda oturum açmak için istemleri izleyin ve ardından aradığınız dosyaları barındıran Azure DevOps Server'a göz atın.
İlgili içerik
Geri Bildirim
Çok yakında: 2024 boyunca, içerik için geri bildirim mekanizması olarak GitHub Sorunları’nı kullanımdan kaldıracak ve yeni bir geri bildirim sistemiyle değiştireceğiz. Daha fazla bilgi için bkz. https://aka.ms/ContentUserFeedback.
Gönderin ve geri bildirimi görüntüleyin


