How to: Resize ListObject controls
Applies to: ![]() Visual Studio
Visual Studio ![]() Visual Studio for Mac
Visual Studio for Mac
Note
This article applies to Visual Studio 2017. If you're looking for the latest Visual Studio documentation, see Visual Studio documentation. We recommend upgrading to the latest version of Visual Studio. Download it here
You set the size of a ListObject control when you add it to a Microsoft Office Excel workbook; however, you might want to resize it at a later time. For example, you might want to change a two-column list to three columns.
Applies to: The information in this topic applies to document-level projects and VSTO Add-in projects for Excel. For more information, see Features available by Office application and project type.
You can resize ListObject controls at design time or at run time in document-level projects. You can resize ListObject controls at run time in a VSTO Add-in project.
This topic describes the following tasks:
Resize ListObject controls at run time in a document-level project
Resize ListObject controls at run time in a VSTO Add-in project
For more information about ListObject controls, see ListObject control.
Resize a ListObject control at design time
To resize a list, you can click and drag one of the sizing handles, or you can redefine its size in the Resize List dialog box.
To resize a list by using the Resize List dialog box
Click anywhere in the ListObject table. The Table Tools > Design tab in the ribbon appears.
In the Properties section, click on Resize Table.
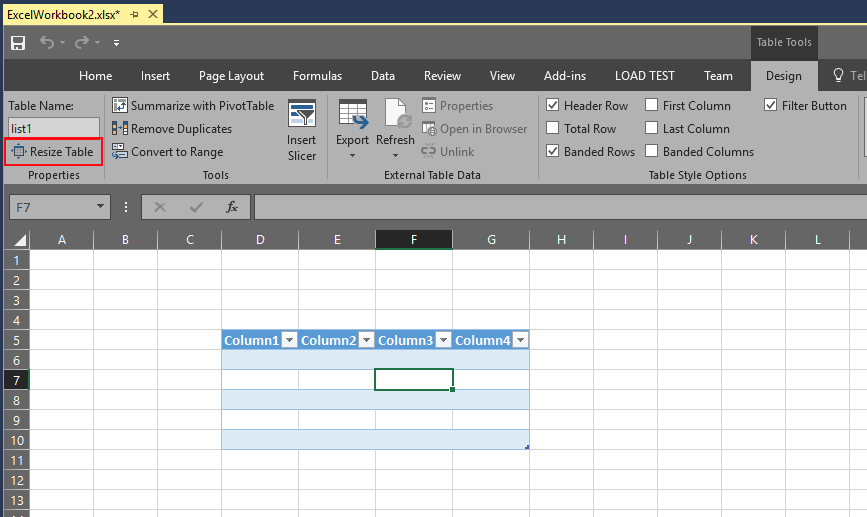
Select the new data range for your table.
Click OK.
Resize a ListObject control at run time in a document-level project
You can resize a ListObject control at run time by using the Resize method. You cannot use this method to move the ListObject control to a new location on the worksheet. The headers must remain in the same row, and the resized ListObject control must overlap the original list object. The resized ListObject control must contain a header row, and at least one row of data.
To resize a list object programmatically
Create a ListObject control that spans cell A1 through B3 on
Sheet1.Microsoft.Office.Tools.Excel.ListObject list1 = this.Controls.AddListObject(this.Range["A1", "B3"], "list1");Dim List1 As Microsoft.Office.Tools.Excel.ListObject = _ Me.Controls.AddListObject(Me.Range("A1", "B3"), "List1")Resize the list to include cells A1 through C5.
list1.Resize(this.Range["A1", "C5"]);List1.Resize(Range.Item("A1", "C5"))
Resize a ListObject at run time in a VSTO Add-in project
You can resize a ListObject control on any open worksheet at run time. For more information about how to add a ListObject control to a worksheet by using a VSTO Add-in, see How to: Add ListObject controls to worksheets.
To resize a list object programmatically
Create a ListObject control that spans cell A1 through B3 on
Sheet1.Worksheet worksheet = Globals.Factory.GetVstoObject(Application.ActiveSheet); Microsoft.Office.Tools.Excel.ListObject list1; list1 = worksheet.Controls.AddListObject(worksheet.Range["$A$1:$B$3"], "MyListObject");Dim NativeWorksheet As Microsoft.Office.Interop.Excel.Worksheet = _ Application.ActiveSheet Dim worksheet As Microsoft.Office.Tools.Excel.Worksheet = _ Globals.Factory.GetVstoObject(NativeWorksheet) Dim list1 As Microsoft.Office.Tools.Excel.ListObject list1 = worksheet.Controls.AddListObject(worksheet.Range("$A$1:$B$3"), "MyListObject")Resize the list to include cells A1 through C5.
list1.Resize(worksheet.Range["A1", "C5"]);list1.Resize(worksheet.Range("A1", "C5"))
See also
- Extend Word documents and Excel workbooks in VSTO Add-ins at run time
- Controls on Office documents
- Add controls to Office documents at run time
- Host items and host controls overview
- Automate Excel by using extended objects
- ListObject control
- How to: Add ListObject controls to worksheets
- How to: Resize Bookmark controls
- How to: Resize NamedRange controls