XAML Tasarımcısı’nda proje kodu hatalarını ayıklama veya proje kodunu devre dışı bırakma
Çoğu durumda, XAML Tasarım Aracı işlenmeyen özel durumlar, uygulamanız tasarımcıda çalıştırıldığında farklı değerler döndüren veya farklı bir şekilde çalışan özelliklere veya yöntemlere erişmeye çalışan proje kodundan kaynaklanabilir. Visual Studio'nun başka bir örneğindeki proje kodunda hata ayıklayarak veya tasarımcıda proje kodunu devre dışı bırakarak özel durumları geçici olarak önleyerek bu özel durumları çözebilirsiniz.
Proje kodu şunları içerir:
Özel denetimler ve kullanıcı denetimleri
Sınıf kitaplıkları
Değer dönüştürücüleri
Proje kodundan oluşturulan tasarım zamanı verilerine karşı bağlamalar
Proje kodu devre dışı bırakıldığında, Visual Studio yer tutucuları gösterir. Örneğin, Visual Studio verilerin artık kullanılamadığı bir bağlamanın özelliğinin adını veya artık çalışmayan bir denetim için yer tutucuyu gösterir.
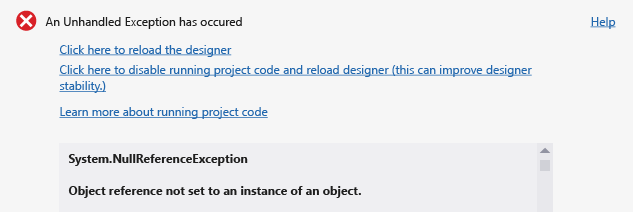
Proje kodunun özel duruma neden olup olmadığını belirlemek için
İşlenmeyen özel durum iletişim kutusunda Tasarımcıyı yeniden yüklemek için buraya tıklayın bağlantısını seçin.
Uygulamayı derlemek ve çalıştırmak için menü çubuğunda Hata AyıklamaYı>Başlat Hata Ayıklama'yı seçin.
Uygulama başarıyla oluşturulur ve çalıştırılırsa, tasarım zamanı özel durumu tasarımcıda çalışan proje kodunuzdan kaynaklanabilir.
Tasarımcıda çalışan proje kodunda hata ayıklamak için
İşlenmeyen özel durum iletişim kutusunda Proje kodunu çalıştırmayı devre dışı bırakmak ve tasarımcıyı yeniden yüklemek için buraya tıklayın bağlantısını seçin.
Windows Görev Yöneticisi'nde, çalışmakta olan Visual Studio XAML Tasarım Aracı örneklerini kapatmak için Görevi Sonlandır düğmesini seçin.
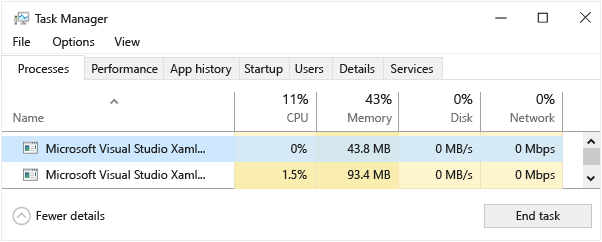
Visual Studio'da, hata ayıklamak istediğiniz kodu veya denetimi içeren XAML sayfasını açın.
Visual Studio'nun yeni bir örneğini açın ve ardından projenizin ikinci bir örneğini açın.
Proje kodunuzda bir kesme noktası ayarlayın.
Visual Studio'nun yeni örneğinde, menü çubuğunda İşleme Ekleme Hatalarını Ayıkla'yı> seçin.
İşleme Ekle iletişim kutusundaki Kullanılabilir İşlemler listesinde, kullandığınız Visual Studio sürümüyle ve geliştirmekte olduğunuz platformla eşleşen işlemi seçin (aşağıdaki tabloya bakın) ve ardından Ekle düğmesini seçin.
Visual Studio sürüm Platform İşlem adı 2017–2022 UWP uygulamaları UwpSurface.exe 2017–2022 WPF Core uygulamaları WpfSurface.exe Yalnızca 2019 WPF Çerçevesi xDesProc.exe Yalnızca 2022 WPF Çerçevesi WpfSurface.exe Önemli
Visual Studio 2019'da, Araçlar>Seçenekleri>Ortam>Önizleme Özellikleri'nde Yeni WPF XAML Tasarım Aracı etkinleştirildiyse WpfSurface.exe'dir.
Visual Studio'nun ilk örneğinde, menü çubuğunda Hata AyıklamaYı>Başlat Hata Ayıklama'yı seçin.
Artık tasarımcıda çalışan kodunuz içine adımlayabilirsiniz.
Tasarımcıda proje kodunu devre dışı bırakmak için
İşlenmeyen özel durum iletişim kutusunda Proje kodunu çalıştırmayı devre dışı bırakmak ve tasarımcıyı yeniden yüklemek için buraya tıklayın bağlantısını seçin.
Alternatif olarak, XAML tasarımcısındaki araç çubuğunda Proje kodunu devre dışı bırak düğmesini seçin.
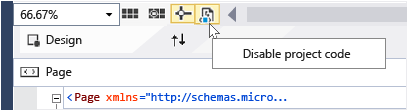
Proje kodunu yeniden etkinleştirmek için düğmeyi yeniden değiştirebilirsiniz.
Not
ARM veya X64 işlemcilerini hedefleyen projeler için Visual Studio tasarımcıda proje kodunu çalıştıramaz, bu nedenle tasarımcıda Proje kodunu devre dışı bırak düğmesi devre dışı bırakılır.
Her iki seçenek de tasarımcının ilişkili proje için tüm kodları yeniden yüklemesine ve devre dışı bırakmasına neden olur.
Not
Proje kodunun devre dışı bırakılması, tasarım zamanı verilerinin kaybolmasına neden olabilir. Alternatif olarak tasarımcıda çalışan kodun hatalarını ayıklayın.
Denetim görüntüleme seçenekleri
Not
Denetim Görüntüleme Seçenekleri yalnızca Windows 10 Fall Creators Update (derleme 16299) veya sonraki sürümleri hedefleyen Evrensel Windows Platformu uygulamalarda kullanılabilir. Denetim Görüntüleme Seçenekleri özelliği Visual Studio 2017 sürüm 15.9 veya sonraki sürümlerde kullanılabilir.
XAML tasarımcısında, denetim görüntüleme seçeneklerinizi yalnızca Windows SDK'sından platform denetimlerini görüntüleyecek şekilde değiştirebilirsiniz. Bu, XAML tasarımcısının güvenilirliğini artırabilir.
Denetim görüntüleme seçeneklerini değiştirmek için tasarımcı penceresinin sol alt kısmındaki simgeye tıklayın ve ardından Denetim Görüntüleme Seçenekleri'nin altında bir seçenek belirleyin:
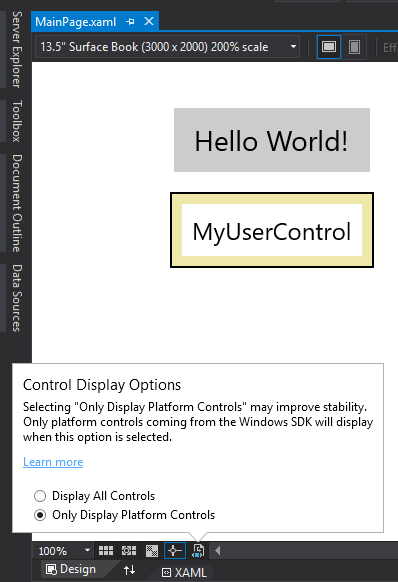
Yalnızca Görüntüleme Platformu Denetimlerini seçtiğinizde SDK'lardan gelen tüm özel denetimler, müşteri kullanıcı denetimleri ve daha fazlası tamamen işlenmez. Bunun yerine, denetimin boyutunu ve konumunu göstermek için geri dönüş denetimleriyle değiştirilir.