Visual Studio için Blend'de nesnelerin stilini değiştirme
Bir nesneyi özelleştirmenin en kolay yolu Özellikler bölmesinde özellikleri ayarlamaktır.
Ayarları veya ayar gruplarını yeniden kullanmak istiyorsanız yeniden kullanılabilir bir kaynak oluşturun. Bu bir stil, şablon veya özel renk gibi basit bir şey olabilir. Ayrıca, denetimin durumuna göre farklı görünmesini de sağlayabilirsiniz. Örneğin, kullanıcı tıkladığında düğme yeşile döner.
Fırçalar: Nesnenin görünümünü değiştirme
Görünümünü değiştirmek istiyorsanız nesneye fırça uygulayın.
Nesnede yinelenen bir görüntüyü veya deseni boyama
Kutucuk fırçası kullanarak nesne üzerinde yinelenen bir resim veya desen boyayın.
Kutucuk fırçası oluşturmak için bir resim fırçası, çizim fırçası veya görsel fırça kaynağı oluşturarak başlarsınız.
Görüntü kullanarak görüntü fırçası oluşturun. Aşağıdaki çizimlerde resim fırçası, kutucuklu resim fırçası ve çevrilmiş görüntü fırçası gösterilmektedir.

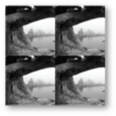

Yol veya şekil gibi bir vektör çizimi kullanarak çizim fırçası oluşturun. Aşağıdaki çizimlerde çizim fırçası, döşemeli çizim fırçası ve çevrilmiş çizim fırçası gösterilmektedir.
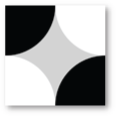


Düğme gibi bir denetimden görsel fırça oluşturun. Aşağıdaki çizimlerde görsel fırça ve kutucuklu görsel fırça gösterilmektedir.


Stiller ve şablonlar: Denetimler arasında tutarlı bir görünüm ve görünüm oluşturma
Bir denetimin görünümünü ve davranışını bir kez tasarlayabilir ve bu tasarımı diğer denetimlere uygulayarak bunları ayrı ayrı korumanıza gerek yoktur.
Stil mi kullanmalısınız?: Yalnızca varsayılan özellikleri (bir düğmenin rengi gibi) ayarlamak istiyorsanız, stil kullanın. Bir stili uyguladıktan sonra bile denetimi değiştirebilirsiniz.
Şablon mu kullanmalısınız?: Denetimin yapısını değiştirmek istiyorsanız bir şablon kullanın. Bir grafiği veya logosunu düğmeye dönüştürdüğünü düşünün. Şablon uyguladıktan sonra denetimi değiştiremezsiniz.
Şablon veya stil oluşturma
Şablon oluşturmanın iki yolu vardır. Çalışma yüzeyinizdeki herhangi bir nesneyi bir denetime dönüştürebilir veya şablonunuzu mevcut bir denetime dayandırabilirsiniz.
Herhangi bir nesneyi denetim şablonuna dönüştürmek için nesneyi seçin ve araçlar menüsünde Denetime Dönüştür'ü seçin.
Şablonunuzu mevcut bir denetime dayandırmak istiyorsanız çalışma panosunda bir nesne seçin. Ardından, çalışma yüzeyinin üst kısmında içerik haritası düğmesini seçin, Şablonu Düzenle'yi ve ardından Kopya Düzenle veya Boş Oluştur'u seçin.
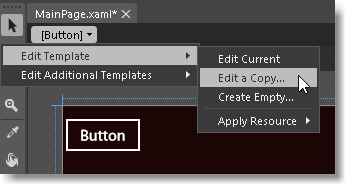
Stil oluşturmak için nesneyi seçin ve nesne menüsünde Stili Düzenle'yi seçin ve ardından KopyaYı Düzenle veya Boş Oluştur'u seçin.
Denetimin varsayılan stili veya şablonuyla başlamak için Kopyayı Düzenle'yi seçin.
Sıfırdan başlamak için Boş Oluştur'u seçin.
GeçerliYi Düzenle seçeneği yalnızca önceden oluşturduğunuz bir stili veya şablonu düzenlerseniz görünür. Hala varsayılan sistem şablonu kullanan bir denetim için görünmez.
Stil Kaynağı Oluştur iletişim kutusunda, stili veya şablonu daha sonra kullanmak üzere adlandırabilir veya stili veya şablonu bu türdeki tüm denetimlere uygulayabilirsiniz.
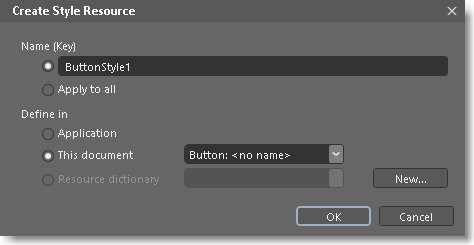
Not
Her denetim türü için stil veya şablon oluşturamazsınız. Bir denetim bunları desteklemiyorsa, çalışma yüzeyinin üzerinde içerik haritası düğmesi görünmez.
Ana belgenizin düzenleme kapsamına dönmek için Kapsamı olarak döndür'e tıklayın.
tıklayın.
Denetime stil veya şablon uygulama
Nesneler ve Zaman Çizelgesi penceresinde bir nesneye sağ tıklayın, Şablonu Düzenle'yi ve ardından Kaynağı Uygula'yı seçin.
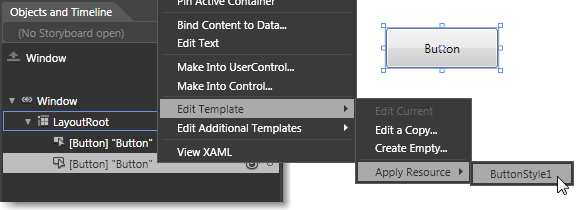
Denetimin varsayılan stilini veya şablonunu geri yükleme
Denetimi seçin ve Özellikler** penceresinde Style veya Template özelliğini bulun. Gelişmiş seçenekler'i seçin ve kısayol menüsünde Sıfırla'ya tıklayın.
Görsel durumlar
Görsel durumlar, bir denetimin görünümünü durumuna göre değiştirmenize olanak sağlar. Denetimler, kullanıcı etkileşimlerine göre farklı görsel görünümlere sahip olabilir. Örneğin, bir kullanıcı tıkladığında düğmenin yeşile dönmesine neden olabilir veya animasyon çalıştırabilirsiniz. Geçişleri kullanarak görsel durumlar arasındaki süreyi kısaltın veya uzatın.
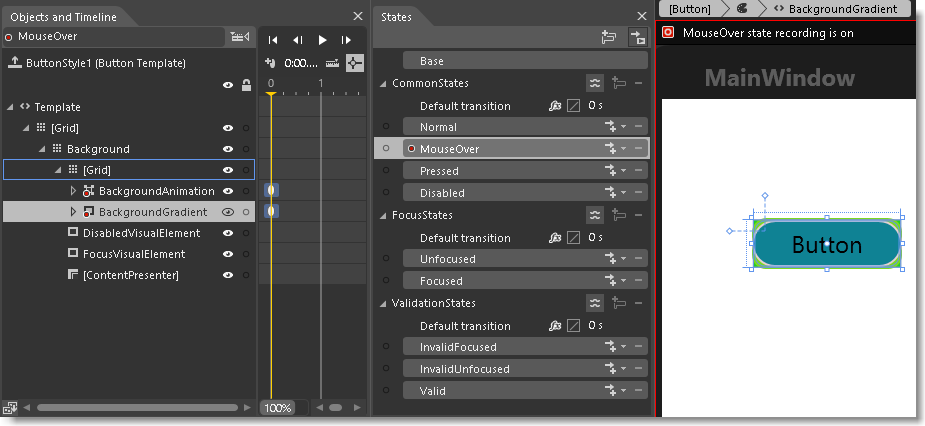
Kısa bir video izleyin: ![]() WPF denetimlerinizin durumunu yönetin.
WPF denetimlerinizin durumunu yönetin.
Kaynaklar: Renkler, stiller ve şablonlar oluşturma ve bunları daha sonra yeniden kullanma
Projenizdeki hemen her şeyi kaynağa dönüştürebilirsiniz. Kaynak yalnızca uygulamanızın farklı yerlerinde yeniden kullanabileceğiniz bir nesnedir. Örneğin, bir kez renk oluşturabilir, kaynak yapabilir ve ardından bu rengi birkaç nesnede kullanabilirsiniz. Bu nesnelerin tümünün rengini değiştirmek için renk kaynağını değiştirmeniz gerekir.
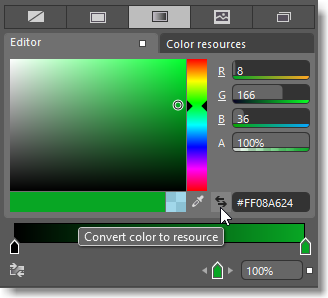
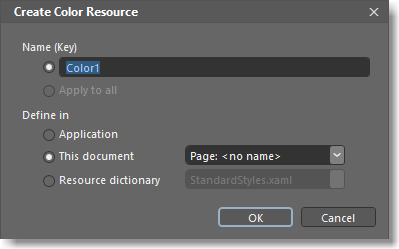
İlgili içerik
Geri Bildirim
Çok yakında: 2024 boyunca, içerik için geri bildirim mekanizması olarak GitHub Sorunları’nı kullanımdan kaldıracak ve yeni bir geri bildirim sistemiyle değiştireceğiz. Daha fazla bilgi için bkz. https://aka.ms/ContentUserFeedback.
Gönderin ve geri bildirimi görüntüleyin